프린터 칼라 흑백인쇄 가로세로 양면인쇄 인쇄속도 및 품질설정
프린터 칼라 흑백인쇄 가로세로 양면인쇄 인쇄속도 및 품질설정
컬러 프린터를 사용할 경우 칼라이미지든 흑백이미지든 CMYK 4가지 잉크를 사용해 프린터 인쇄가 되기 때문에 흑백인쇄를 하더라도 실제 잉크는 칼라인쇄가 되기 때문에 컬러잉크 소모가 높오 잉크색상을 많이 사용하기 때문에 인쇄속도 또한 저하되는 단점이 있습니다.
그렇기 때문에 인쇄속도를 빠르게 하고 잉크를 절약하기 위해서는 인쇄 품질 DPI를 낮추고 그레이스케일 인쇄를 통해 흑백인쇄로 전환하는것이 좋습니다.

그 외 기본적으로 프린터 인쇄 시 가로방향 세로방향으로 회전하거나 양면인쇄 설정방법에 대해 알아보겠습니다.
윈도우10 프린터 및 스캐너 설정
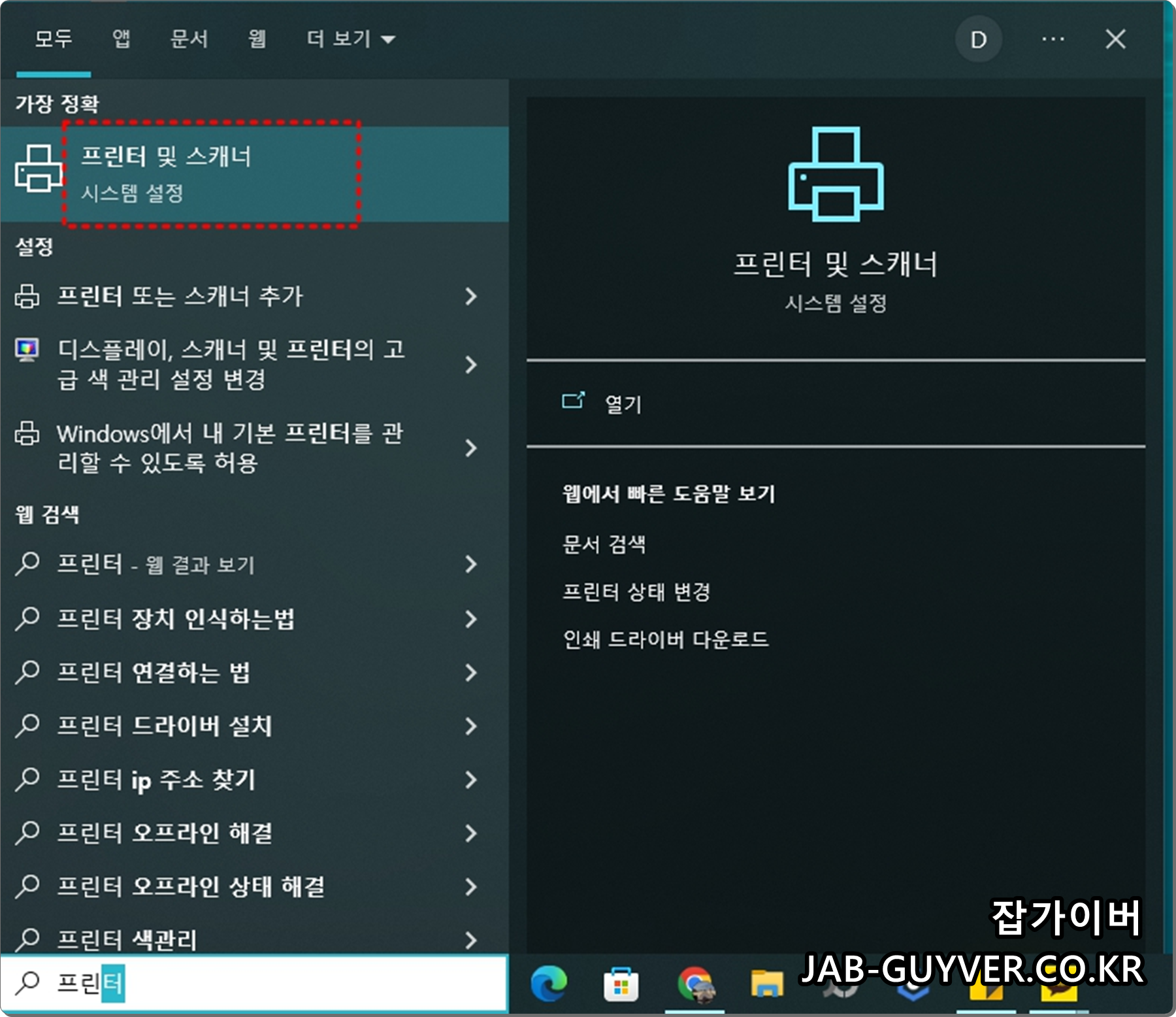
윈도우10 기준 검색창 프린터 및 스캐너로 들어갑니다.
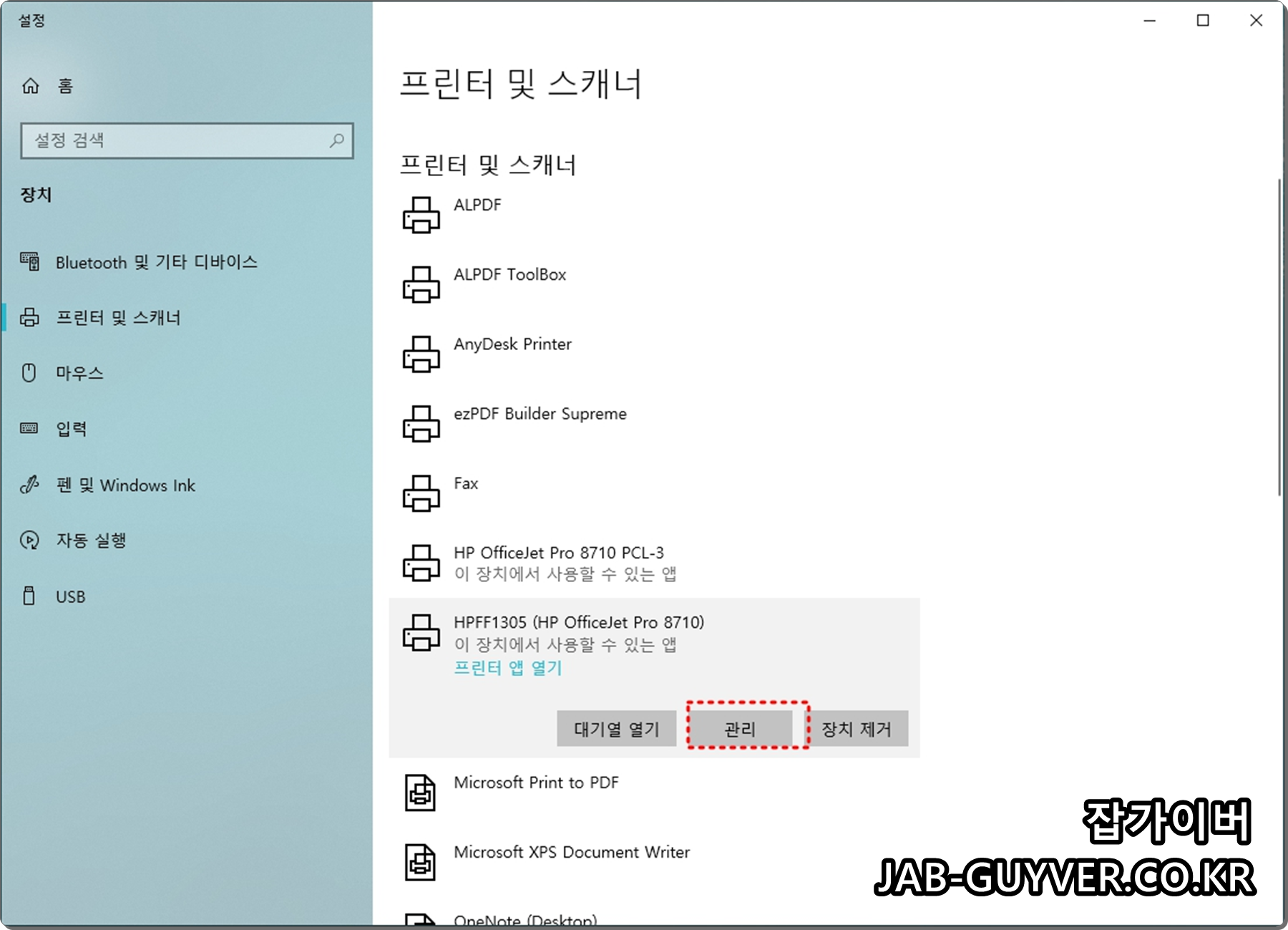
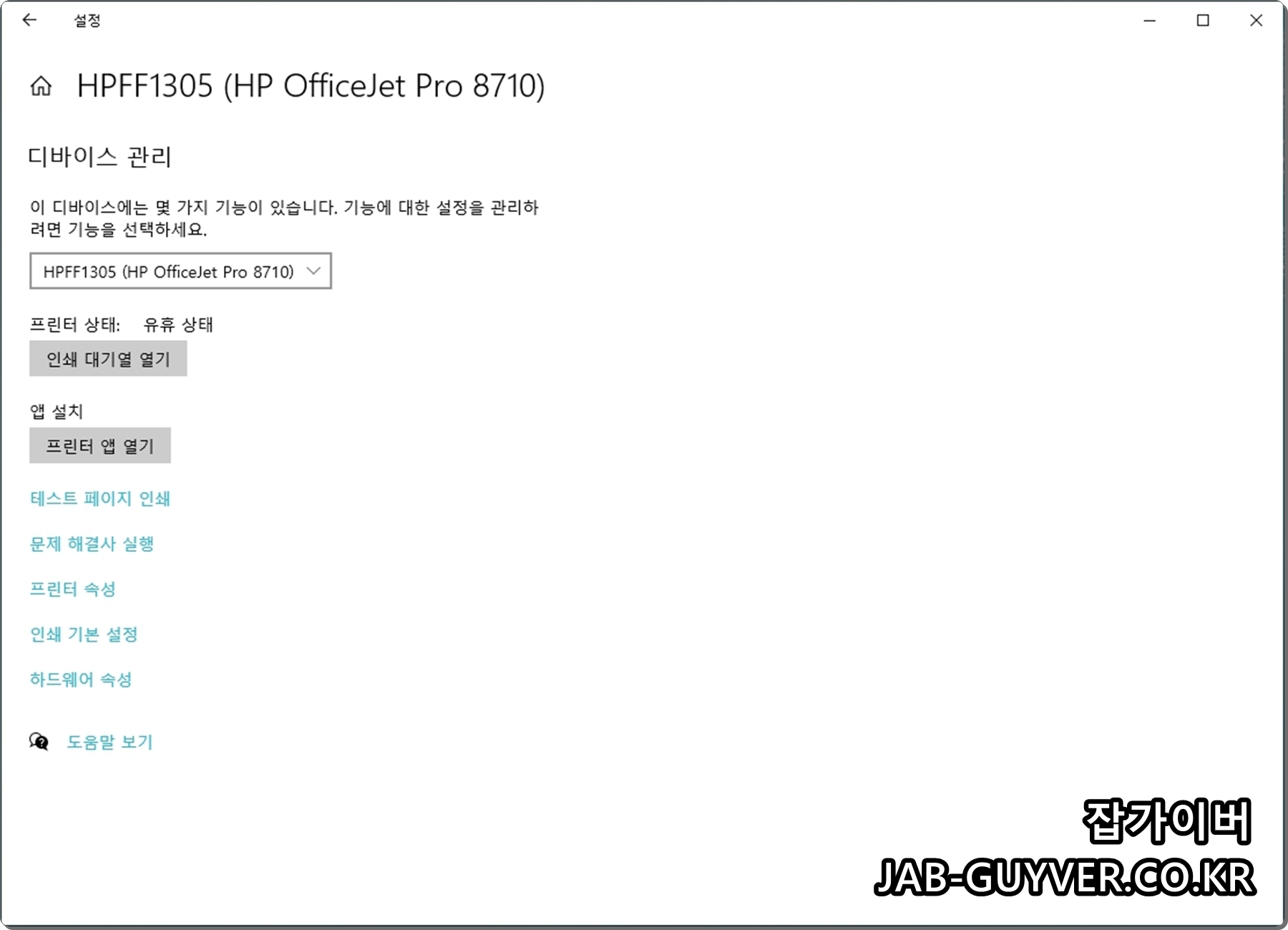
현재 설치된 프린터 및 스캐너 목록이 나오며 여기서 사용 중인 프린터를 선택합니다.
- 예) hp officejet pro 8710 "HPFF1305" 관리로 들어갑니다.
- 인쇄 기본설정으로 들어갑니다.
프린터 인쇄품질 및 경계선 설정
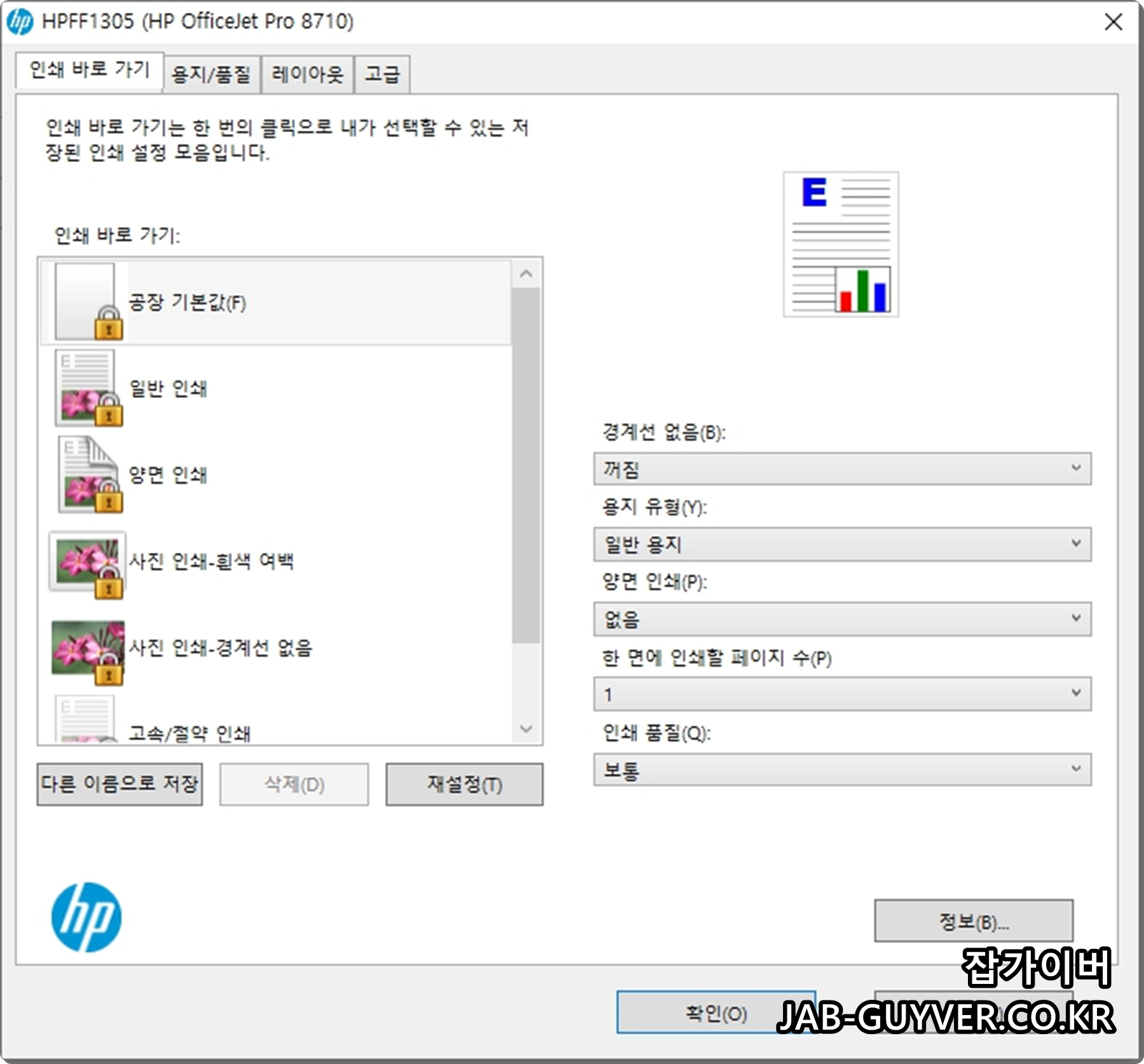
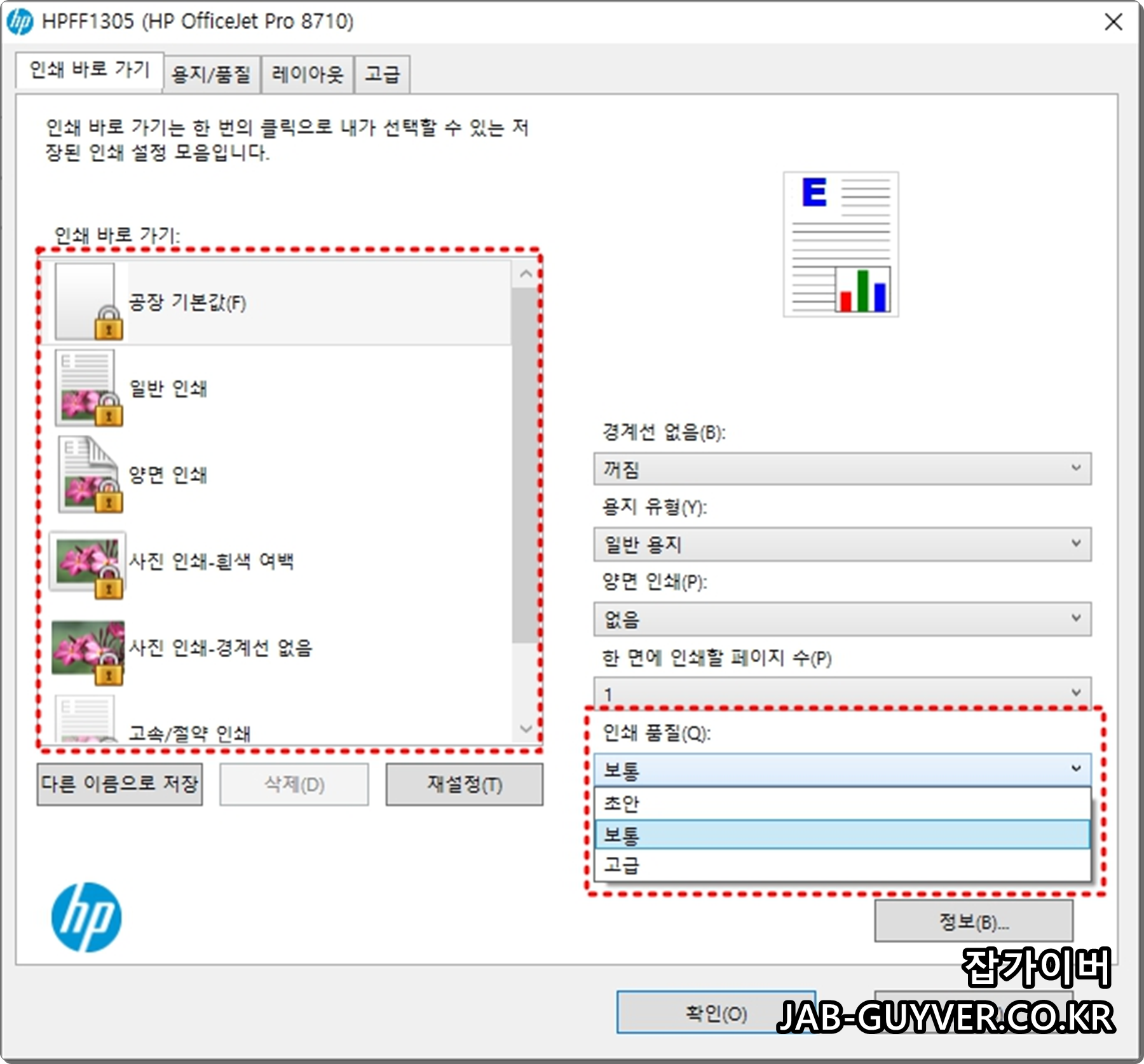
프린터 인쇄 시 사용되는 일반인쇄 및 양면인쇄, 경계선 설정, 인쇄품질등을 설정하고 설정된 프린터 설정값을 백업할 수 있습니다.
인쇄품질은 고급으로 갈수록 인쇄속도가 느려지고 잉크를 많이 먹는 반면 깨짐없이 고화질로 인쇄가 되기 때문에 포토사진등을 인화 시 사용하느것을 권장하며 문서등을 출력시는 잉크절약 및 인쇄속도 빠르게 하기 위해 초안이나 보통으로 선택하느것을 권장합니다.
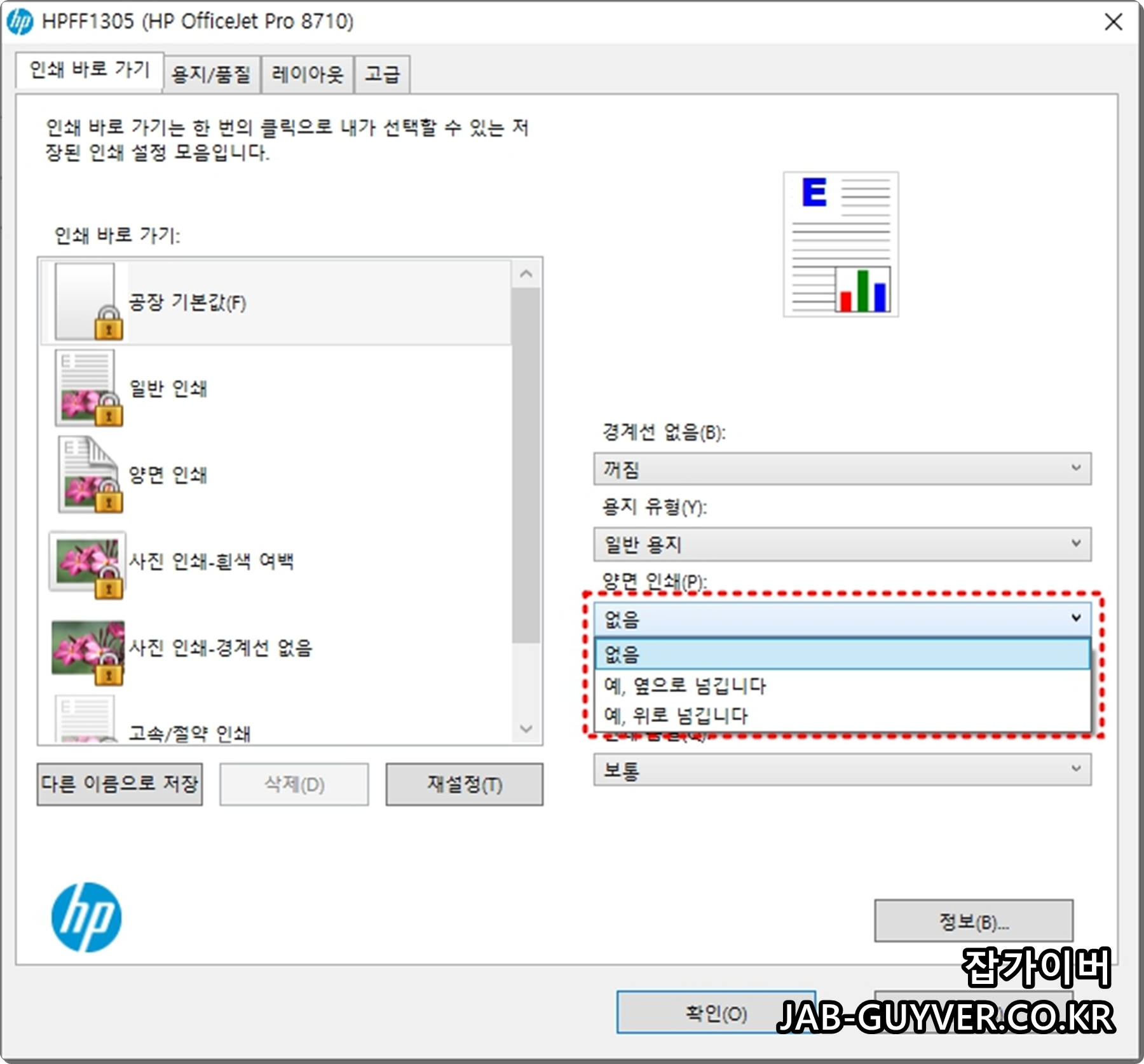
책 재본 시 종이를 절약하기 위해 양면인쇄를 사용하는것을 추천합니다.
프린터 흑백인쇄 출력방법

흑백인쇄를 원하는 경우 용지 / 품질탭에서 그레이스케일로 인쇄 -> 꺼짐으로 되어있느걸 활성화 해줘야합니다.

그레이스케일로 인쇄 꺼짐 -> 검정 잉크만으로 선택합니다.
만약 고화질 흑백인쇄를 원핟나면 고품질 그레이스케일을 선택합니다.
인쇄방향 가로방향 세로방향 회전
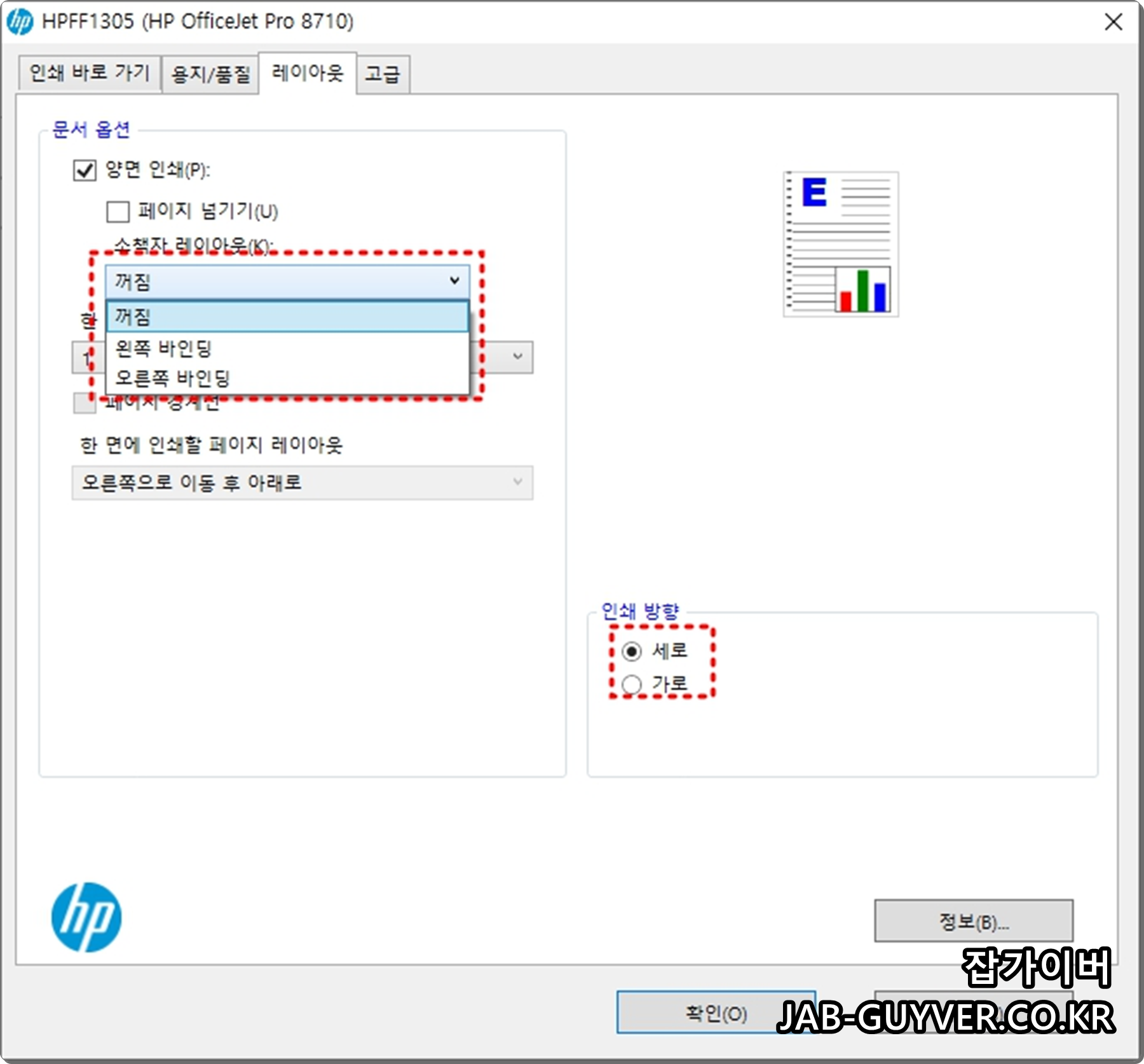
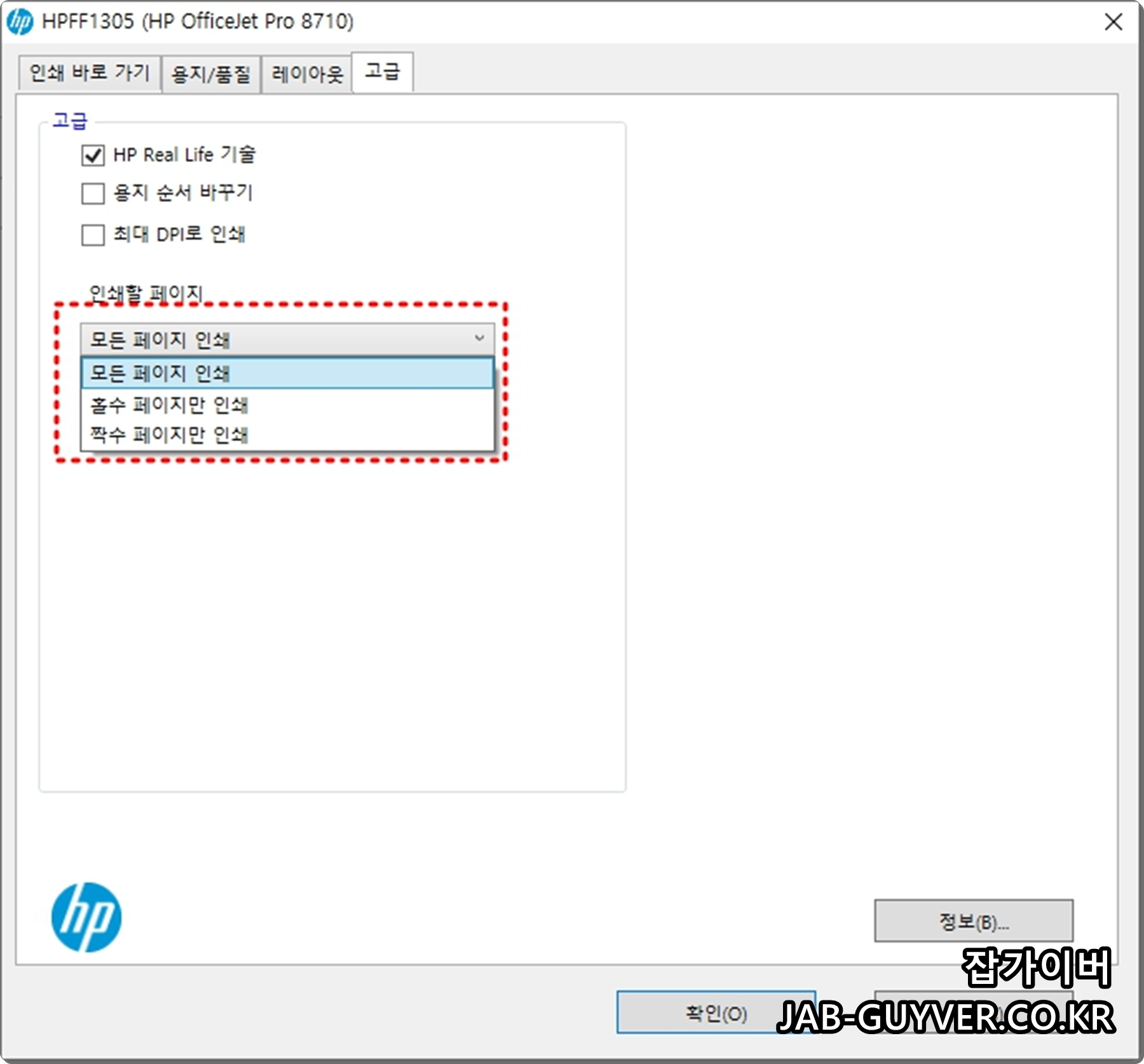
프린터 형태에 따라 가로방향 및 세로방향으로 인쇄방향을 회전하거나 제본 시 왼쪽 바인딩과 오른쪽 바인딩 설정이 가능합니다.
홀수 짝수페이지만 출력되게 설정도 가능합니다.
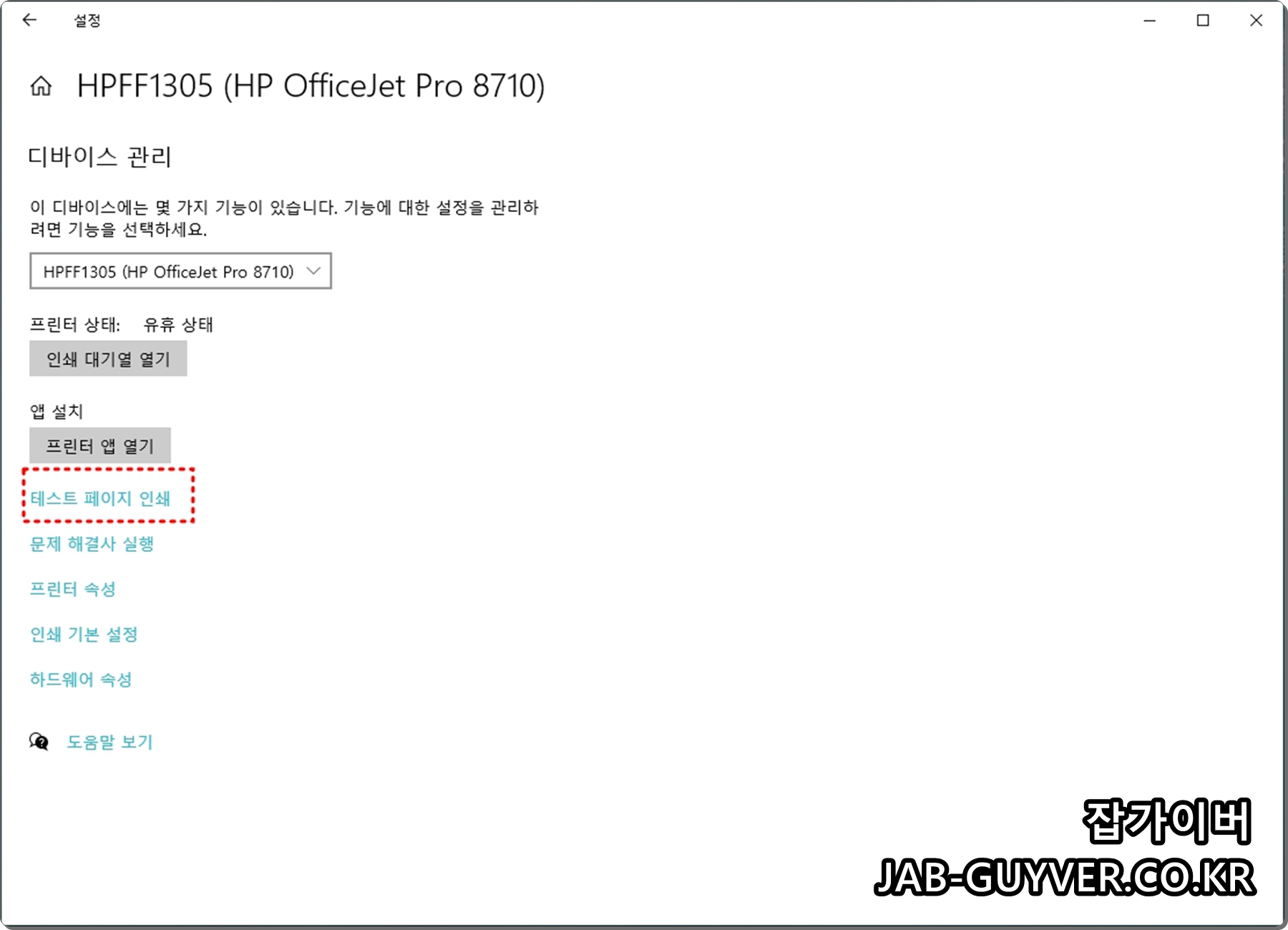
이렇게 프린터 설정이 완료되었다면 꼭 테스트 페이지 인쇄를 통해 컬러인쇄, 흑백인쇄, 가로세로 방향등을 체크하고 인쇄를 진행하느것이 좋습니다.