마우스 휠 스크롤 안될 때 오류 해결방법
마우스 휠 스크롤 안될 때 오류 해결방법
현대인들의 일상생활은 물론 업무를 처리 할 때에도 중요한 요소 중 하나가 바로 컴퓨터입니다. 컴퓨터를 사용해서 업무를 처리하거나 웹 서핑을 할 때 마우스는 없어서는 안될 필수품입니다. 하지만 가끔 마우스의 휠 버튼이 작동하지 않는 상황에 직면할 수 있습니다. 이러한 불편한 상황을 해결하기 위해 오늘은 마우스 스크롤이 안될 때의 휠 고장 해결 방법에 대해 알아보겠습니다.
마우스 USB 포트 접촉 불량


마우스 스크롤이 안될 때 첫 번째로 확인해 봐야 할 것은 마우스의 USB 포트입니다. USB 포트가 불량이거나 불안정한 상태일 경우 마우스 스크롤뿐만 아니라 클릭이나 마우스 이동 자체가 작동하지 않을 수 있습니다.
먼저 USB 포트를 여러 번 뺐다가 다시 꽂아보시기 바랍니다. 그러나 여전히 스크롤이 작동하지 않는다면 프로그램의 문제를 의심해야 합니다.
마우스 드라이버 미설치
대부분의 일반적인 마우스는 특별한 드라이버 없이도 기본 기능을 사용할 수 있습니다. 그러나 게이밍 마우스나 블루투스 마우스와 같이 고급 기능이 있는 경우에는 제조사가 제공하는 드라이버를 설치해야 할 수도 있습니다.
마우스를 연결했을 때 자동으로 드라이버가 설치되지 않는다면, 다른 프로그램과의 충돌로 인해 드라이버 설치가 막힌 경우일 수 있으니 마우스 드라이버의 설치 여부를 확인해야 합니다.
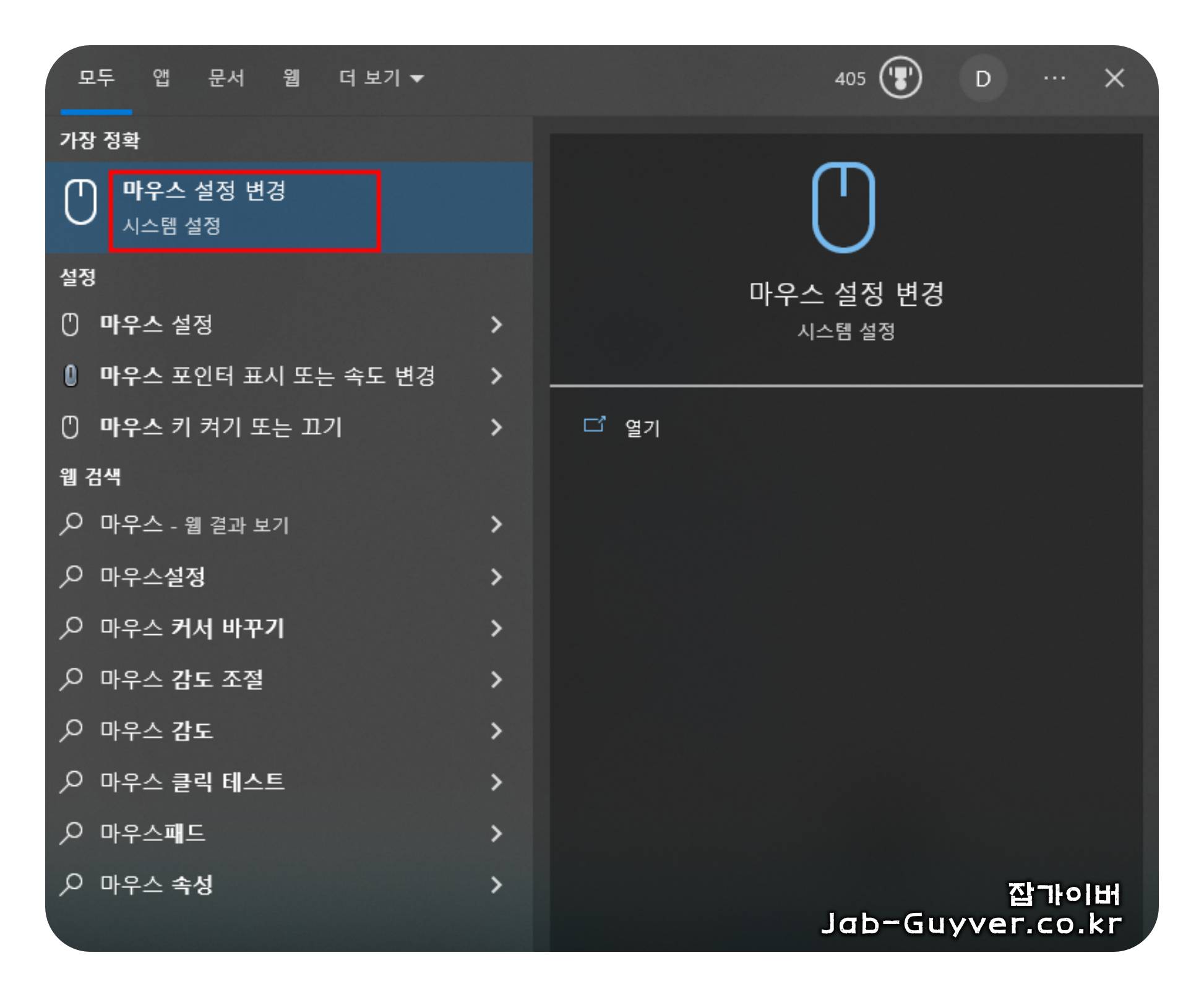

제어판 > 장치 > 마우스 카테고리로 들어가 '추가 마우스 옵션' 선택합니다.
한번에 스크롤 할 수 있는 열 수 및 비활성화 창을 가르킬 때 스크롤을 모두 활성화합니다.
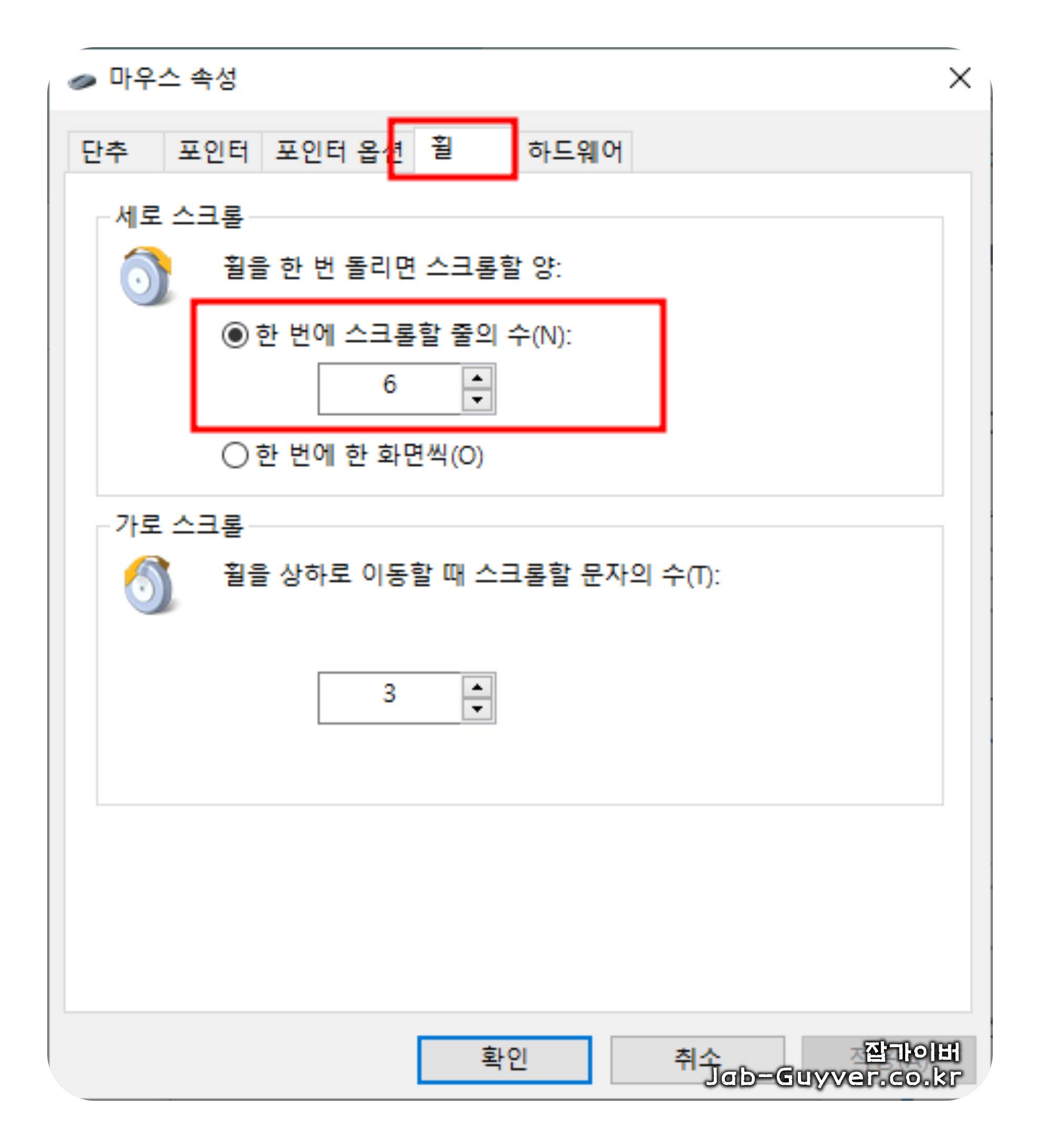
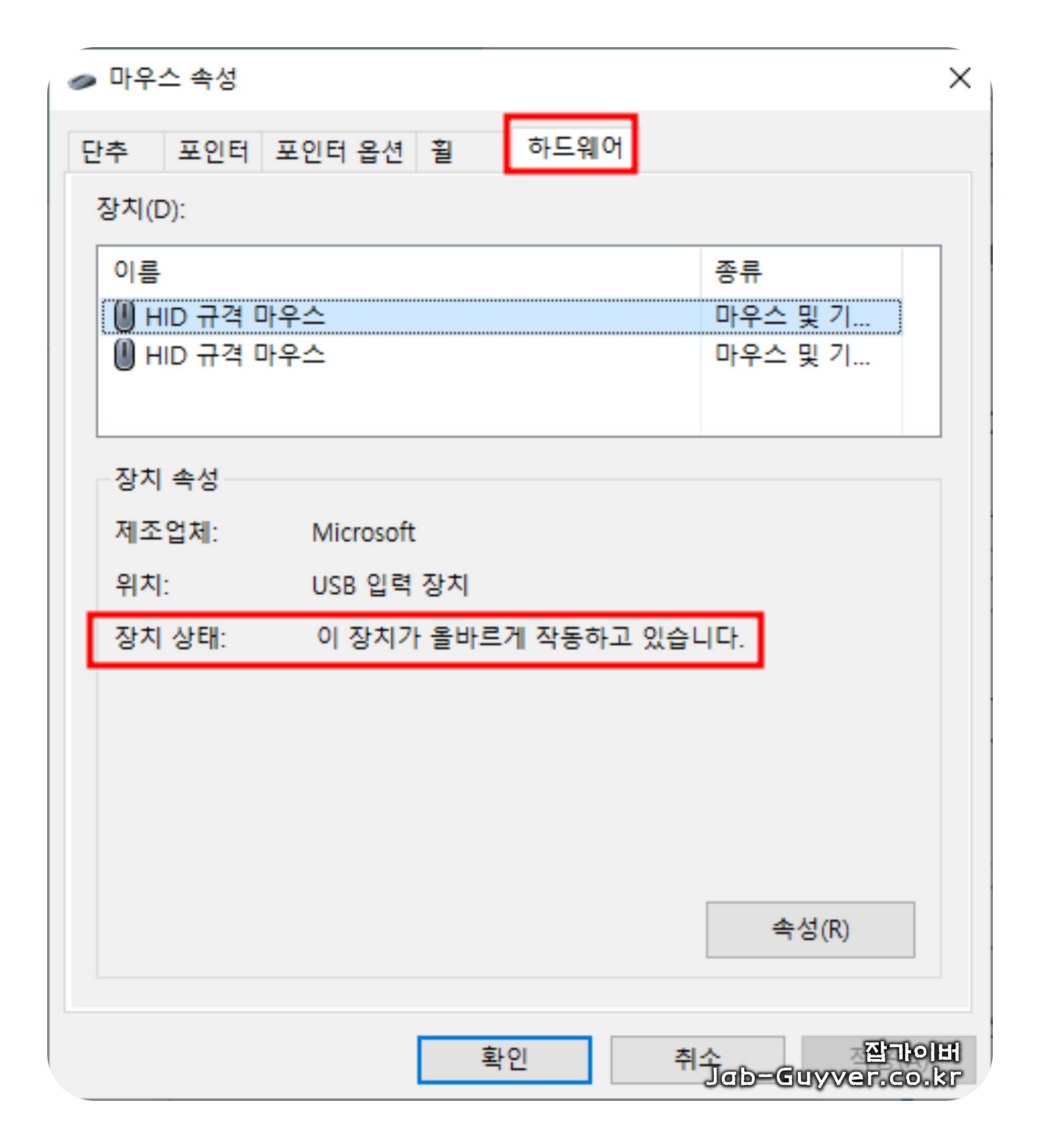
마우스 속성에서 하드웨어 > 속성 클릭

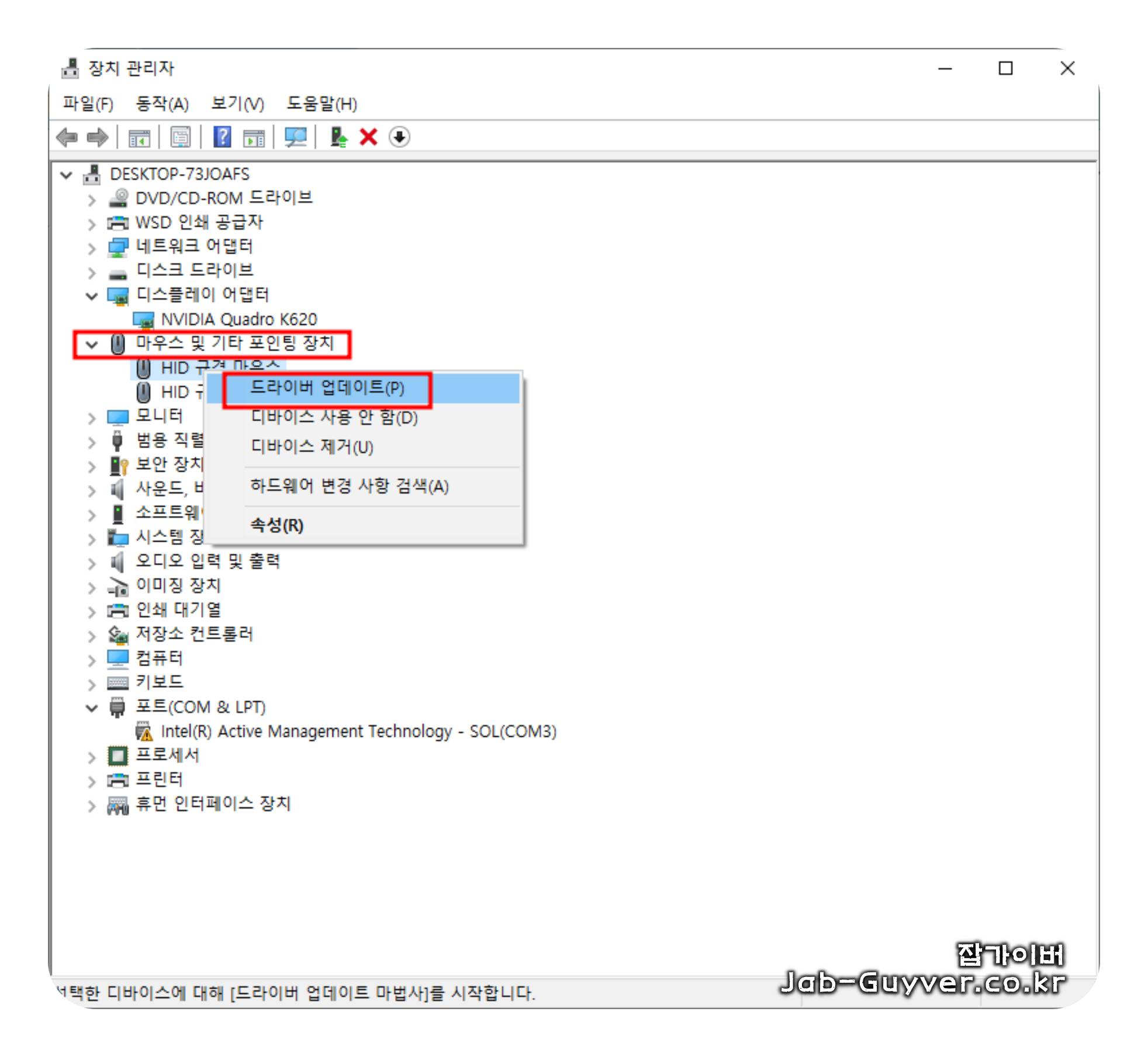
장치관리자에서 마우스 드라이브를 업데이트하거나 삭제 후 재설치합니다.
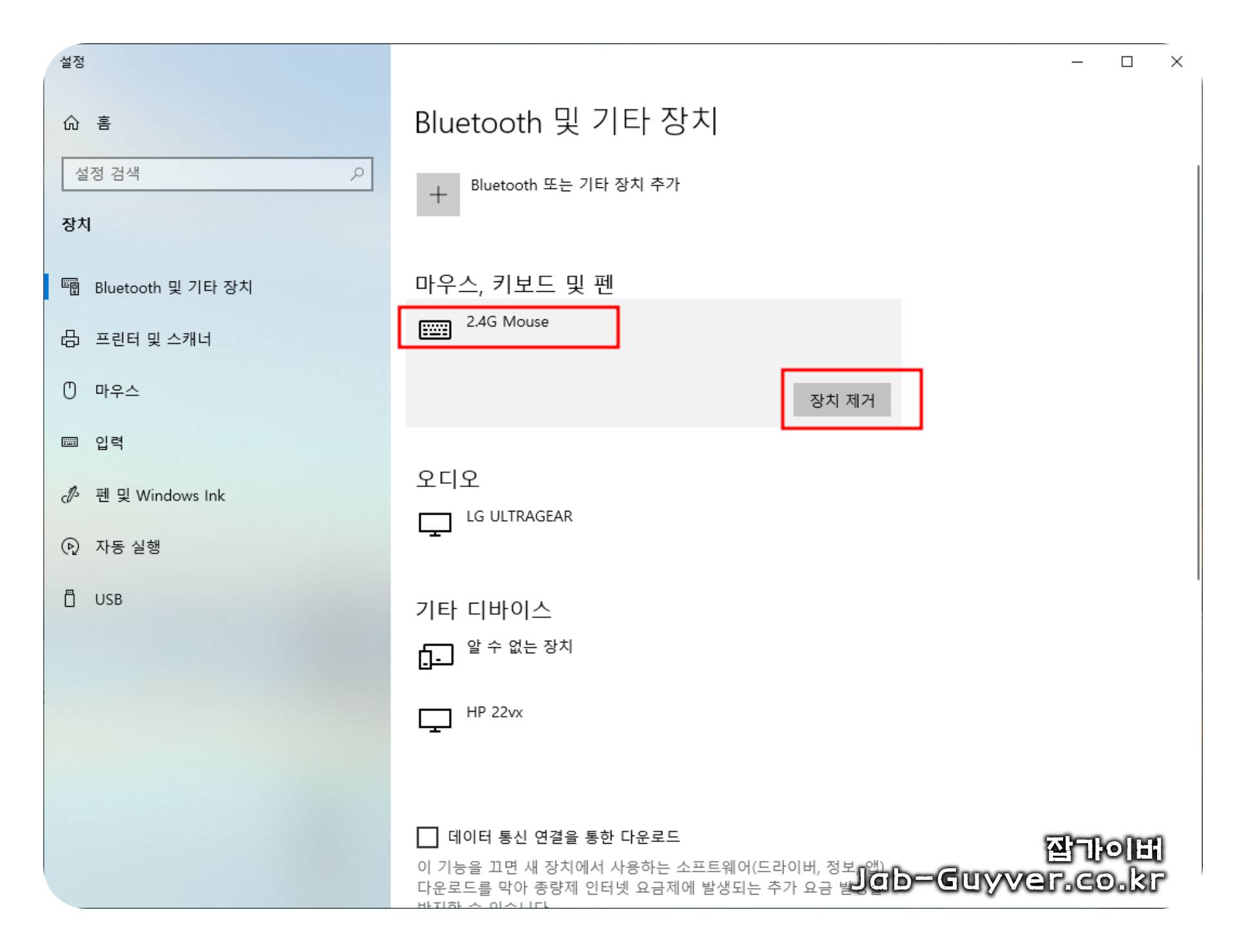
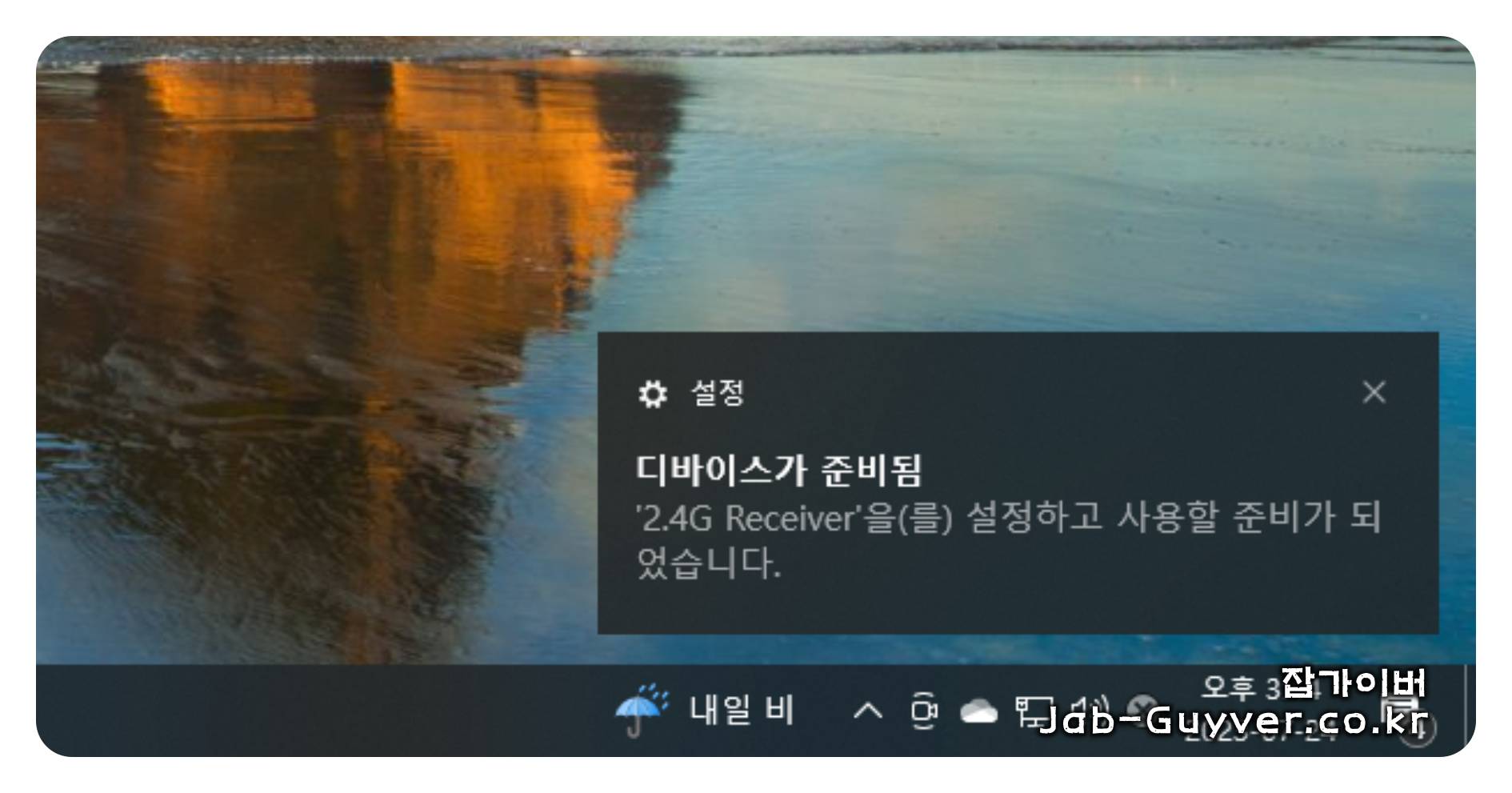
윈도우10 이상 및 블루투스 무선 마우스라면 블루투스 설정에서 장치제거 후 재설치합니다.
드라이버 탭을 클릭한 후 최신 버전 확인
최신 버전이 아니라면 드라이버 업데이트 또는 제조사 홈페이지 참고하여 업데이트 진행하며 대표저으로 로지텍이나 마이크로소프트의 마우스라면 공식홈페이지에서 다운로드 받아 설치가능합니다.
우선 인터넷 옵션에서 부드러운 화면 이동 체크 해제합니다.

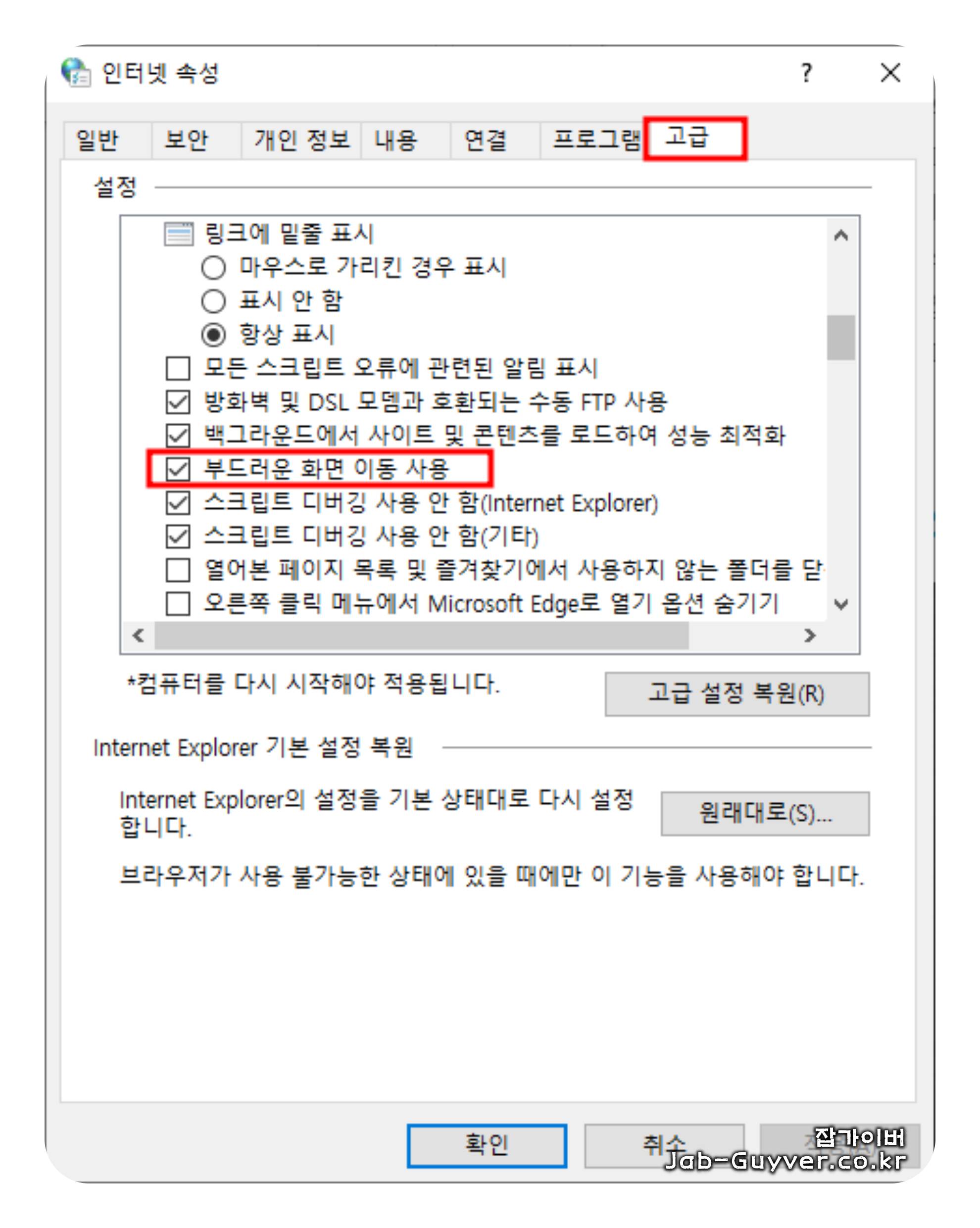
만약 마우스 스크롤이 인터넷(Explorer)에서만 작동하지 않는다면 인터넷 옵션의 설정을 확인해야 합니다. 다른 프로그램에서는 스크롤이 잘 되는데 인터넷 브라우징 시에만 작동하지 않는 경우가 종종 있습니다.
인터넷 브라우저 상단의 톱니바퀴(설정 메뉴) 클릭 후 인터넷 옵션 선택
- 고급 탭 클릭
- '부드러운 화면 이동 사용' 항목 체크 해제
- 확인 버튼 클릭하여 설정 저장
위의 방법들을 차례로 시도해보면 대부분의 마우스 스크롤 관련 문제를 해결할 수 있습니다.
그러나 만약에도 스크롤이 작동하지 않는다면, 마우스 자체가 고장난 것일 수도 있으니 고장 여부를 확인하고 필요하다면 서비스 센터를 방문하는 것이 좋으며 이 경우 다른 여분의 마우스가 있다면 다른마우스로 연결해서 마우스 버튼이나 휠 스크롤이 정상적으로 작동하는지 테스트해봅니다.
모니터 USB 절전모드 해제 - 키보드 마우스 인식안됨 꺼짐해결
모니터 USB 절전모드 해제 - 키보드 마우스 인식안됨 꺼짐해결 데스크탑 PC나 노트북 등을 사용하다보면 모니터가 저절로 꺼지거나 키보드, 마우스, 타블렛 펜 등이 인식이 안되는 경우가 있는데
jab-guyver.co.kr
윈도우10 블루투스 키보드 마우스 인식오류 해결
윈도우10 블루투스 키보드 마우스 인식 오류 해결 MS의 운영체제인 윈도우7,윈도우8,윈도우10등을 사용하는 유저들이라면 요즘 유선 키보드, 마우스보다는 간편한 무선 키보드, 마우스를 주로 사
jab-guyver.co.kr
마우스 휠 스크롤 오류 해결 FAQ
1. 마우스 휠 스크롤이 작동하지 않을 때 가장 먼저 확인해야 할 것은?
- USB 포트: 마우스가 연결된 USB 포트를 뺐다가 다시 연결하세요. 불량 포트일 경우 다른 포트에 연결해 보세요.
- 마우스 자체 테스트: 다른 컴퓨터에 마우스를 연결해 정상 작동 여부를 확인합니다.
2. 드라이버 문제를 어떻게 해결할 수 있나요?
- 장치 관리자에서 드라이버 업데이트:
- 제어판 > 장치 관리자 > 마우스 및 기타 포인팅 장치 선택.
- 드라이버를 업데이트하거나 삭제 후 재설치.
- 제조사 홈페이지: 로지텍, 마이크로소프트 등 제조사의 공식 사이트에서 최신 드라이버를 다운로드 후 설치합니다.
3. 인터넷 브라우저에서만 스크롤이 작동하지 않는 경우 어떻게 하나요?
- 인터넷 옵션 설정 변경:
- 인터넷 브라우저 상단의 톱니바퀴(설정) > 인터넷 옵션 선택.
- 고급 탭에서 "부드러운 화면 이동 사용" 항목 체크 해제.
- 설정을 저장 후 브라우저를 다시 실행.
4. 블루투스 마우스의 스크롤이 작동하지 않을 때는?
- 블루투스 재설정:
- Bluetooth 설정에서 마우스를 장치 목록에서 제거.
- 마우스를 다시 페어링.
- 배터리 확인: 배터리가 부족하면 스크롤이 정상적으로 작동하지 않을 수 있습니다.
5. 스크롤이 끊기거나 느릴 때는 어떻게 하나요?
- 인터넷 브라우저 부드러운 스크롤 설정:
- 브라우저에서 "부드러운 스크롤"을 활성화하거나 비활성화하여 문제를 확인하세요.
- 마우스 속성 조정:
- 제어판 > 마우스 > "스크롤 속도" 조정.
- "비활성 창에서 스크롤" 설정을 확인 및 조정.
6. 무선 마우스가 불안정하게 작동할 때 대처 방법은?
- 주파수 간섭 확인: 2.4GHz 대역의 다른 무선 기기(예: Wi-Fi, 무선 키보드)가 간섭을 일으킬 수 있습니다. 간섭을 최소화하기 위해 마우스를 다른 위치로 옮기거나 리시버를 연장 케이블로 이동해 보세요.
- 리시버 위치 변경: USB 리시버를 PC에 더 가까운 포트에 연결하세요.
7. 윈도우 전원 관리로 인해 스크롤이 안 될 수 있나요?
- 네, USB 전원 관리 설정이 마우스 작동에 영향을 미칠 수 있습니다.
- 장치 관리자 > USB 루트 허브 > 속성 선택.
- "전원을 절약하기 위해 컴퓨터가 이 장치를 끌 수 있음" 체크 해제.
8. 마우스 하드웨어 고장을 의심할 수 있는 징후는?
- 스크롤 휠이 전혀 작동하지 않거나 물리적으로 느슨해졌다면 하드웨어 고장일 가능성이 있습니다.
- 다른 컴퓨터에서도 동일한 문제가 발생하면 서비스 센터에 문의하세요.
9. 무선 마우스가 간헐적으로 작동할 때 해결 방법은?
- 배터리 교체: 배터리를 새 것으로 교체하세요.
- 재페어링: 마우스를 다시 페어링하거나 드라이버를 재설치하세요.
- 거리 문제 해결: 마우스와 리시버 간 거리를 줄이세요.
10. 고장난 마우스를 확인하는 가장 간단한 방법은?
- 다른 마우스를 동일한 포트에 연결해 정상 작동 여부를 확인합니다.
- 고장 증상이 지속되면 서비스 센터에 점검을 맡기세요.