윈도우11 BingGPT Copilot 활성화 - 코파일럿 설치방법
윈도우11 BingGPT Copilot 활성화 - 코파일럿 설치방법
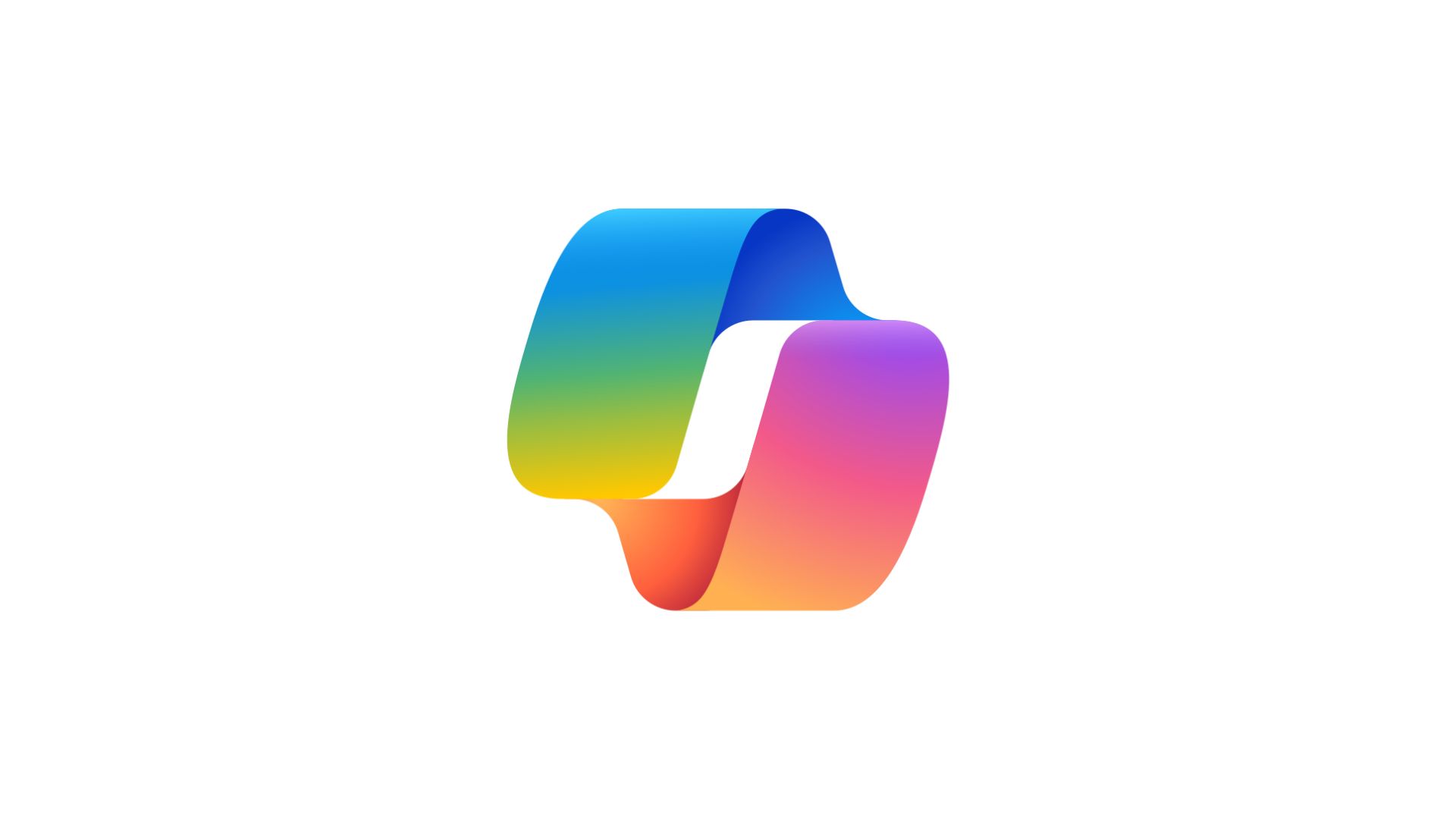
마이크로소프트는 혁신적인 AI 중심의 기능이 풍부한 Windows 11 2023 업데이트를 선보였습니다. 사용자들은 전체 출시를 기다리지 않고 안정적인 채널에서 직접 윈도우11 2023 업데이트를 다운로드하고 설치할 수 있습니다. 특히, 이번 업데이트는 AI를 기반으로 한 Copilot "코파일럿"을 기본으로 제공하며, 이는 뛰어난 기능들을 제공하는데, 다만 기본적으로는 비활성화되어 있습니다.
윈도우11 업데이트 2023 AI기능 추가
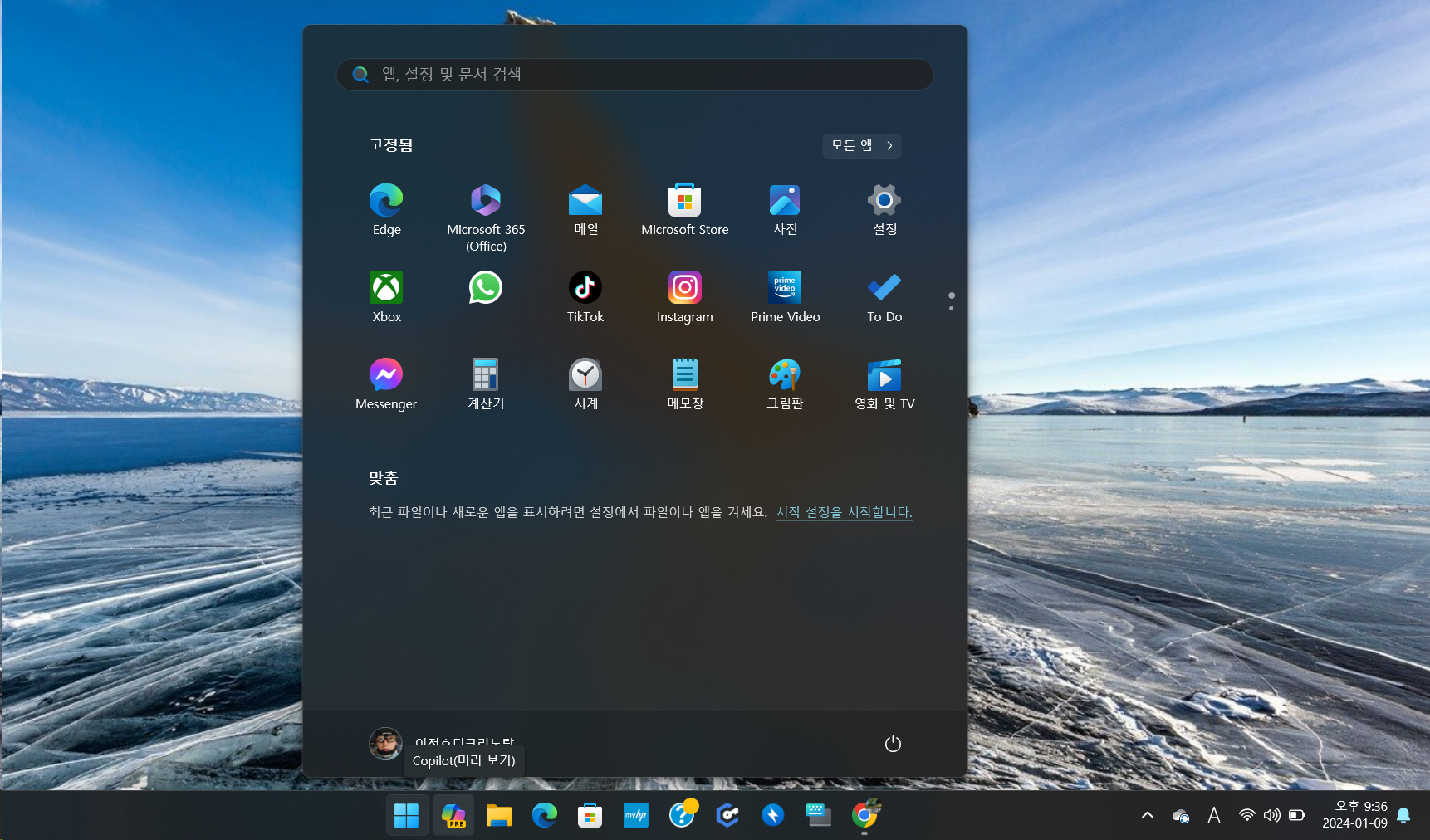
윈도우11 사용자들을 위한 혁신적인 업데이트가 도래했습니다. Microsoft가 선보인 Windows 11 2023 업데이트는 AI 중심의 다양한 기능들을 내포하고 있습니다. 이 중에서도 주목받는 기능 중 하나는 기본 AI 기반 Copilot 기능으로서 코파일럿 기능은 기본적으로 비활성화되어 있어 사용자들은 몇 가지 단계를 거쳐 활성화해야 합니다.
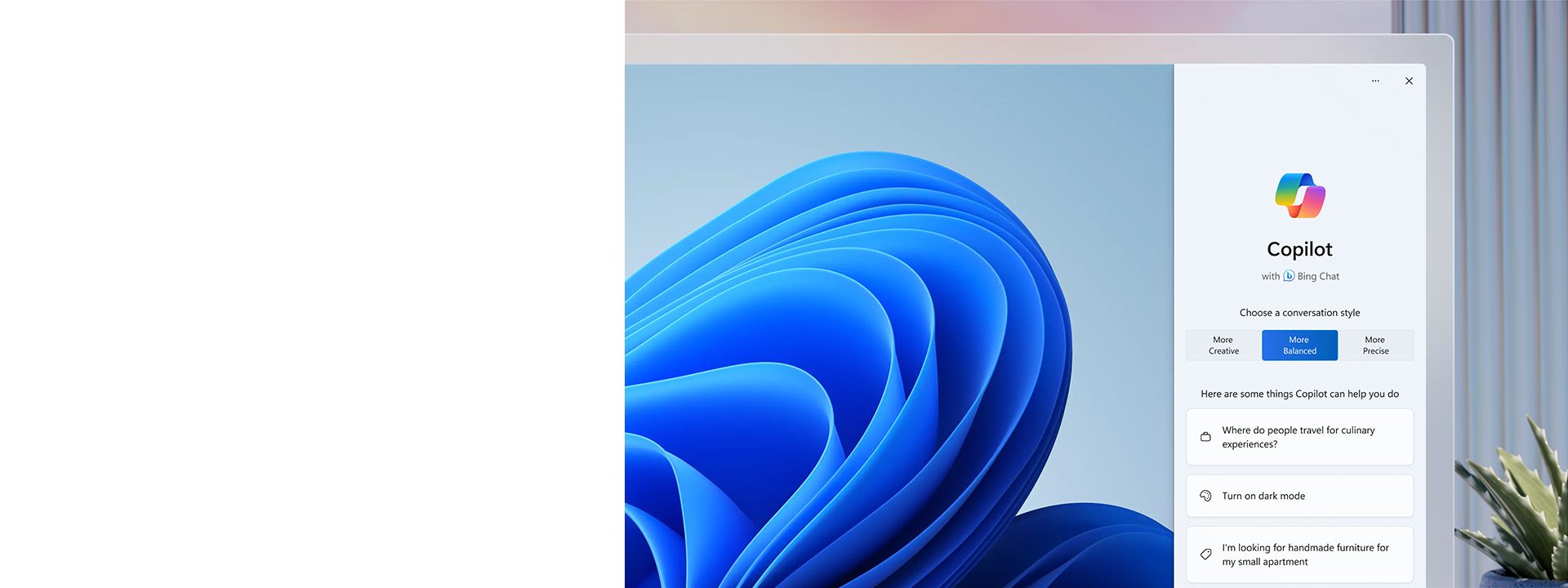
코파일럿이란 마이크로소프트에서 개발한 인공지능 코딩 도구입니다. 코파일럿은 사용자의 코드를 실시간으로 분석하고 예측하며, 적절한 코드 라인을 제안해줍니다. 코파일럿은 워드, 엑셀, 파워포인트, 팀즈 등 마이크로소프트365 제품군과 호환되며, 사용자의 창의성과 생산성을 향상시킬 수 있으며 기본적으로 GPT4 기반으로 대형 언어 모델의 오픈소스코드와 마이크로소프트 비지니스 데이터를 통해 개발되었으며 현재 깃허브를 통해 공개되었습니다.
코파일럿과 ChatGPT 차이점 비교
코파일럿과 챗GPT의 가장 큰 차이점은 정보의 출처 표시 여부입니다. 챗GPT는 오픈 AI에서 개발한 언어 모델로, 인터넷 기반의 다양한 정보를 기반으로 학습되어 사용자에게 답변을 생성합니다. 그러나 챗GPT는 대화형으로 작동하며, 정보의 출처를 명시하지 않습니다. 따라서 신뢰성 측면에서 사용자는 생성된 답변을 검증할 필요가 있습니다.
| 기능 | CHAT Gpt | 코파일럿 |
| 정보 출처 표시 | 출처 표시하지 않음 | 정보의 출처 표시 |
| 버전 및 요금제 | GPT3.5 버전은 무료, 4.0 버전은 유료 | GPT4.0 버전 기반으로 무료 제공 |
| 주요 차이 및 발전 | 그림인식 및 창작 부분에서 월등한 발전 | 그림인식 및 창작 부분에서 월등한 발전 |
| 포함된 자료 기간 | GPT 3.5 버전은 2021년까지 자료 포함 | GPT4.0 버전은 2023년까지 자료 포함 |
| 플랫폼 활용 및 접근성 | 기존의 플랫폼(PPT, WORD 등) 활용 | 마소의 코딩 기반으로 쉬운 접근성 |
| 사용자 경험 및 익숙함 | 챗GPT를 사용해보지 않은 사용자가 많음 | 오피스를 사용한 경험이 있는 사용자들에게 더 익숙함 |
한편, 코파일럿은 마이크로소프트에서 개발한 언어 모델로, 4.0 버전부터는 무료로 제공되고 있습니다.
코파일럿은 챗GPT와 달리 정보의 출처를 표시하여 사용자가 언제든지 답변의 신뢰성을 확인할 수 있도록 합니다. 이는 사용자에게 더 투명한 정보 제공을 가능케 하며, 모델이 생성한 답변의 신뢰도를 높일 수 있습니다.
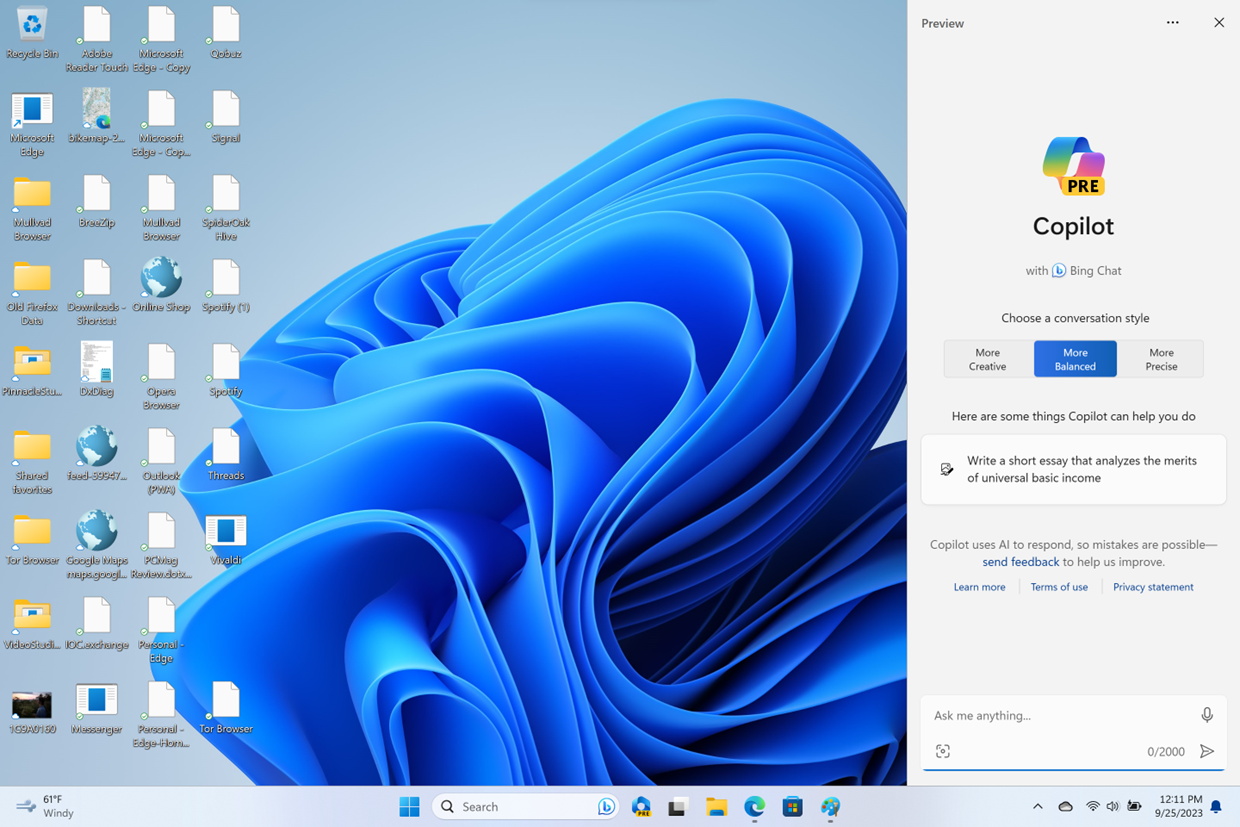
또한, 챗GPT 3.5 버전은 무료로 제공되고 있으며, 4.0 버전은 유료로 이용 가능합니다. 반면, 코파일럿은 4.0 버전을 기반으로 하면서도 무료로 제공되고 있어 사용자에게 더 접근성 있는 서비스를 제공하고 있습니다.
챗GPT의 두 버전 간의 차이점은 주로 그림 인식 및 창작 부분에서 나타나며, 3.5 버전은 2021년까지의 자료를 포함하고 4.0 버전은 2023년까지의 자료를 기반으로 학습되었습니다.
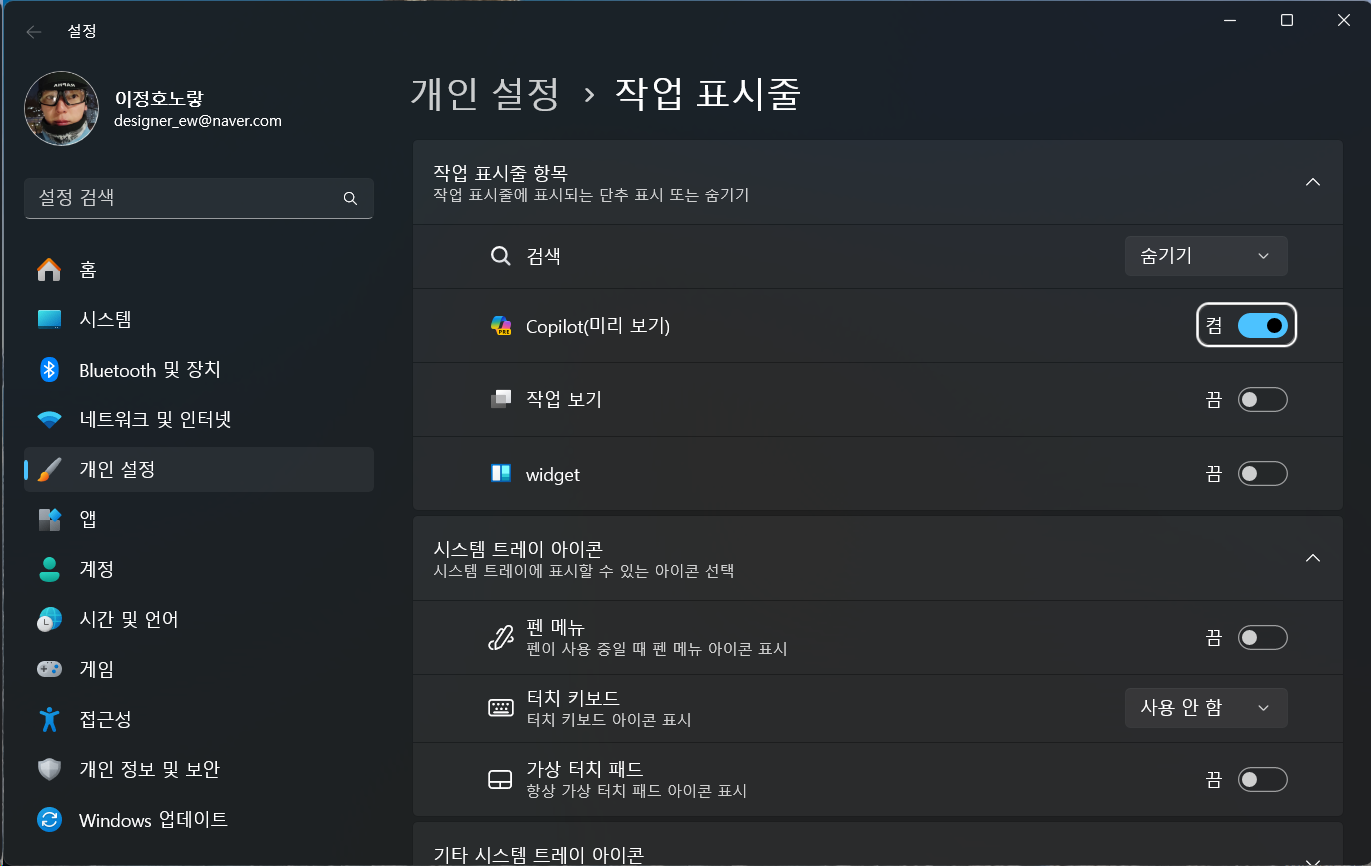
빠르게 새로운 Copilot에 액세스하려면 사용자들은 특별한 조치를 취해야 합니다. 먼저, ViveTool을 다운로드하고, 이를 폴더에 추출한 후 해당 폴더의 경로를 복사합니다. 그리고 나서 관리자 권한으로 실행된 명령줄 창에서 해당 경로로 이동하여 몇 가지 명령어를 실행함으로써 Windows 11에서 Copilot을 활성화할 수 있습니다.
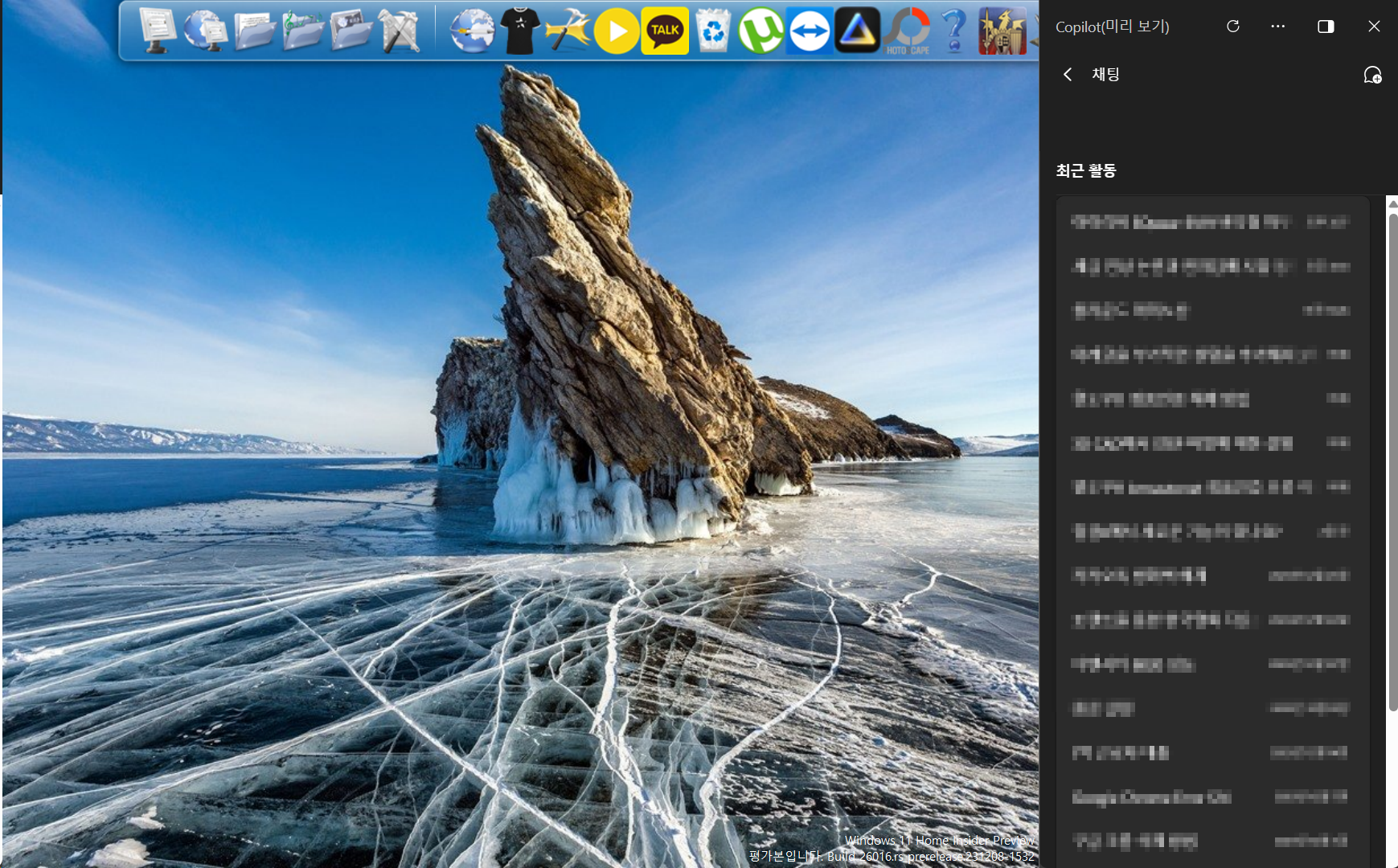
이를 통해 사용자들은 새로운 Copilot 아이콘이 작업 표시줄에 나타나게 되며, 필요 시 작업 표시줄 설정에서 해당 기능을 확인할 수 있습니다. 그러나 만일 이 방법으로 Copilot이 활성화되지 않는다면 몇 가지 추가 조치가 필요합니다. Windows 11 홈 사용자는 그룹 정책 편집기를 활성화하고, 그룹 정책 편집을 통해 Windows Copilot을 활성화를 진행해야 합니다.
윈도우11에서 Copilot을 활성화 방법

- 먼저 깃허브 홈페이지를 접속해서 ViveTool을 다운로드하고 해당 ZIP 파일을 폴더에 추출합니다.
- 추출된 폴더에서 마우스 오른쪽 버튼을 클릭하고 "경로로 복사"를 선택합니다.
- Windows 키를 누르고 cmd를 검색하여 관리자 권한으로 실행합니다.
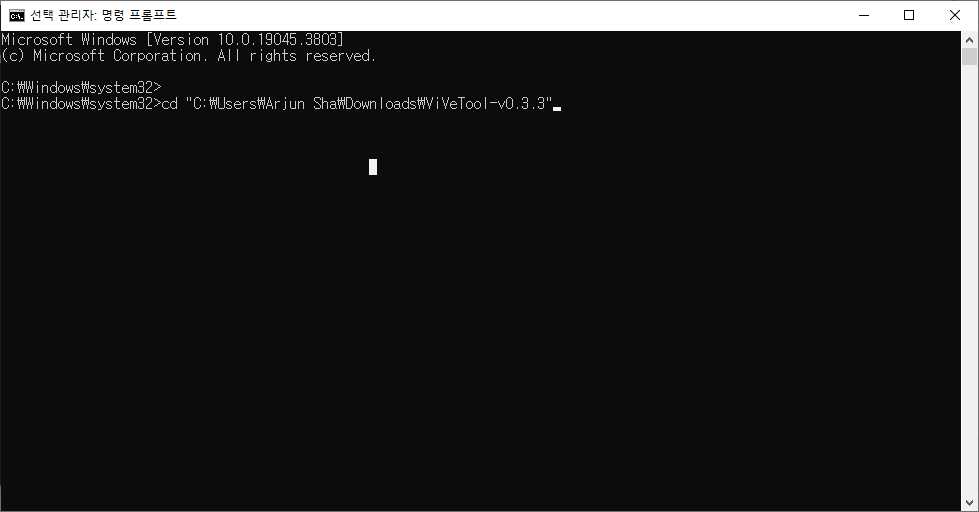
- 명령줄 창에서 "cd"를 입력하고 뒤에 폴더 경로를 붙여넣어 해당 폴더로 이동합니다.
- 이제 아래 명령을 실행하여 Windows 11에서 Copilot을 활성화합니다
- vivetool /enable /id:44774629,44776738,44850061,42105254,41655236
- 윈도우11 PC를 다시 시작하면 작업 표시줄 옆에 새로운 Copilot 아이콘이 나타납니다.
만약 아이콘이 나타나지 않으면 작업 표시줄 설정에서 "Copilot(미리보기)" 토글을 활성화하면 됩니다. 또한, Copilot이 여전히 활성화되지 않는 경우에는 몇 가지 추가 단계를 거쳐 해결할 수 있습니다.
- Windows 11 홈 사용자는 그룹 정책 편집기를 활성화하고 "Windows Copilot 끄기"를 선택합니다.
- Windows 11 프로 사용자는 그룹 정책 편집에서 "Windows Copilot 끄기"를 선택하여 Copilot을 활성화합니다.
이러한 단계를 통해 사용자들은 Windows 11에서 Copilot을 최신 버전으로 업데이트하고 활용할 수 있게 됩니다. 그러나 사용자들은 마이크로소프트가 앞으로 몇 주 동안에 걸쳐 추가 기능을 계속해서 제공할 예정이라는 점을 유의해야 합니다. Copilot의 다양한 기능을 최대한 활용하려면 조금 더 기다려야 할 것으로 보입니다.
빙GPT 검색 사용법 - MS ChatGPT 차이 및 장단점
빙GPT 검색 사용법 - MS ChatGPT 차이 및 장단점 최근 구글의 OpenAI로 의 ChatGPT를 자주 사용하다보면 잘못된 검색결과를 보여주어 실망적인 부분도 있고 편리하게 작업하는 부분도 있는데 최근 마이
jab-guyver.co.kr