윈도우10 마이크 연결 녹음기 설치 사용법
윈도우10 마이크 연결 녹음기 설치 사용법
요즘 유튜브나 아프리카 등 개인방송을 준비하는 분들 그리고 자신만의 영상 콘텐츠를 제작하기 위해 웹캠을 설치하는 분들이 증가하고 있는데요 이러한 영상에서 중요한 것은 영상화질 조명만큼이나 음성"소리"이 중요합니다.
영상의 폭과 질이 늘어나면서 꼭 필요하지 않더라도 심심풀이로 영상을 시청하는 분들이 늘어나다 보니 영상을 보지 않고도 내용을 이해하고 생동감 있는 영상을 위해서는 개인방송 시에 마이크를 이용해 목소리나 외부 소음을 함께 녹음해야 하는데 마이크를 컴퓨터에 연결했음에도 불구하고 마이크 소리가 제대로 재생되지 않는다면 윈도우10 마이크 설치 및 사용법을 알아보도록 하겠습니다.
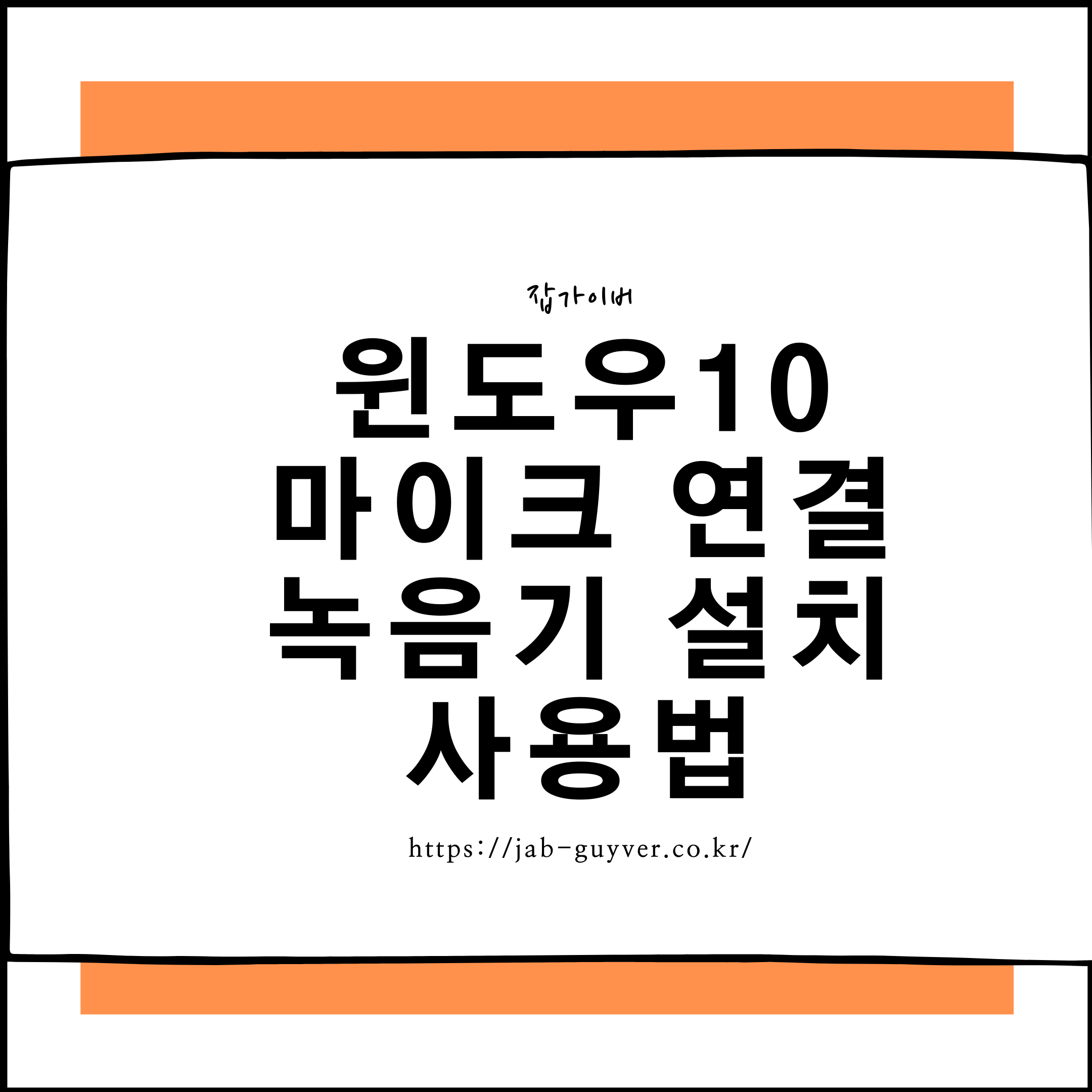
컴퓨터 웹캠"화상 카메라"과 마이크를 이용해 녹화방법이 궁금한 분들은 아래 내용을 참고하세요
컴퓨터 화면 카메라 녹화방법 "Movavi"
컴퓨터 화면 카메라 녹화방법 "Movavi" 최근 컴퓨터 화면을 녹화하거나 화상 카메라 등을 이용해 자신의 얼굴과 함께 컴퓨터 모니터를 동시에 녹화하고자 하는 분들을 위하 Movavi 라는 프로그램
jab-guyver.co.kr
마이크 스피커 케이블 연결
우선 컴퓨터의 마이크 잭 부분에 동일한 색상에 장착합니다.

보통 민트색상은 스피커 잭 케이블이고 핑크 색상 단자가 마이크 단자입니다.
케이블 색상과 PC 단자 색상과 동일하게 연결해야 정상적으로 스피커와 마이크 기능을 작동됩니다.
윈도우10 마이크 사용법

이후 우측 하단 스피커 아이콘을 우클릭 "소리"를 선택합니다.


녹음탭으로 이동 후 마이크를 기본값으로 설정합니다.
이후 마이크 선택 후 우클릭 "속성"으로 들어갑니다.

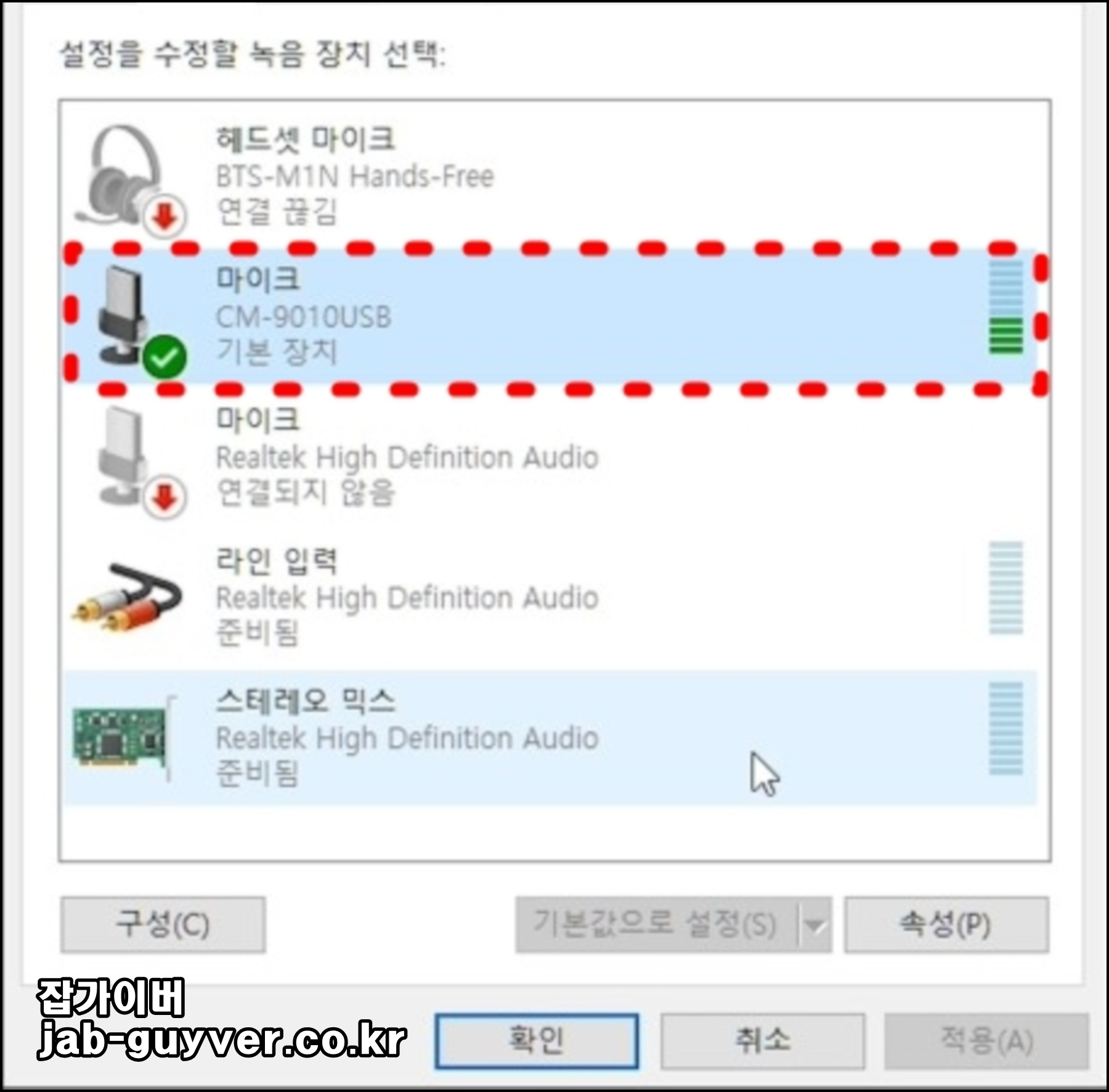
이후 수준에서 마이크 볼륨 크기를 크거나 작게 조절합니다.
이후 마이크에 대고 말을 하면 마이크에서 스피커 소리 게이지가 올라가느것을 볼 수 있습니다.
윈도우10 마이크 음성 녹음기

이후 좌측 하단 윈도우10 검색창에 음성 녹음기를 실행해서 마이크를 이용해 녹음을 할 수 있습니다.
이후 윈도우10 음성 녹음기 앱을 통해 녹음된 파일을 자르기, 삭제, 이름 변경, 공유 복사 등이 가능하며 편집된 음성 녹음 파일은 MP3 확장자가 아닌 M4a 확장자로 저장됩니다.
내 문서 - 소리녹음 폴더저장된 음성 녹음기 파일은 위 경로에 저장됩니다.
'IT 리뷰 > 윈도우 Tip' 카테고리의 다른 글
| 데스크탑 컴퓨터 블루투스 이어폰,키보드,마우스 연결 - 윈도우10 동글이 (0) | 2021.03.22 |
|---|---|
| Zoom 줌 유료 결제방법 자동결제 설정 (0) | 2021.03.11 |
| Internet explorer 11 삭제 및 제한 실행 앱 변경 (0) | 2021.03.10 |




댓글