노트북 와이파이 연결이 안될때 아이콘 사라짐 해결방법
노트북 무선 인터넷 와이파이 연결이 안될때 아이콘 안보인다면?
노트북이 와이파이 안될 때가 간혹 있는데 이때 문제가 발생하는 증상을 크게 2가지로 볼 수 있습니다.
첫 번째는 유선 인터넷이나 다른 PC, 핸드폰. 노트북등 다른 전자제품들은 모두 인터넷 연결이 되는데 유독 하나의 PC나 노트북, 핸드폰만 인터넷 와이파이 연결이 안되는 경우이거나 아니면 모든 PC, 핸드폰, 노트북이 유선 및 무선 인터넷이 연결되지 않는 경우 있으며 노트북의 경우 기본적으로 무선 와이파이 연결이 가능하기 때문이 우측 하단에 와이파이 아이콘을 선택해야 합니다.
하지만 여기서 추가로 노트북 와이파이 아이콘 사라져서 보이지 않는 경우까지 있는데 이러한 문제가 발생 시 해결할 수 있는 방법은 매우 다양하기 때문에 이에 대한 해답으로는 간단하지만 정답이 이거다~!라고 하나만 있는 것은 아니지만 하나하나 체크해 보면 유선인터넷 및 무선 와이파이 연결이 안 되는 증상을 해결할 수 있습니다.
특별히 노트북 와이파이 연결안됨 증상을 해결하는 방법은 어려운 건 아니니 상황에 따라 어떤 것이 문제였는지 하나씩 따라 하다 보면 간단하게 원인을 파악할 수 있으며 이후에는 무엇이 문제였는지 노트북 와이파이 연결 안 되는 문제에 대한 해결방법 등 쉽게 감이 잡히게 되며 그 외에도 윈도우에서 제공하는 네트워크 초기화를 통해 VPN 및 DNS 설정등을 초기화해 본 것을 추천합니다.
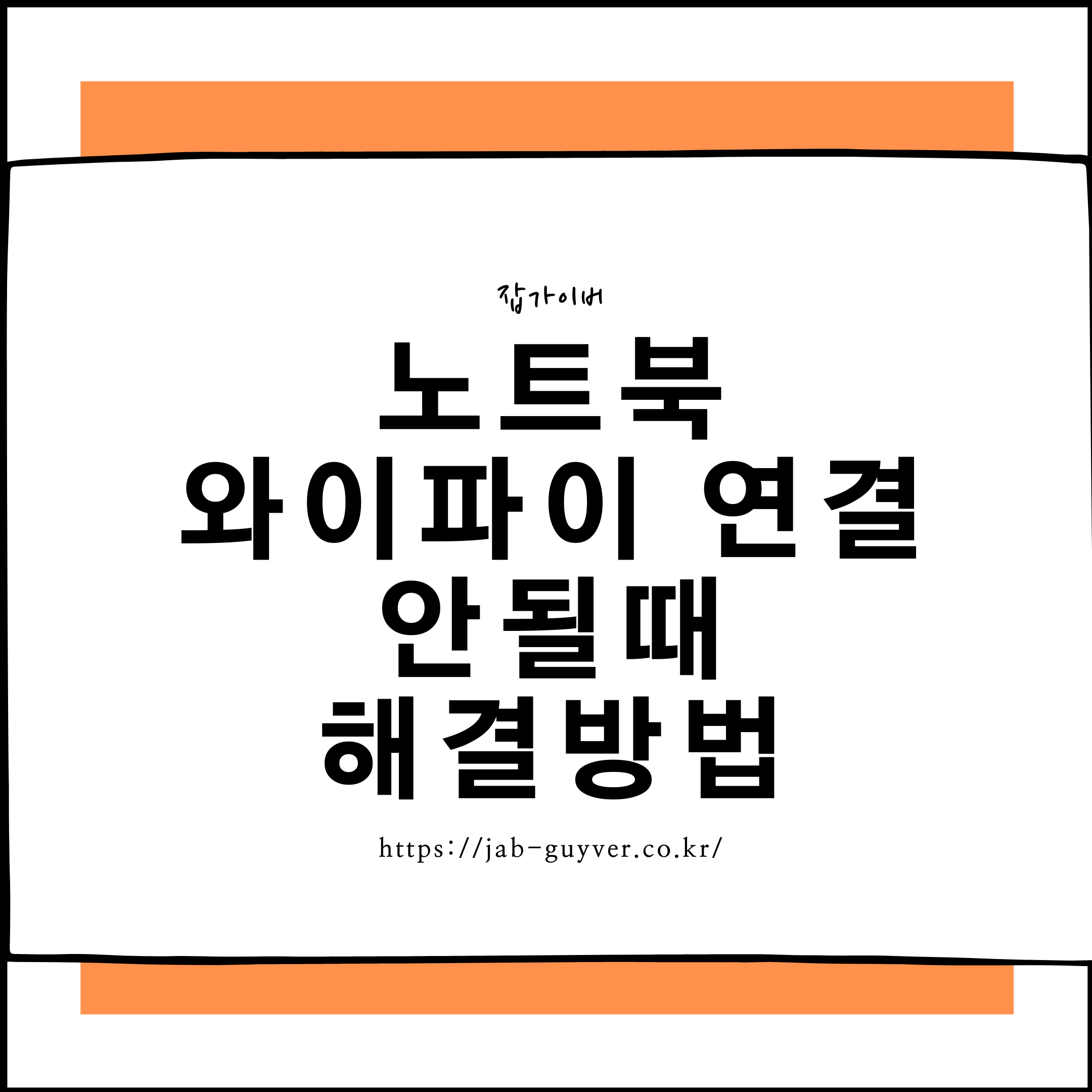
우선은 하나씩 따라 해 보며 무엇이 문제였는지 알아보도록 하겠습니다.
인터넷 연결이 안 되는 증상을 의심해 볼 수 있는 것들
- 공유기 전원이 꺼져있거나 케이블이 빠져있는지 확인
- 그리고 공유기 케이블이나 전원을 끄고 5분 뒤 다시 해보면 대부분 인터넷 연결이 안 되는 증상을 해결할 수 있습니다.
이후 공유기 재부팅 후 핸드폰이나 데스크톱에 인터넷이 연결되는데 노트북만 안 된다면 하나하나 인터넷 연결설정을 확인해 봅니다.
노트북 와이파이 꺼져있는지 확인 및 아이콘 사라짐 확인

노트북 와이파이 연결이 안 될 때 노트북의 와이파이 기능이 꺼져있는지 확인합니다.
그리고 노트북의 와이파이 아이콘 모양이 있는지도 확인하며 와이파이 아이콘이 없는 경우에는 3DP NET을 설치해서 무선랜카드를 설치해야 합니다.
윈도우10 네트워크 어댑터의 드라이버가 없습니다. 해결
에윈도우10 네트워크 어댑터의 드라이버가 없습니다. 해결 컴퓨터를 하면서 네트워크 인터넷이 연결되지 않는 경우가 있으며 해당 원인은 한가지라고 할 수 없습니다. 하지만 윈도우10 네트
jab-guyver.co.kr
노트북은 와이파이를 켜거나 끄거나 할 수 있는대 간혹 나도 모르게 노트북의 와이파이를 꺼놓고 깜박할 때가 있습니다.
그러면 이렇게 잘되던 인터넷이 접속을 하게 되면 네트워크에 연결되어 있지 않습니다 라는 당혹스러움이 다가옵니다.

모니터 하단 오른쪽을 보면 "와이파이가 연결 안 됨 - 연결할 수 없습니다."라고 뜨는데 원인을 모르니 답답할 뿐.
노트북 와이파이 활성화 단축키


이럴 때는 노트북의 와이파이를 활성화시키기 위해서는 노트북 키보드에 Fn (펑션) 키를 눌러줍니다.


그리고 같이 f6키를 눌러주면 노트북의 와이파이가 활성화되거나 끌 수 있습니다.
보는 바와 같이 와이파이 꺼짐 상태에서 와이파이 켜집니다.
이렇게 "Fn + F6"를 눌러 와이파이를 켜주시면 노트북이 와이파이가 안 되는 문제를 해결할 수 있습니다.
노트북 와이파이 안될 때 장치 관리자 설정 방법
노트북에 와이파이 설정이 활성화되어 있는대도 와이파이가 잡히지 않는다면 무선랜카드가 사용함으로 설정되어 있는지장치관리자로 들어가 확인해야 합니다.


시작 버튼을 누른 다음 장치 관리자를 검색해 들어갑니다.


다음 네트워크 어뎁터 란을 활성화시켜 자신의 랜 카드의 "속성"을 확인해 봅니다.인해봅니다.
위의 이미지와 같이 장치의 상태를 확인해 보면이 장치가 올바르게 작동하고 있습니다"라고 나오는 것으로 보아 현재 무선 랜카드 정상적으로 작동하는 것을 확인합니다.

다음 자신의 랜카드를 선택 후 마우스 우클릭을 하여 "사용 안 함" 이 아니라 "사용"으로 표시가 된다면 노트북 와이파이 랜카드가 실행 중인 것이 아닙니다.
때문에 사용이라고 선택하여 위 화면처럼 사용안함이 뜨도록 해야 합니다.
노트북 와이파이 끈길 때 제어판 설정 방법
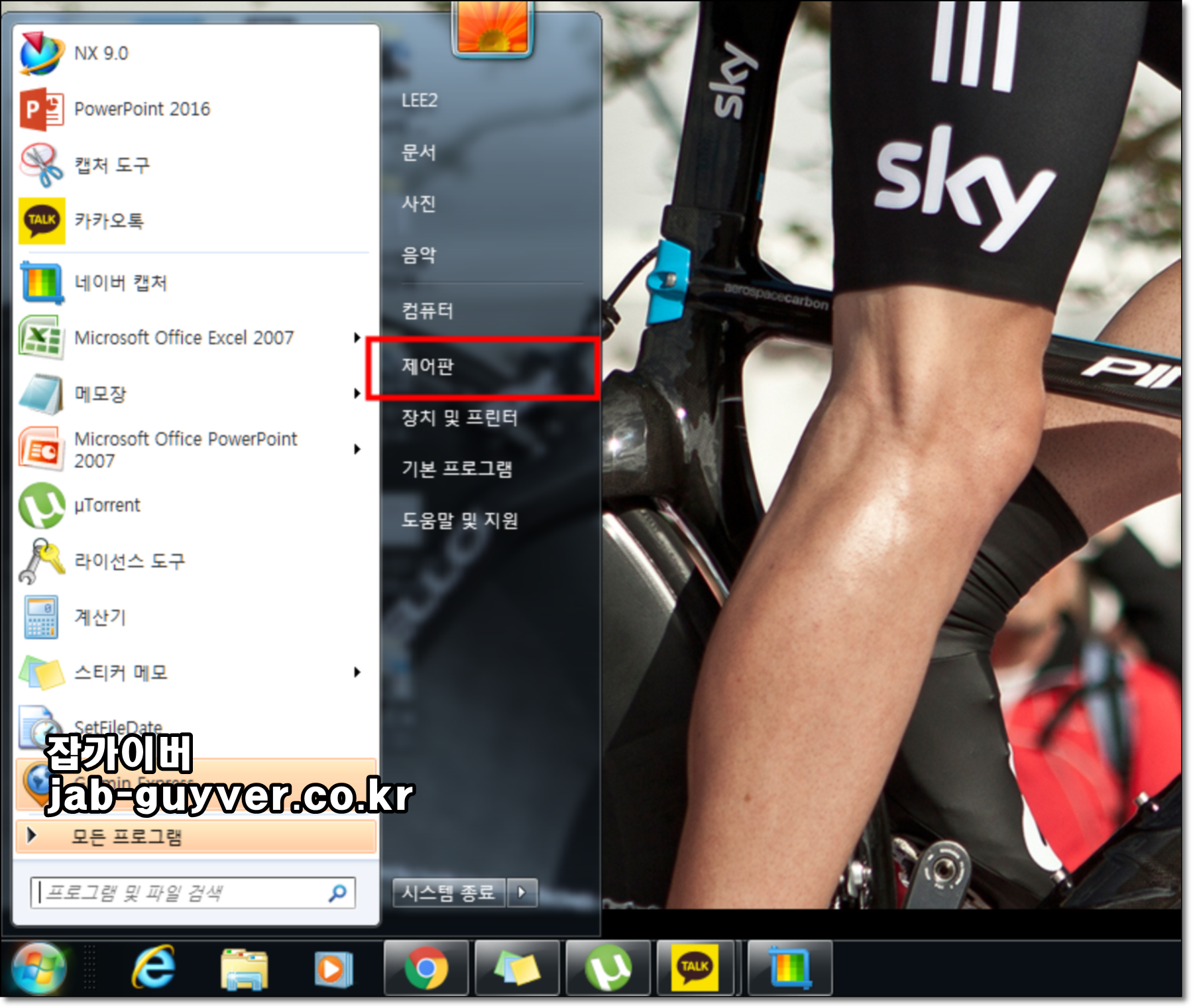

- 간혹 노트북으로 인터넷을 하는 데 있어서 와이파이가 끈기는 경우도 있습니다.
- 이에 대해서 IPv6를 체크 해제함"으로서 해결할 수도 있어서 이 부분도 체크하기 위해서 "시작 버튼"에서 "제어판"으로 들어가 봅니다.
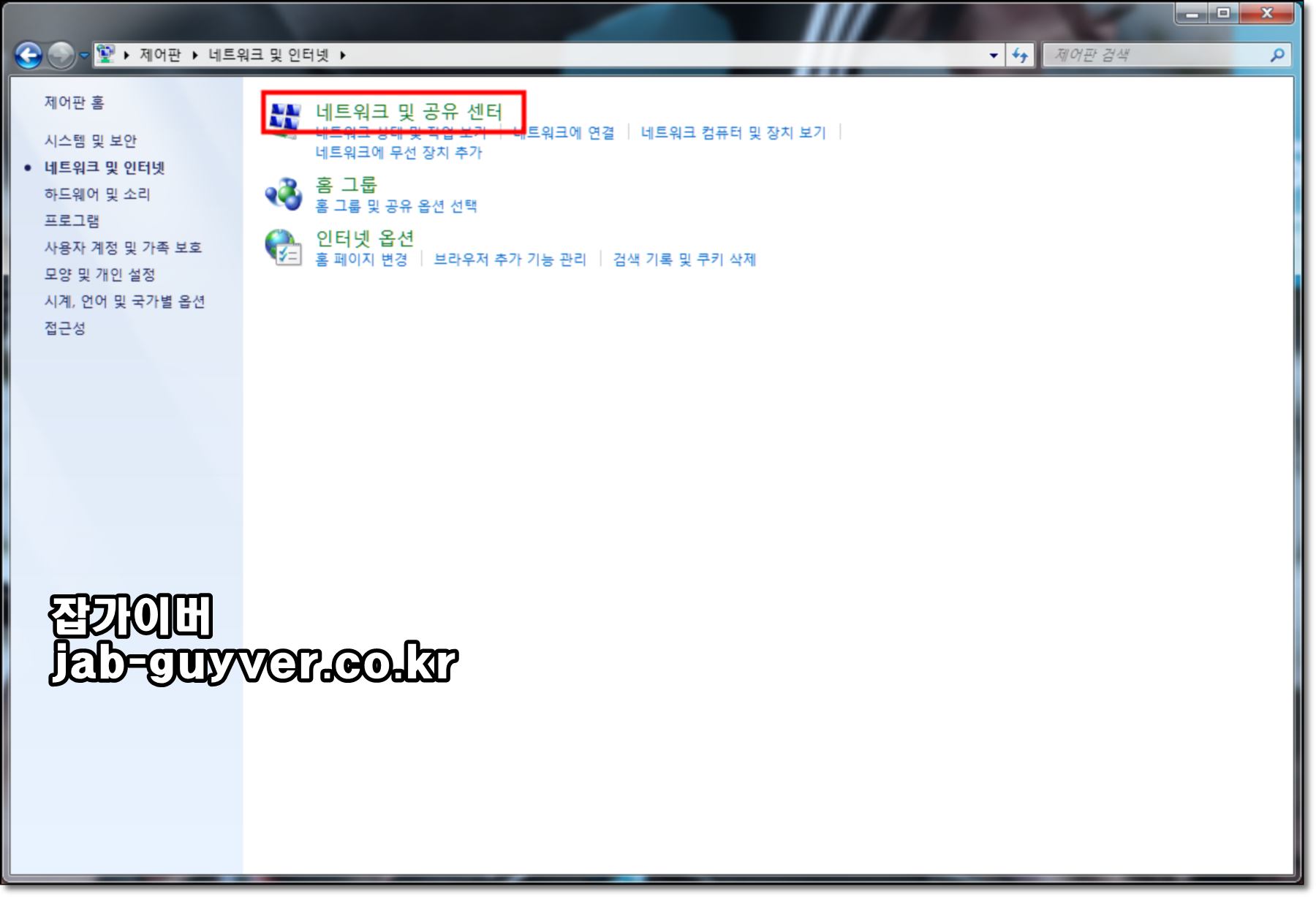

- 제어판에서 "네트워크 및 인터넷"으로 들어갑니다.
- "네트워크 및 공유센터" 클릭
- 좌측 상단에 보시면 어댑터 설정 변경 란이 있습니다.


- 선택 후 들어가면 유선 무선 등등 개수에 따라 여러 개가 뜨는 사람도 있을 겁니다.
- 이 중 에서 로컬 영역 연결을 선택 후 마우스 우클릭하여 속성(R)을 선택합니다.
- 로컬 영역 연결 속성에서 "Internet PROTOCOL vERSION 6 (TCP / IPv6)"가 있습니다
- 이 부분을 체크 해제하고서 재부팅을 하면 됩니다.


위 방법을 해도 인터넷 와이파이 연결이 되지 않는다면 2가지 방법을 해볼 수 있습니다.
첫 번째는 윈도우 네트워크 초기화를 통해 인터넷 설정을 초기값으로 되돌립니다.
이PC 초기화 -> 네트워크 -> 네트워크 초기화를 선택합니다

네트워크 초기화를 하면 데이터는 삭제하지 않고 와이파이 로그인 정보 및 유선 인터넷 DNS, VPN 등등의 설정을 초기화합니다.
네트워크 초기화 명령어

네트워크 초기화 문제가 발생한다면 명령프롬프트를 통해 강제로 네트워크 설정을 리셋할 수 있습니다.
명령프롬프트 관리자권한으로 실행합니다.

다음 아래 아래명령어를 입력 후 확인을 눌러줍니다.
net int ip reset이후 컴퓨터를 재부팅하면 인터넷 설정이 초기화되며 인터넷 연결이 안되는 문제가 해결됩니다.
이 후에도 문제가 해결되지 않는다면 공유기 초기화 및 윈도우 복구를 통해 기존에 인터넷이 되던 시기로 되돌립니다.
이상 노트북 와이파이가 안 될때 해결하는 방법 5가지를 알아봤습니다.
[IT 리뷰/윈도우 Tip] - 윈도우10 백업 복구 복원지점 만들기 - USB 외장하드 저장
ipTime 공유기 초기화 2가지 방법 - 노랗IT월드
가정부터 기업까지 국내에 보급화가 잘된 인터넷 유무선 ipTime 공유기는 가격도 매우 저렴하며 품질도 뛰어난 장점이 있는 아이피타임 공유기를 사용하다보면 원치 않게 인터넷이 제대로 연결
yellowit.co.kr
이후 노트북이 아니라 공유기의 문제로 "와이파이가 안 되는 경우" 아래 "공유기 설정" 및 "인터넷 드라이브 설치" 포스팅을 참고하시길 바랍니다.
- 와이파이 연결 안될때 참고
노트북 Wi-Fi 문제 관련 추가 Q&A
Q1. Wi-Fi 아이콘이 보이지 않을 때 어떻게 해야 하나요?
- 해결 방법:
- 작업 표시줄 설정 확인: 작업 표시줄에서 네트워크 아이콘이 숨겨져 있는지 확인합니다.
- 작업 표시줄 우클릭 → "작업 표시줄 설정" → "시스템 아이콘 켜기/끄기"에서 네트워크 아이콘 활성화.
- 네트워크 어댑터 확인: 장치 관리자에서 네트워크 어댑터가 정상적으로 작동 중인지 확인합니다.
- 드라이버 재설치: 문제가 지속된다면 3DP NET 같은 드라이버 설치 프로그램으로 네트워크 드라이버를 재설치하세요.
- 작업 표시줄 설정 확인: 작업 표시줄에서 네트워크 아이콘이 숨겨져 있는지 확인합니다.
Q2. 다른 기기는 연결되는데 노트북만 연결이 안 되는 이유는?
- 원인:
- 노트북 Wi-Fi 설정 문제.
- 노트북 네트워크 드라이버 오류.
- 특정 네트워크(SSID)와의 충돌.
- 해결 방법:
- 노트북 Wi-Fi가 꺼져 있는지 확인하고 Fn + F6(또는 Wi-Fi 단축키)로 활성화.
- 네트워크 드라이버를 업데이트 또는 재설치.
- 노트북에서 저장된 Wi-Fi 네트워크를 삭제 후 다시 연결:
- "설정 > 네트워크 및 인터넷 > Wi-Fi > 관리 가능한 네트워크"에서 해당 네트워크 제거 후 재연결.
Q3. Wi-Fi가 연결되지만 인터넷이 안 되는 경우 해결 방법은?
- 확인 사항:
- 공유기의 WAN 포트 연결 확인.
- 인터넷 서비스 제공업체(ISP) 상태 점검.
- 해결 방법:
- DNS 설정 변경:
- "네트워크 및 공유 센터 > 어댑터 설정 변경 > 속성 > IPv4 속성"에서 DNS를 아래로 변경
- 기본 DNS: 8.8.8.8
- 보조 DNS: 8.8.4.4
- "네트워크 및 공유 센터 > 어댑터 설정 변경 > 속성 > IPv4 속성"에서 DNS를 아래로 변경
- 네트워크 초기화: 명령 프롬프트(Admin) 실행 → ipconfig /flushdns 명령어 입력 후 Enter.
- VPN/프록시 사용 중단: "네트워크 및 인터넷 설정"에서 VPN과 프록시 사용 여부를 확인하고 필요 시 비활성화.
- DNS 설정 변경:
Q4. Wi-Fi가 자주 끊기는 경우 해결 방법은?
- 원인:
- 신호 간섭(다른 전자기기나 Wi-Fi 채널 충돌).
- 노트북의 전원 관리 설정.
- 해결 방법:
- Wi-Fi 채널 변경: 공유기 설정 페이지 접속 후 채널을 수동으로 변경(1, 6, 11번 중 선택).
- 전원 관리 설정 변경: "장치 관리자 > 네트워크 어댑터 > 속성 > 전원 관리"에서 "전원을 절약하기 위해 이 장치를 끔" 옵션 해제.
- Wi-Fi 대역 변경: 5GHz와 2.4GHz 대역 간 전환(노트북과 공유기 모두 지원해야 가능).
Q5. Wi-Fi 연결 속도가 느릴 때 해결 방법은?
- 해결 방법:
- 네트워크 신호 강화: 공유기 위치를 노트북 근처로 옮기거나 신호 증폭기를 사용.
- 백그라운드 앱 제한: 작업 관리자를 열고 불필요한 네트워크 사용 앱 종료.
- MTU 값 조정: 명령 프롬프트(Admin) 실행 → netsh interface ipv4 set subinterface "Wi-Fi" mtu=1458 store=persistent 입력 후 Enter.
- 공유기 펌웨어 업데이트: 공유기 설정 페이지에서 최신 펌웨어로 업데이트.
Q6. 공유기 초기화 방법은?
- 공유기 후면의 "리셋" 버튼을 약 10초간 눌러 초기화.
- 초기화 후 공유기 설정 페이지(192.168.x.x)에 접속하여 네트워크를 다시 설정.
'IT 리뷰 > 윈도우 Tip' 카테고리의 다른 글
| 윈도우10 HEVC 코덱 H265 무료 설치 - HEVC Videso Extensions (0) | 2024.12.05 |
|---|---|
| UNEXPECTED KERNEL MODE TRAP 에러 블루스크린 원인 (0) | 2024.11.29 |
| 엔비디아 그래픽카드 최적화 Nvidia 제어판 통합 기능 설정 (0) | 2024.11.26 |




댓글