윈도우10 네트워크 공유폴더 연결 및 암호 설정 해제
윈도우10 네트워크 공유폴더 연결 및 암호 설정 해제
기업이나 pc방 등 여러 대의 pc를 연결해서 사용하는 경우에는 네트워크로 서로 연결되어 드라이브 폴더나 파일 등을 서로 공유할 수 있으며 그 외에도 프린터나 스캐너 등을 케이블 연결없이 네트워크로 연결해서 사용할 수 있습니다.
이때 서로 데이터가 서로 잘 연결되는지 확인해서 CMD에서 해당 PC와 네트워크로 연결되어 있는지 PING 명령어를 통해 데이터 패킷이 정상적으로 송신과 수신에 문제가 없고 방화벽 설정이 되어 있는지를 확인해볼 필요가 있습니다.
이러한 네트워크 공유서비스를 사용 중에는 네트워크 라이센스등을 이용해 고가의 프로그램의 라이선스를 하나의 서버에 설치해서 모두 공용으로 설치 사용이 가능한 장점도 있습니다.

이번에는 윈도우10 네트워크 공유폴더를 통해 폴더를 서로 공유하고 보안을 위해 암호설정을 알아보겠습니다.
윈도우10 폴더공유 네트워크 설정

우선 네트워크 서버를 통해 공유하고자 하는 폴더를 지정합니다.


이는 폴더나 파일 그리고 드라이브 단위로도 선택이 가능하며 공유 영역을 지정해 속성을 클릭합니다.
공유탭으로 이동하면 현재 해당 폴더가 공유 상태인지 확인할 수 있으며 네트워크 및 공유 센터를 통해 공유된 폴더에 암호를 설정해 보안설정이 가능합니다.
공유폴더 보안 암호설정 및 해제

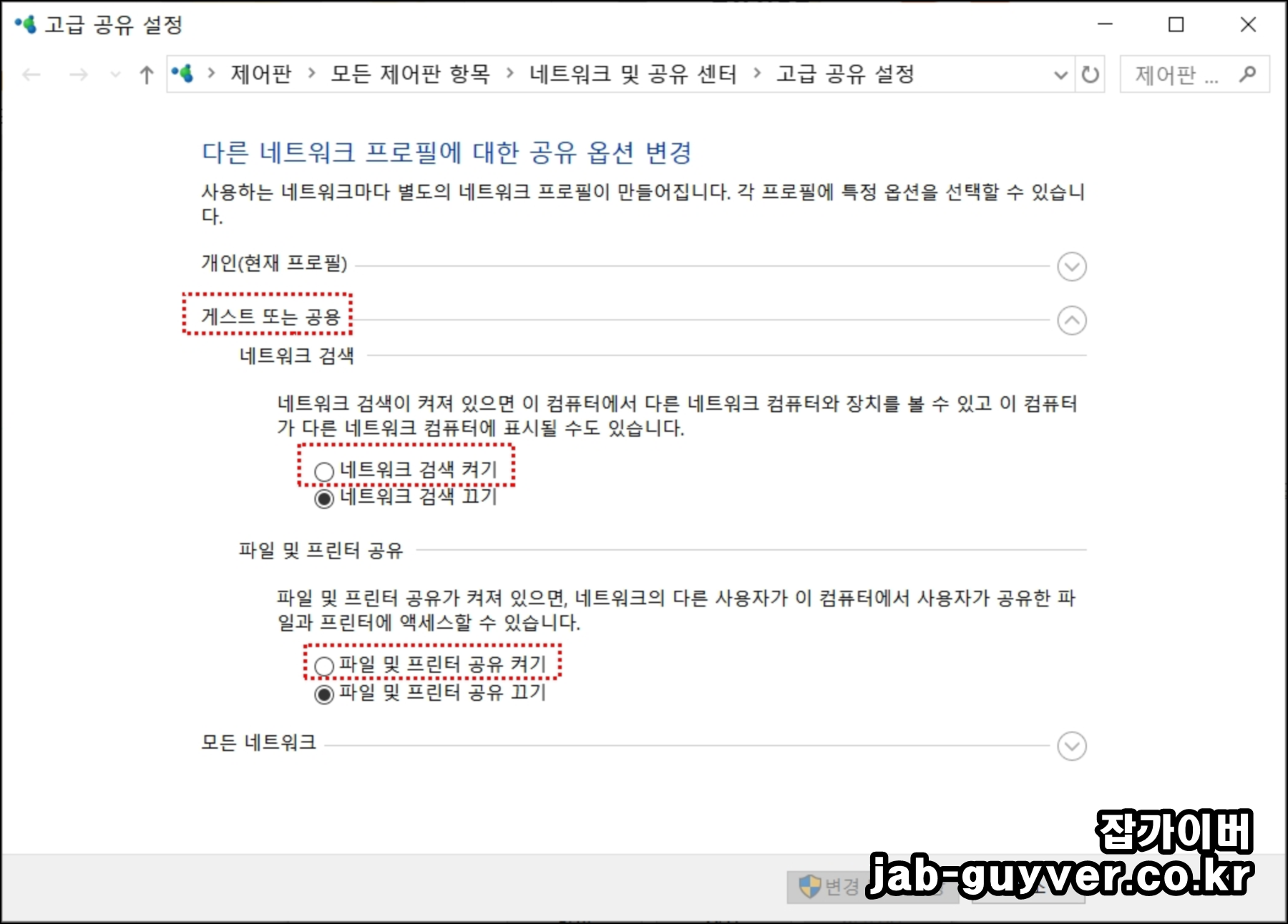
- 개인 프로필에서 네트워크검색 항목에 검색을 허용할 것인지 설정을 허용합니다.
- 파일 및 프린터 등을 공유 허용 및 끄기 설정이 가능합니다.
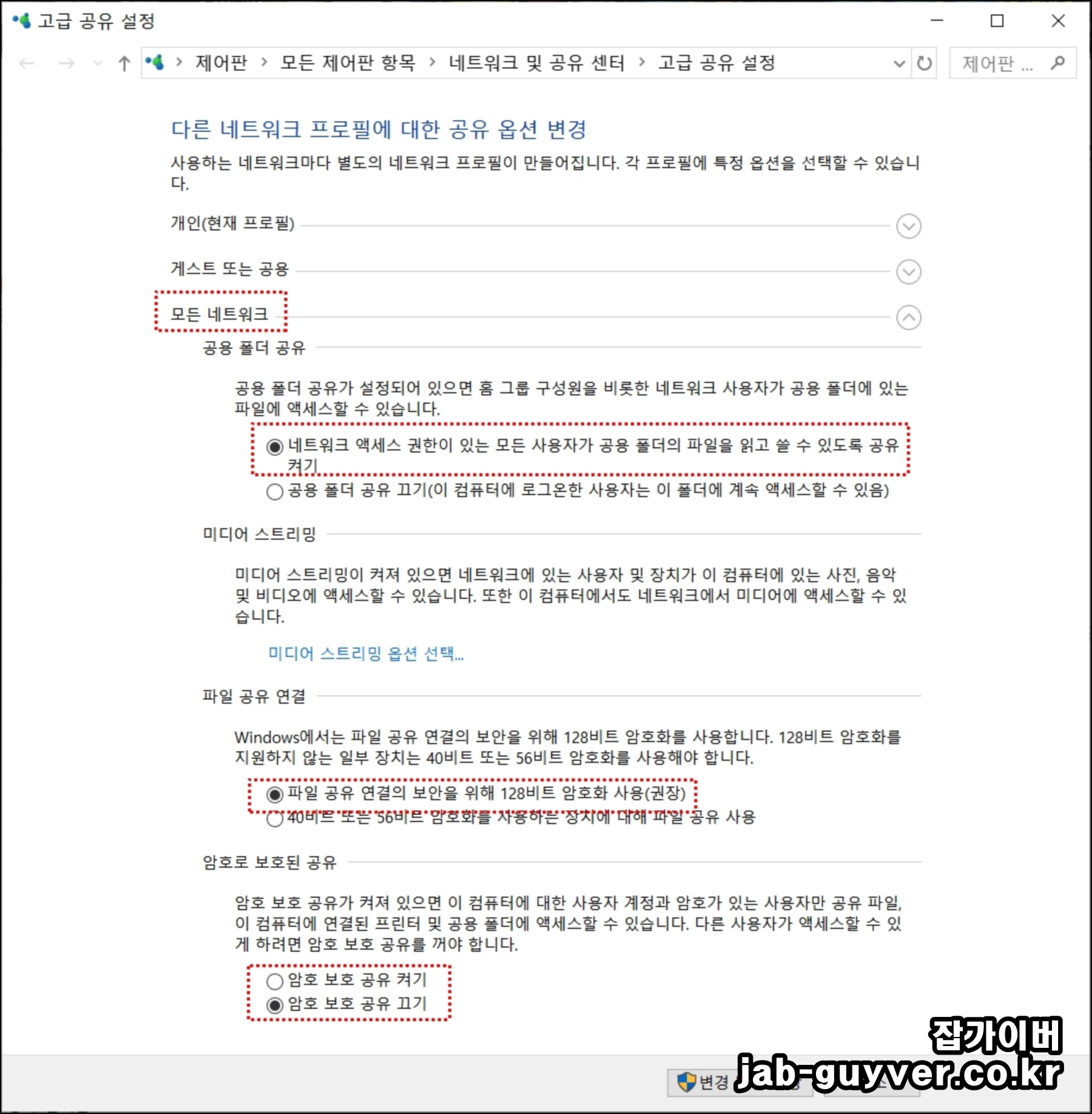
네트워크 검색에서 해당 검색 켜기를 선택 후 파일 및 프린터 공유 끄기 선택합니다.
공용 폴더 공유가 설정되어 구성원을 비롯한 네트워크 사용자가 “공용 폴더“에 있는 파일을 액세스 할 수 있도록 아래 항목을 체크해야 합니다.
- 네트워크 액세스 권한이 있는 모든 사용자가 공용 폴더의 파일을 읽고 쓸 수 있도록 공유 켜기
파일 공유 연결에서도 윈도우 보안을 위해 128비트 암호를 사용하는 것을 권장합니다.
- 파일 공유 연결의 보안을 위해 128비트 암호화 사용(권장)
마지막으로 암호설정을 통해 공유폴더 보호에 대해 공유를 킬것인지 체크합니다.
윈도우10 네트워크 폴더공유 고급설정


다음 고급공유탭을 선택해 사용권한에 대해 옵션을 선택합니다.
고급 공유 -> 권한 탭을 선택합니다.

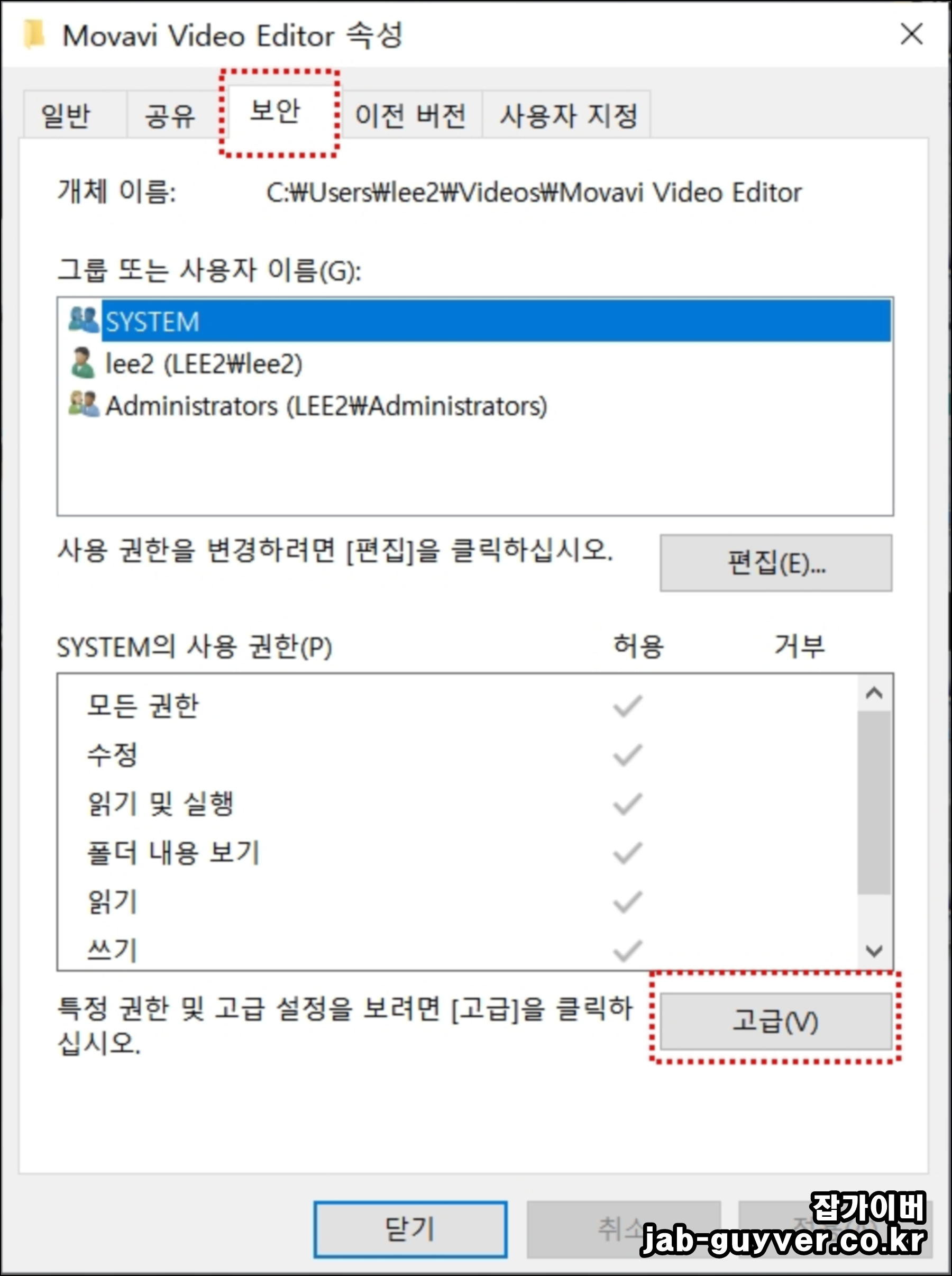
해당 폴더에 대해 권한으로 변경 및 읽기를 가능하게 할 것인지 선택합니다.
보안 탭으로 이동 후 고급 탭을 선택합니다.


추가를 눌러 사용자 또는 그룹 선택 이름을 지정합니다.

이름 확인을 통해 최종 개체 이름을 확인 후 이름을 그대로 대소문자 동일하게 작성합니다.
네트워크 SMB 파일공유 설정


네트워크 폴더공유 설정이 완료되었다면 제어판 -> 프로그램으로 들어갑니다.

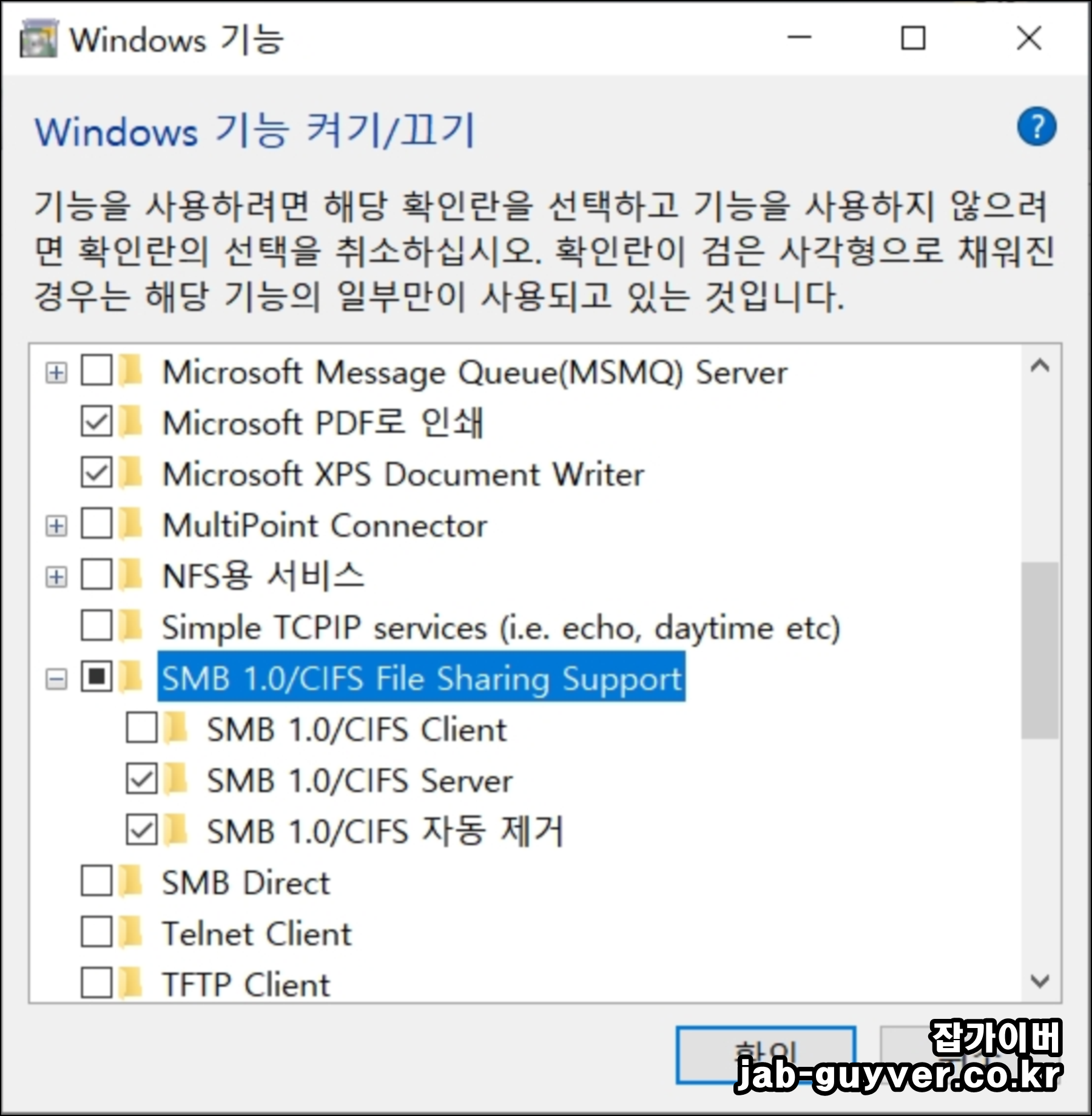
프로그램 및 기능에서 Windows 기능 켜기/끄기를 선택
- SMB 1.0 / CIFS Client
- SMB 1.0 / CIFS Server
- SMG 1.0 / CIFS 자동 제거
항목 중에서SMB 1.0/CIFS File Sharing Support 항목이 체크되어있는지 확인합니다.
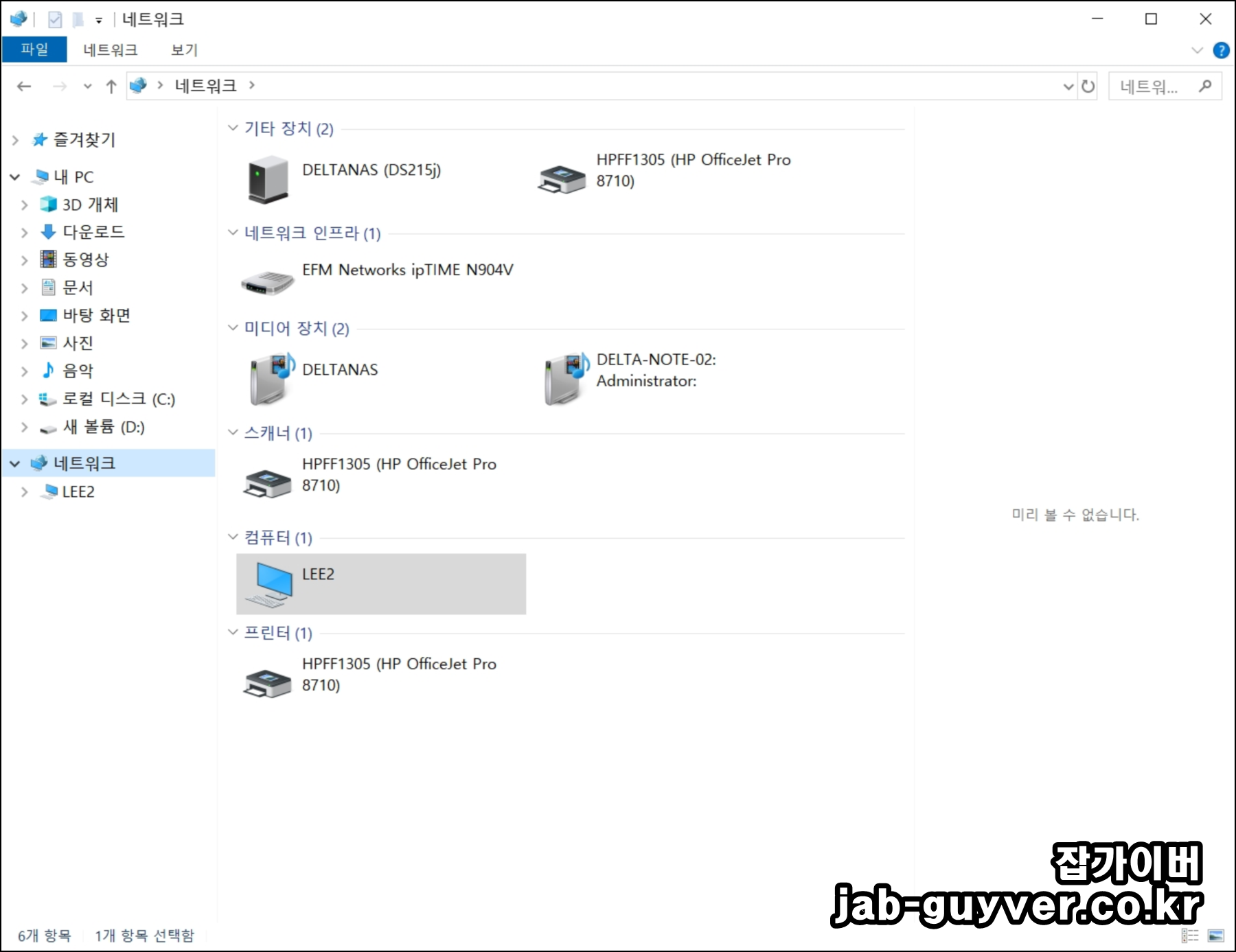
이후 네트워크로 들어가면 추가한 공유폴더가 표시된 느겠을 볼 수 있습니다.
네트워크 공유폴더 외에도 스캐너, 프린터 개인용 웹하드 나스 서버 등 연결되어 있다면 서로 네트워크로 함께 공유가 가능 합하며 네트워크 폴더를 통해 윈도우 백업도 가능합니다.
네트워크 드라이브 연결

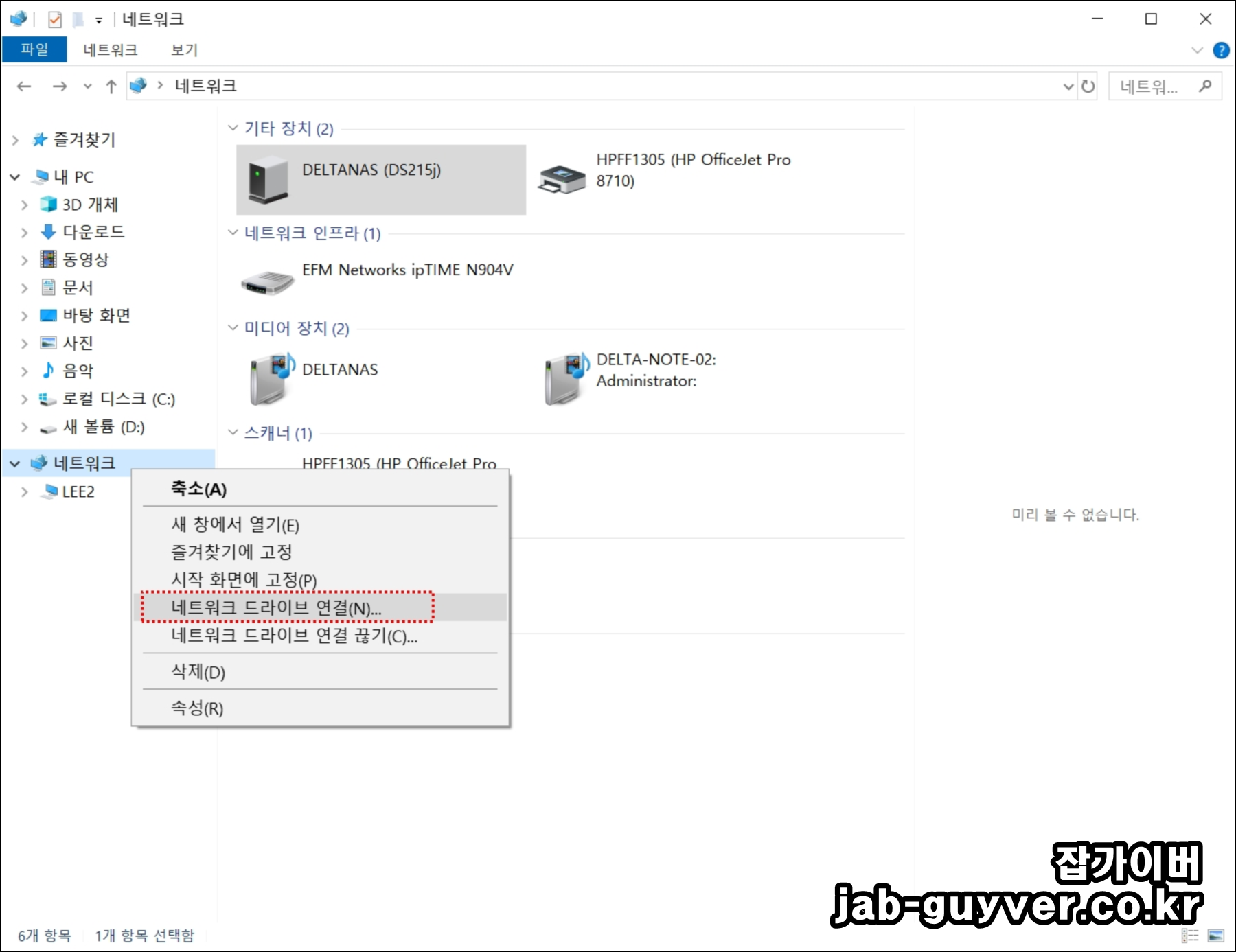
네트워크 공유폴더 연결이 제대로 되지 않는다면 네트워크 드라이브 연결을 통해 수동으로 드라이브와 폴더를 지정해 공유가 가능합니다.
네트워크 -> 네트워크 드라이브 연결을 선택합니다.


여기서 공유하고 싶은 드라이브나 폴더를 검색하면 간단하게 네트워크 공유가 완료됩니다.
윈도우 네트워크 공유 게스트 허용
이후에도 네트워크 공유폴더 및 프린터 연결이 작동하지 않는다면 게스트 계정에서도 접속을 허용하도록 체크를 해제합니다.

이후에도 공유폴더 및 프린터가 작동하지 않는다면 로컬 그룹 정책편집기를 실행합니다.
윈도우 키 + R 눌러 실행창에서 GPEDIT.MSC 입력 후 확인을 눌러줍니다.

컴퓨터 구성 -> 관리템플릿 -> 네트워크 -> Lanman 워크스테이션 -> 보안되지 않은 게스트 로그인 사용을 선택합니다.출처: https://jab-guyver.co.kr/752 [잡가이버:티스토리]
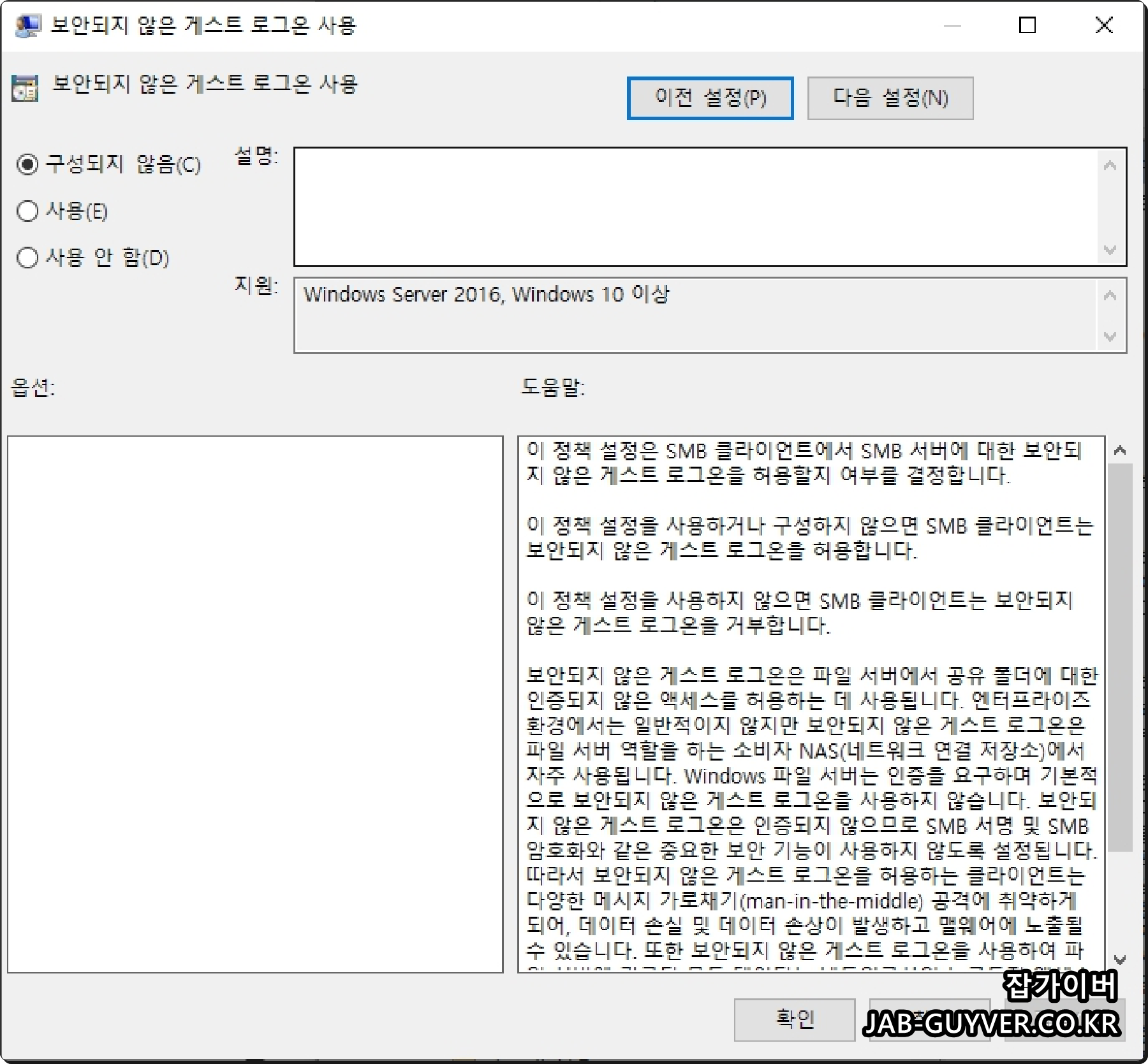

구성되지 않음에서 사용으로 변경합니다.
네트워크 공유폴더 안보일때
만약 집에서 사용 중인 노트북에서 네트워크 공유폴더가 보이지 않는 문제를 겪고 있다면, 몇 가지 간단한 해결 방법을 통해 문제를 해결할 수 있습니다.
컴퓨터 관리에서 서비스 확인
"컴퓨터 관리"를 통해 네트워크 기능을 지원하는 서비스들이 제대로 실행되고 있는지 확인해보세요.

- 윈도우 검색창에 "관리"를 입력하고, "컴퓨터 관리"를 선택합니다.
- 왼쪽 메뉴에서 "서비스 및 응용 프로그램" -> "서비스"를 클릭합니다.
- "Function Discovery Provider Host"와 "Function Discovery Resource Publication" 서비스를 찾아 각각 더블 클릭하여 시작 유형을 "자동"으로 설정합니다.
서비스가 비활성화되어 있으면 네트워크 공유 기능에 문제가 생길 수 있습니다. 해당 서비스를 자동으로 설정한 후에는 컴퓨터를 재부팅하여 적용됩니다.
SMB 기능 활성화
Windows는 SMB(Small Business Server) 프로토콜을 사용하여 파일을 공유합니다.
이 프로토콜이 비활성화되어 있으면 네트워크 공유폴더에 접근할 수 없습니다.제어판에서 "프로그램 및 기능"을 엽니다.

- 왼쪽 메뉴에서 "Windows 기능 켜기/끄기"를 클릭합니다.
- SMB 관련 항목(SMB 1.0/CIFS 파일 공유 지원)을 찾아 체크하고 "확인"을 클릭합니다.
이 설정을 활성화하면 SMB 기능이 켜지며, 네트워크 공유폴더가 정상적으로 보이게 됩니다.
그룹 정책 편집기에서 보안 설정 변경
네트워크 공유에 관련된 보안 설정을 변경해야 할 때는 그룹 정책 편집기를 사용합니다.
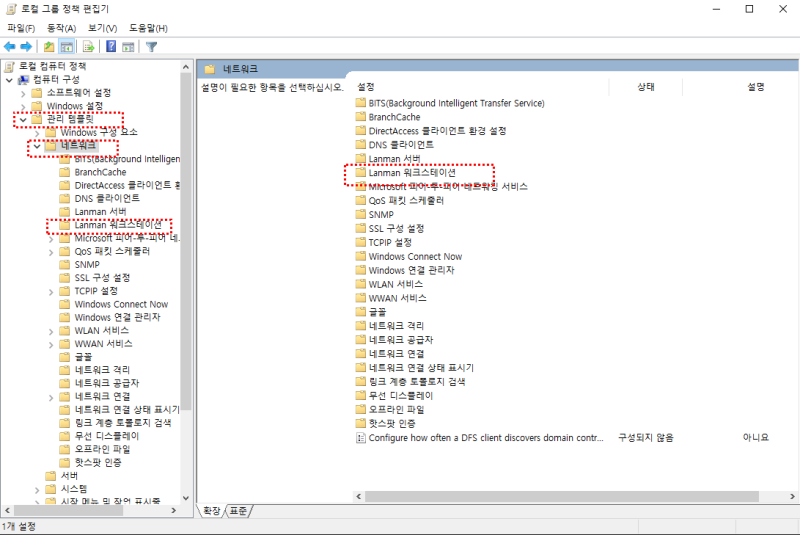
- 윈도우키 + R을 눌러 실행 창을 엽니다.
- "gpedit.msc"를 입력하고 확인을 클릭합니다.
- "컴퓨터 구성" -> "관리 템플릿" -> "네트워크" -> "Lanman 워크스테이션"을 클릭합니다.
- "보안되지 않은 게스트 사용 로그온" 항목을 찾아 "사용"으로 설정합니다.
이렇게 하면 보안되지 않은 로그온을 허용하여 네트워크에서 공유폴더를 접근할 수 있도록 합니다.
방화벽 설정 확인
방화벽이 네트워크 공유를 차단하고 있을 수 있습니다. 이를 해결하려면 방화벽에서 SMB 관련 규칙을 활성화해야 합니다.

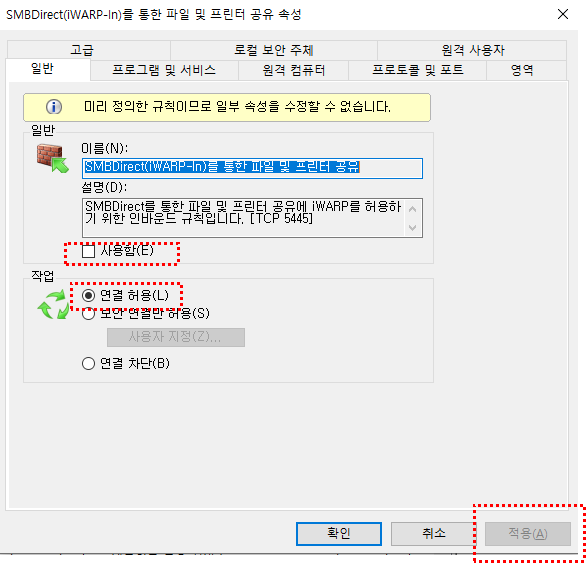
- 윈도우 검색창에 "방화벽"을 입력하고, "Windows Defender 방화벽"을 선택합니다.
- "고급 설정"을 클릭한 후, "인바운드 규칙"을 선택합니다.
- SMBDirect 규칙을 찾아 "사용"으로 설정합니다.
방화벽 설정이 제대로 되어 있지 않으면 네트워크 공유폴더에 접근할 수 없습니다. 규칙을 활성화한 후에는 다시 시도해보세요.
그럼 공유폴더 및 네트워크 프린터 연결이 안되는 문제가 해결되며 이후에도 네트워크 공유폴더 접근 시 네트워크 자격증명 입력하라고 하면서 공유폴더 안 열리는 경우 아래 내용을 참고하세요
네트워크 자격증명 입력 윈도우10 공유폴더 안열림 - 노랗it월드
MS에서 출시한 운영체제인 윈도우10이 이번 업데이트를 통해 기존에 잘 사용하던 공유폴더를 열려고 하면 네트워크 자격증명 입력창이 뜨면서 사용자 이름과 암호를 입력하라고 나오는 문제가
yellowit.co.kr
윈도우7 네트워크 공유폴더 연결 및 암호 설정 해제
윈도우7 네트워크 공유폴더 연결 및 암호 설정 해제 지금은 서비스가 종료된 마이크로소프트의 윈도우7 운영체제에 대한 네트워크 공유폴더 연결 방법 및 공유폴더 암호설정과 암호해제
jab-guyver.co.kr
'IT 리뷰 > 윈도우 Tip' 카테고리의 다른 글
| UTF-8 일괄 변환 프로그램 (인코딩, 디코딩) RedUTF8.exe 다운로드 (0) | 2025.03.06 |
|---|---|
| 컴퓨터를 시작할 때 페이징 파일 구성에 문제가 있어 임시 페이징 파일을 컴퓨터에 만들었습니다. (0) | 2025.03.04 |
| 아수스 라이젠 CPU 가상화 메인보드 활성화 SVM Mode 설정방법 (0) | 2025.02.27 |




댓글