윈도우10 백업 복구 복원지점 만들기 - USB 외장하드 저장
윈도우10 백업 복구복원지점 만들기 - USB 외장하드 저장
프로그램을 새로 설치하거나 설정을 변경을 하게 되면 언제어느때 제대로 부팅이 되지 않고 망가질 수 있습니다. 특히 윈도우 업데이트 이후 잘 실행되던 프로그램이 실행되지 않거나 호환이 되지 않는 문제가 발생하는데 이럴경우 업데이트 전으로 복구를 진행해야합니다.
윈도우 백업은 보통 노턴고스트를 통해 많이 사용하지만 마이크로소프트의 윈도우에서 제공하는 백업 및 복구지점을 만들어 USB나 외장하드등에 저장하느것이 가능합니다.

복원지점을 직접 선택하면 원하는 날짜로 언제든지 복구가 가능하며 이렇게 수동으로 백업하는것이 번거롭다면 윈도우10 자동백업을 통해 일정주기별로 백업을 하는방법도 있습니다.
윈도우 백업 노턴고스트 다운로드 - 복구 복원 - 노랗IT월드
디자이너들이라면 작업한 파일물을 숨 쉴때마다 저장하고 백업 하느것이 중요한데 사용중인 컴퓨터 또한 느려지거나 한 경우 로우포맷을 통해 하드디스크를 포맷해 배드섹터를 완벽하게 제거
yellowit.co.kr
윈도우10 자동백업 설정
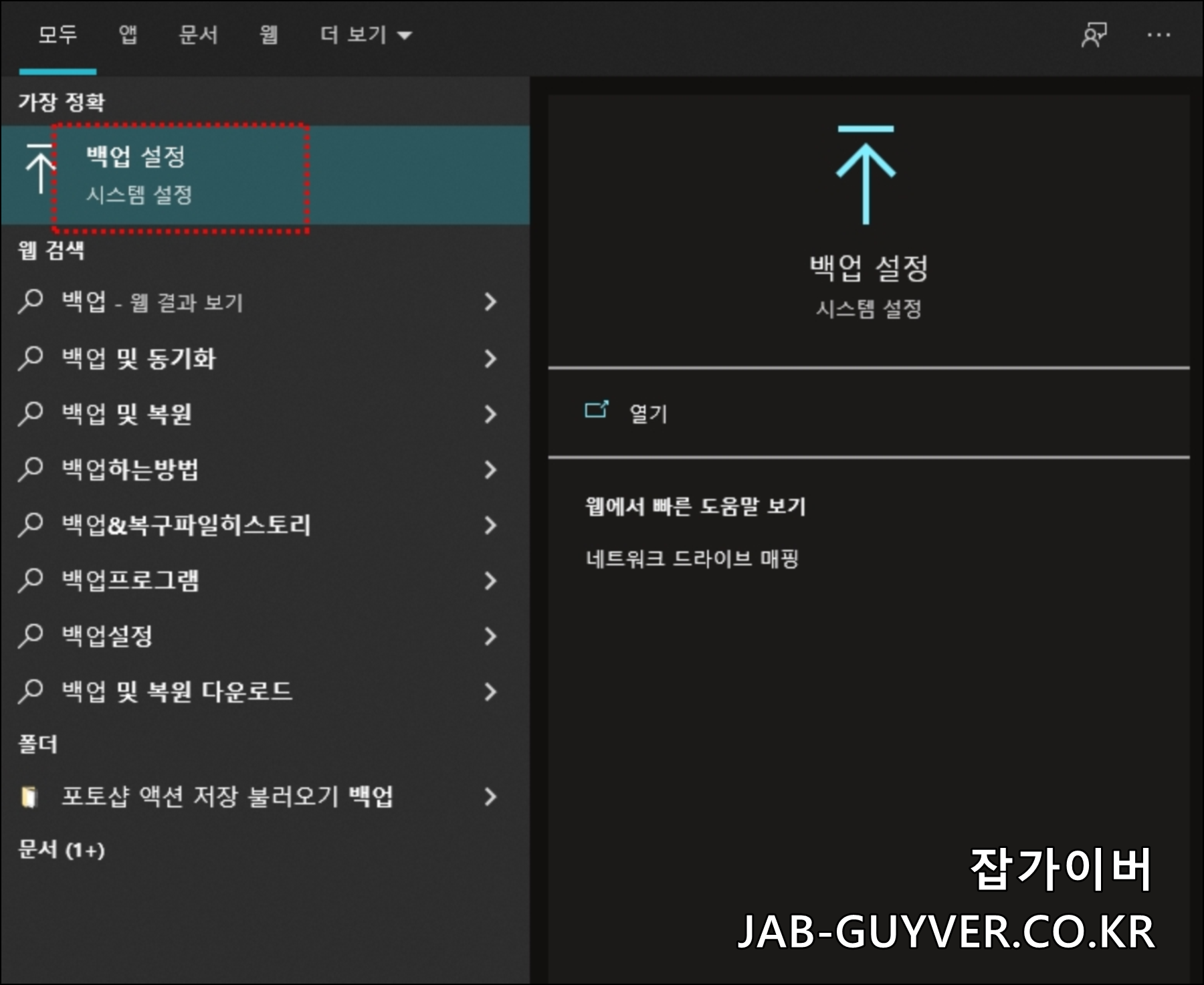
윈도우10 검색창에 백업설정을 실행합니다.
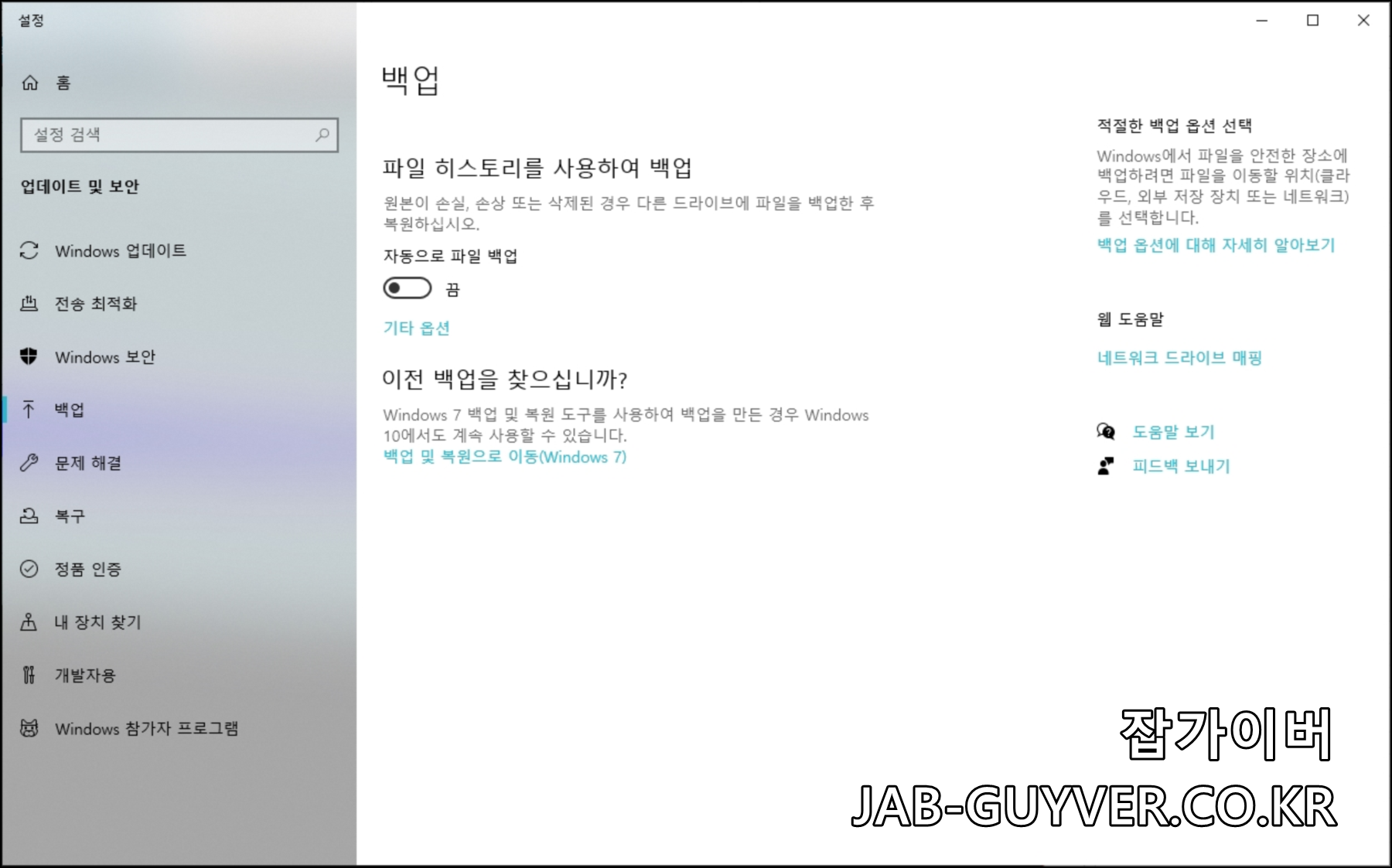
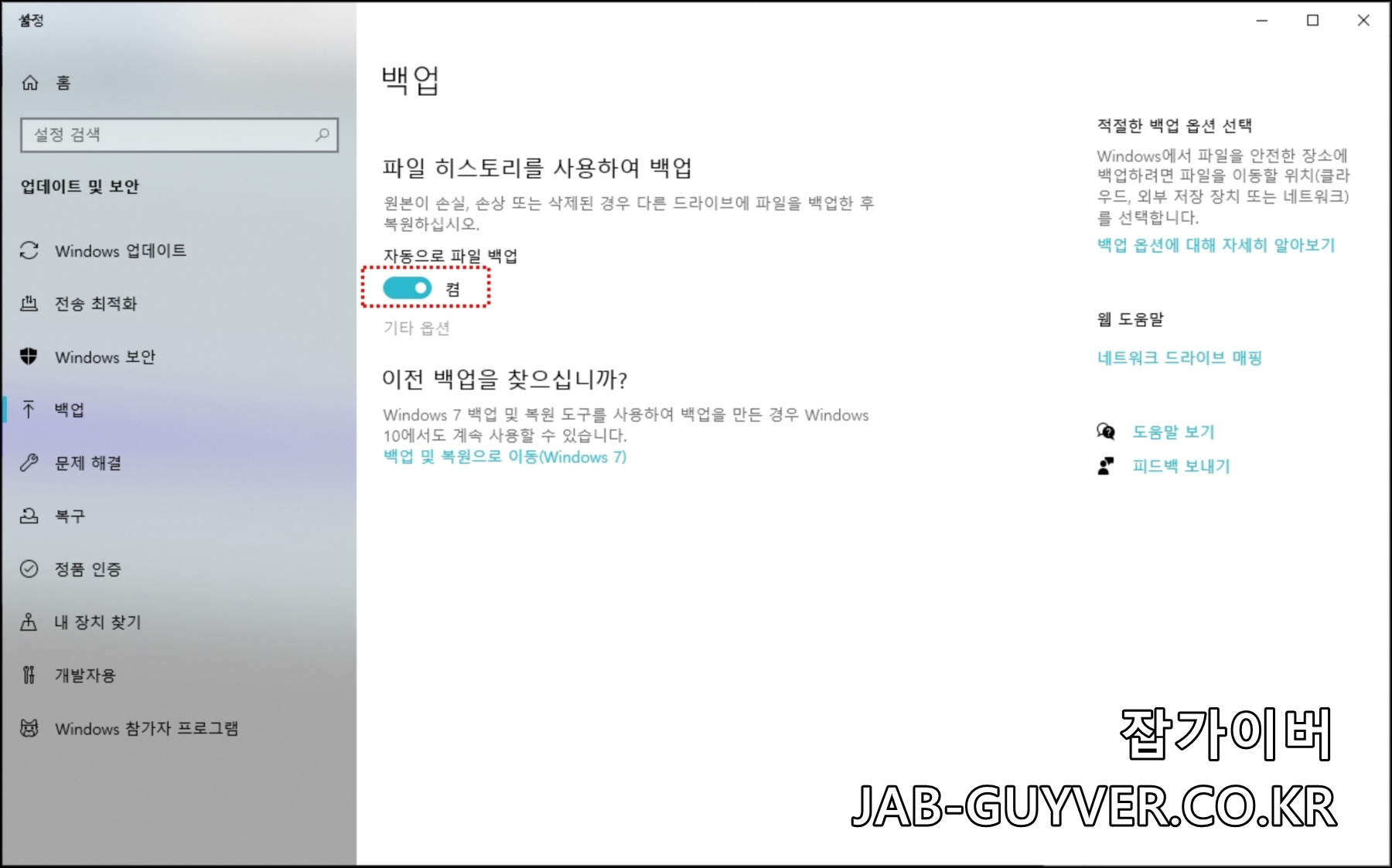
파일 히스토리를 사용하여 백업하는데 이때 자동으로 파일백업을 선택하면 원하는 시기와 용량별로 백업이 가능하며 자세한 내용은 아래 참고하세요
윈도우10 자동백업 복구 복원방법
윈도우10 자동백업 복구 복원방법 잘 사용하고 잇던 윈도우10 갑자기 문제가 발생햇다면 백업설정된 상태를 복구하는 방법이 필요합니다. 보통 문제가 발생하기 전의 날짜로 윈도우를 복구
jab-guyver.co.kr
윈도우10 복구 드라이브 만들기
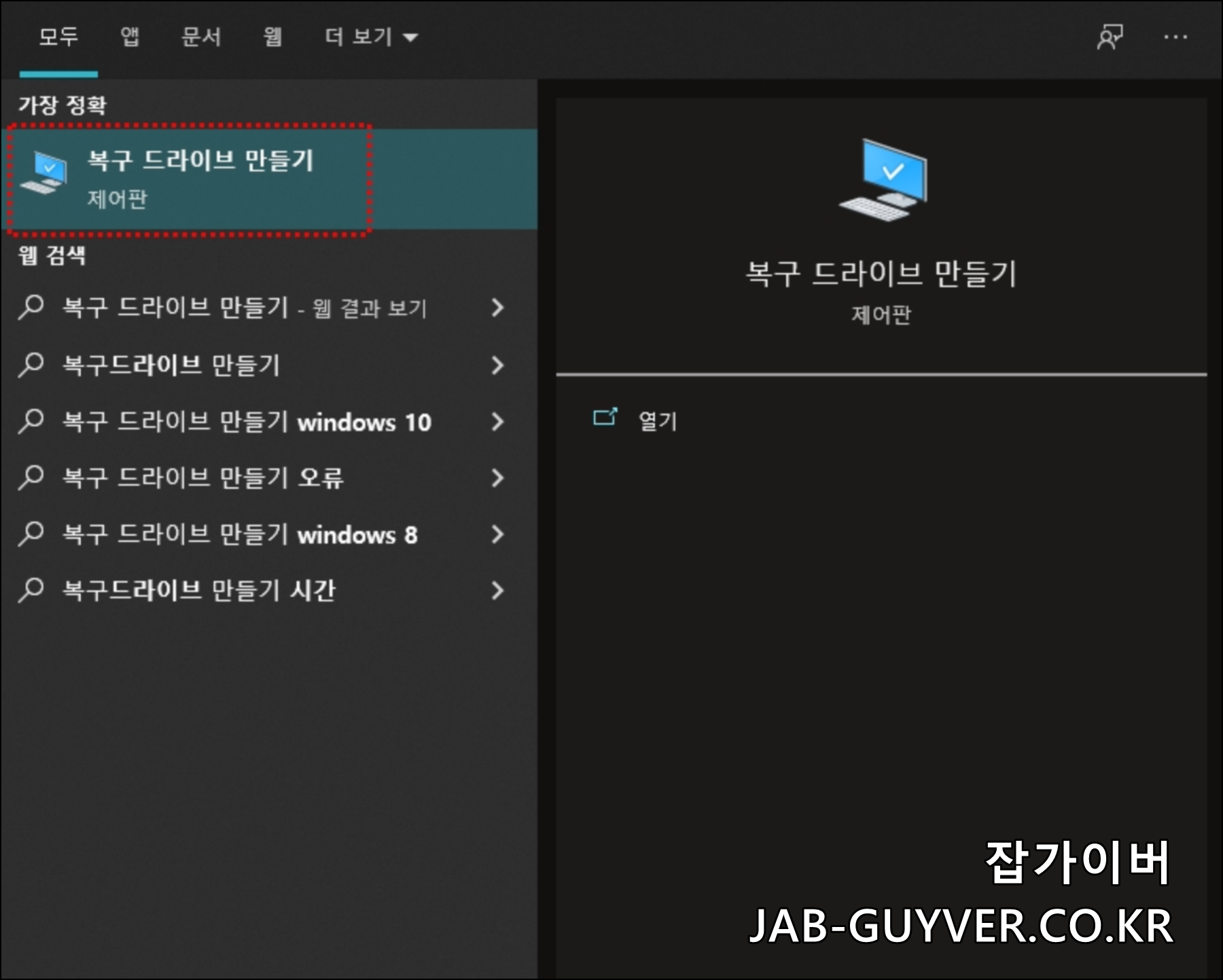
현재 윈도우10 백업파일을 USB나 외장하드등 복구드라이브를 만들어 백업이 가능합니다.

시스템 파일을 복구드라이브에 백업합니다를 체크합니다.
이후 복구 드라이브를 사용하면 PC가 제대로 부팅되지 않거나 윈도우10 초기화를 진행한 경우 다시 원하는 시점으로 복구가 가능합니다.
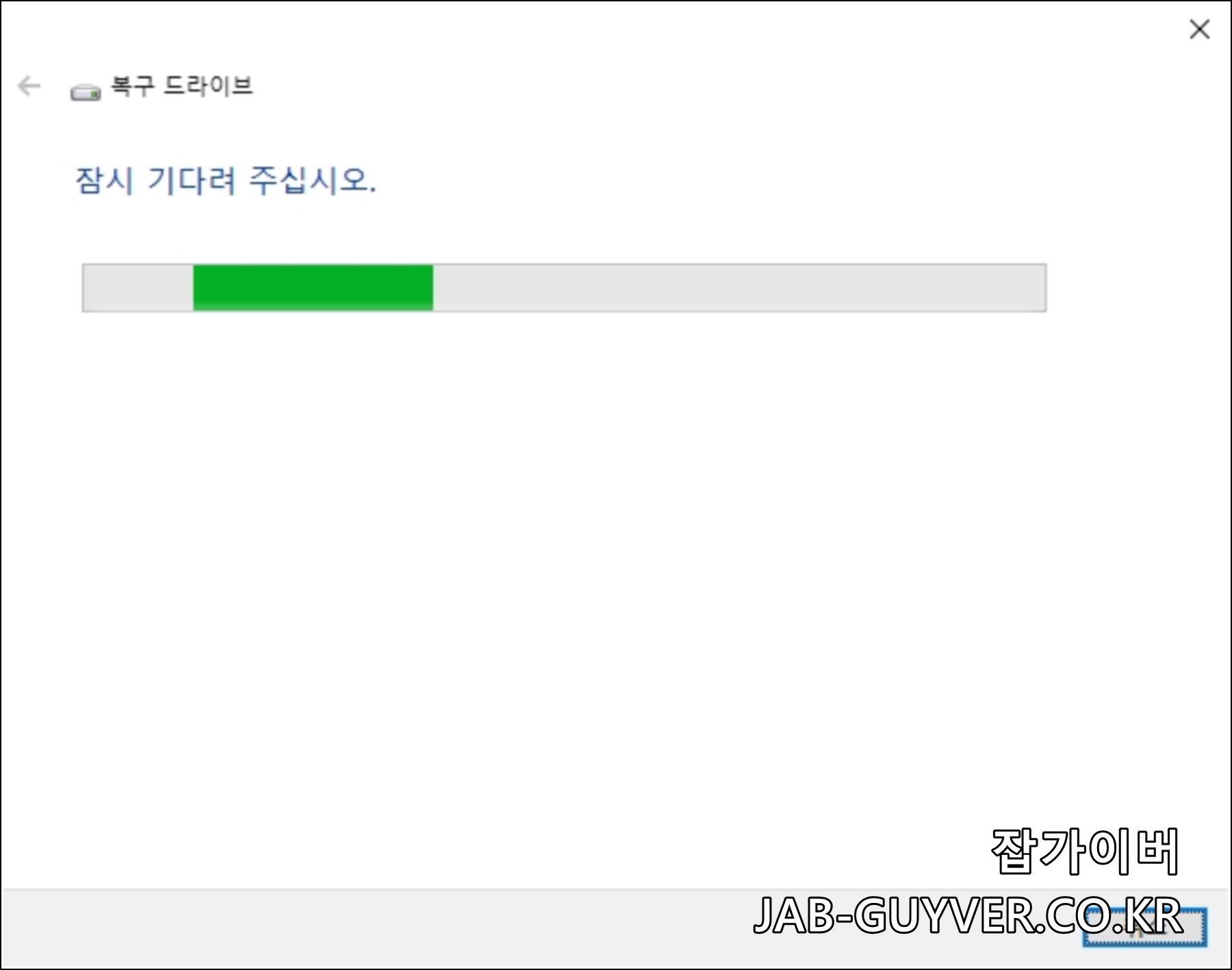

이후 16GB 이상의 USB나 외장하드를 컴퓨터에 연결한 다음 백업을 진행합니다.
이때 백업시 사용되는 외장하드 및 USB는 모든 데이터가 삭제되니 복구드라이브를 진행 시 내부 파일이 중요한건 없는지 확인 후 진행하느것을 추천합니다.
윈도우10 복원지점 만들기
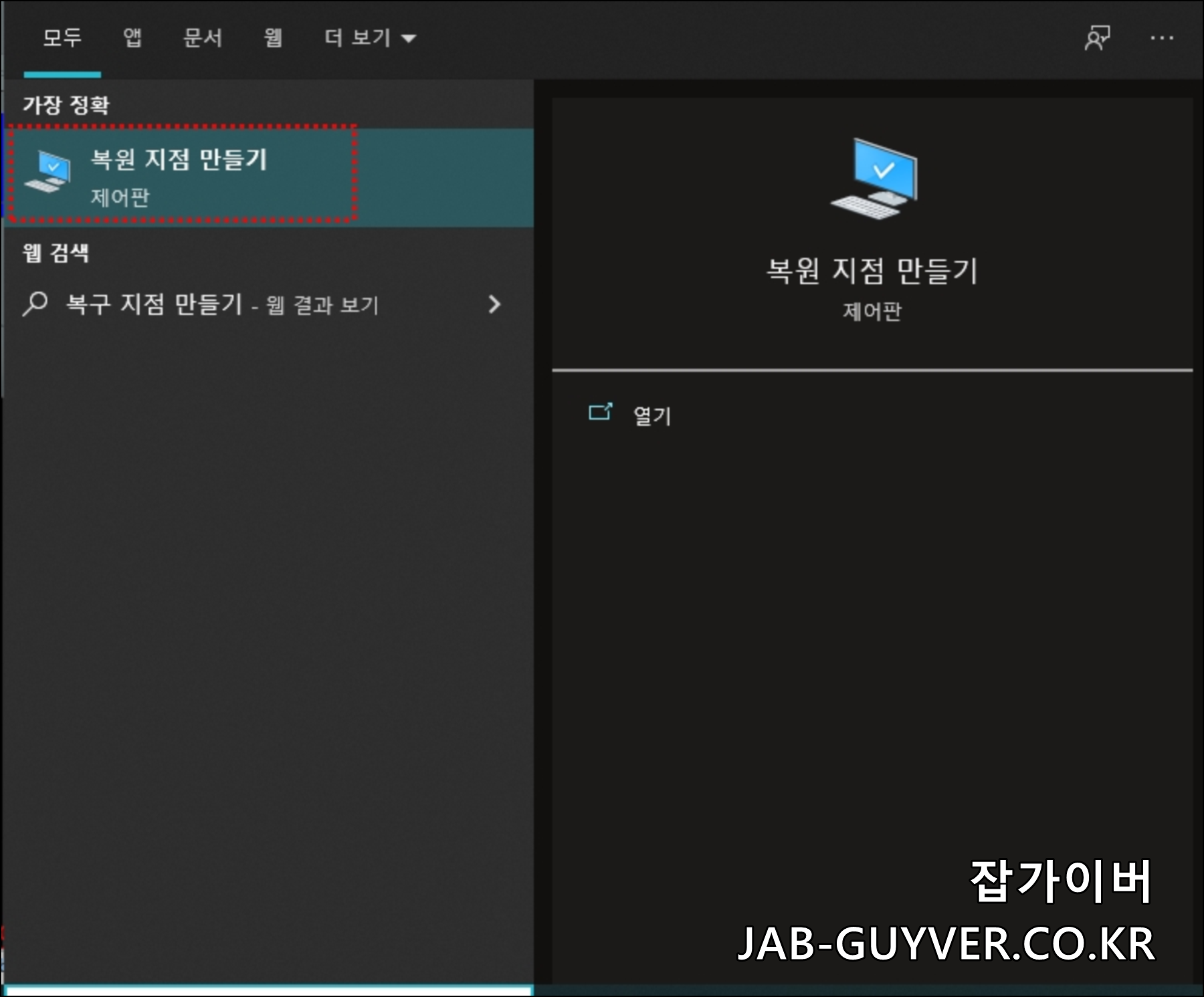
현재 원하는 지점으로 백업파일을 저장하기 위해서는 복원 지점만들기를 실행합니다.


복원설정을 구성하는 공간을 관리해서 원하는 용량만큼만의 복원설정이 가능합니다.
복원설정시 시스템을 보호할지 선택할 수 있으며 디스크공간에서 현재 사용할 하드디스크 공간에 대해 공간이 가득차게 되면 이전 복원지점을 순차적으로 삭제하여 용량을 확보할 수 있습니다.
이때 최대 사용 용량으로는 4%정도로 설정하느것을 추천합니다.
추가로 이미 생성된 복원지점을 삭제할 수 있습니다.

시스템보호된 드라이브의 복원지점을 삭제해 디스크공간을 절약할 수 있습니다.
만약 기존 윈도우7이나 윈도우8등에서 윈도우 업데이트를 통해 윈도우10을 설치했다면 Windows.OLD 파일을 삭제해서 하드디스크 용량을 늘릴 수 있습니다.
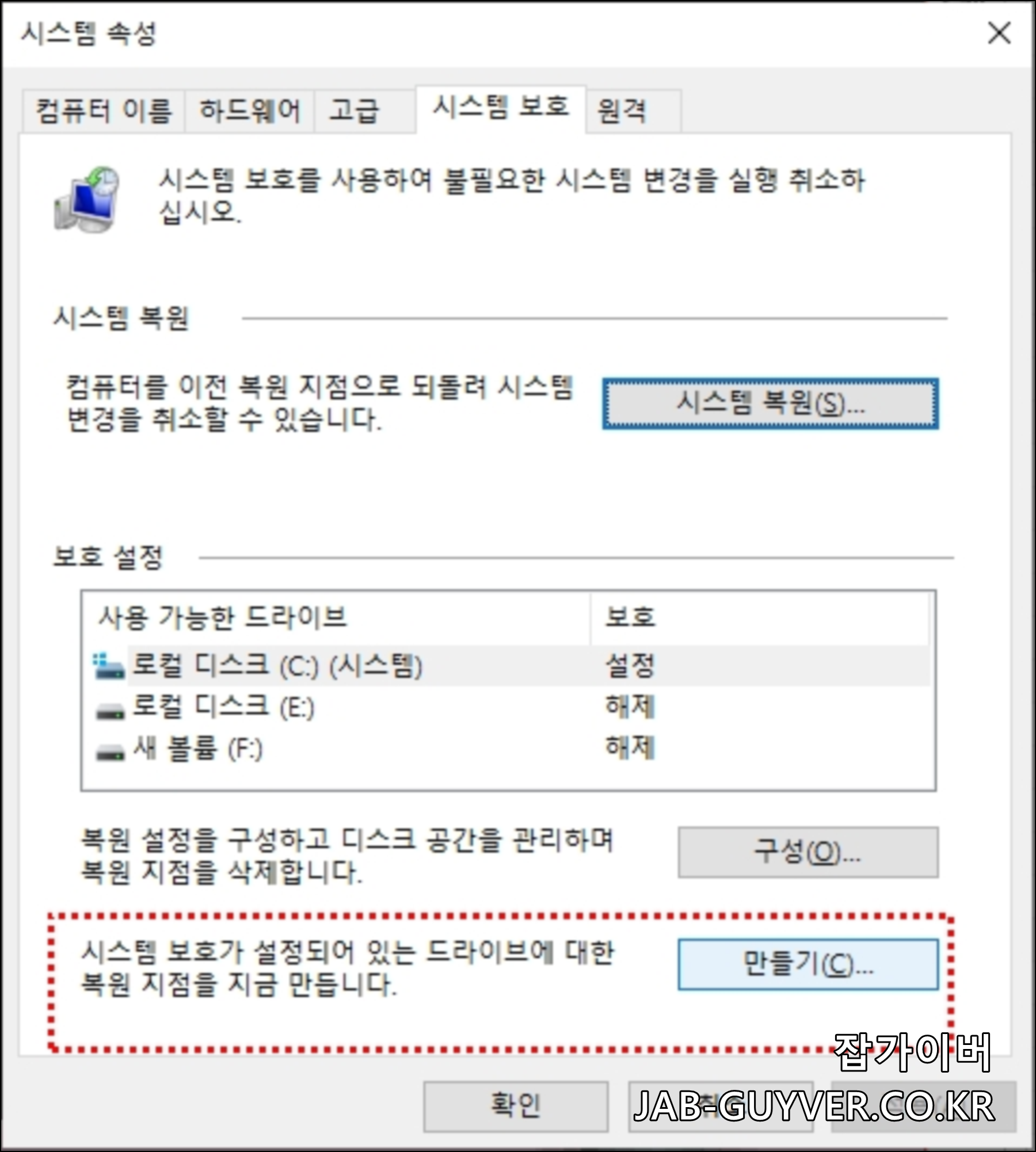

현재 지점으로 복구가능한 복원지점을 만들기 위해서는 복원지점 만들기를 통해 알아보기 쉽게 이름을 지정합니다.


복원지점을 만들면 해당 지점으로 언제든지 복구가 가능합니다.
하지만 저장한 하드디스크나 SSD가 망가지거나 포맷된다면 복구가 불가능하기 때문에 될 수 있다면 USB나 외장하드, CD-ROM등에 저장하느것을 추천합니다.
윈도우10 시스템 복원
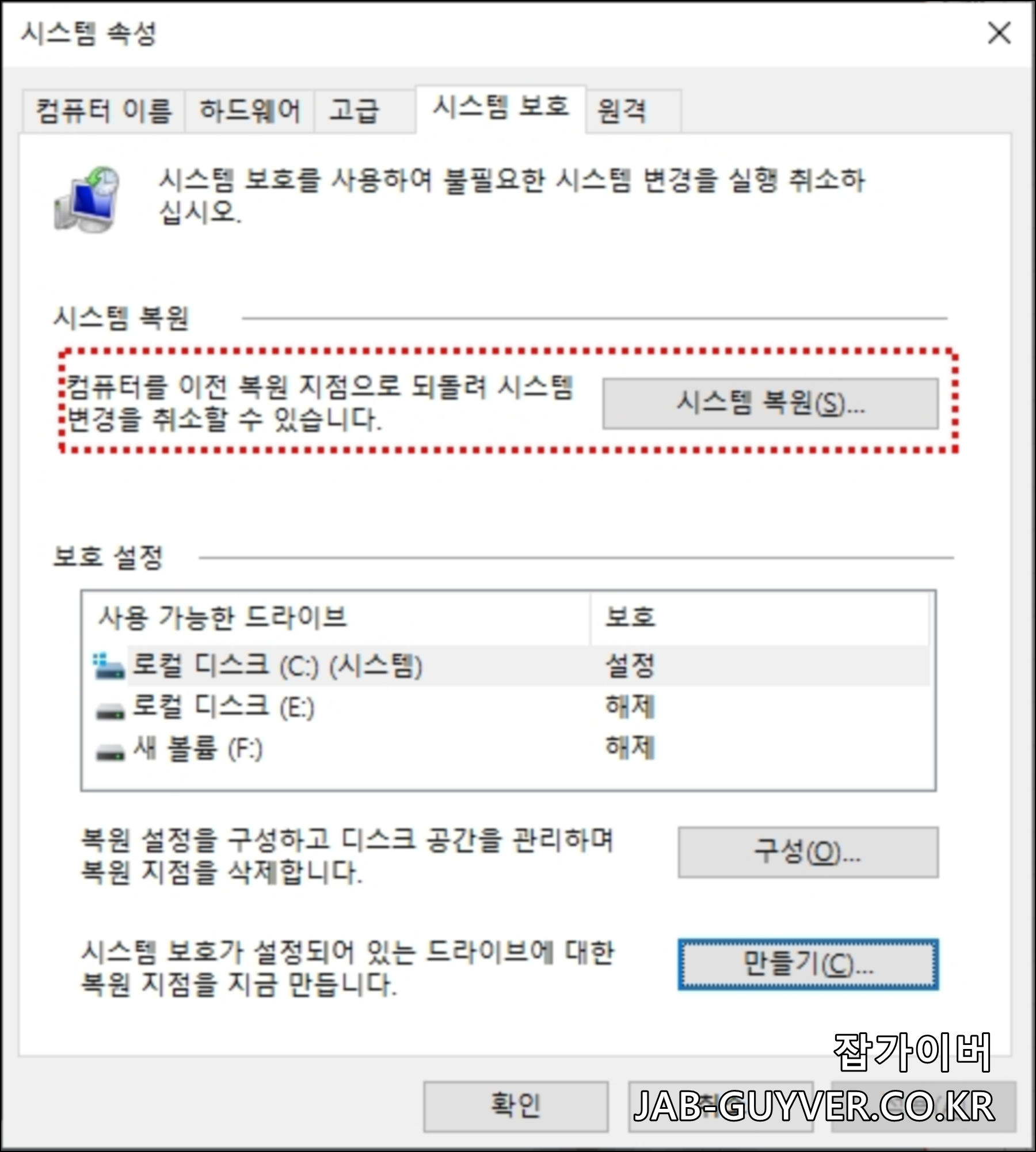
이후 윈도우 업데이트 및 기존에 만들어놓은 복구지점으로 복원을 원할때에는 시스템 복원을 선택합니다.
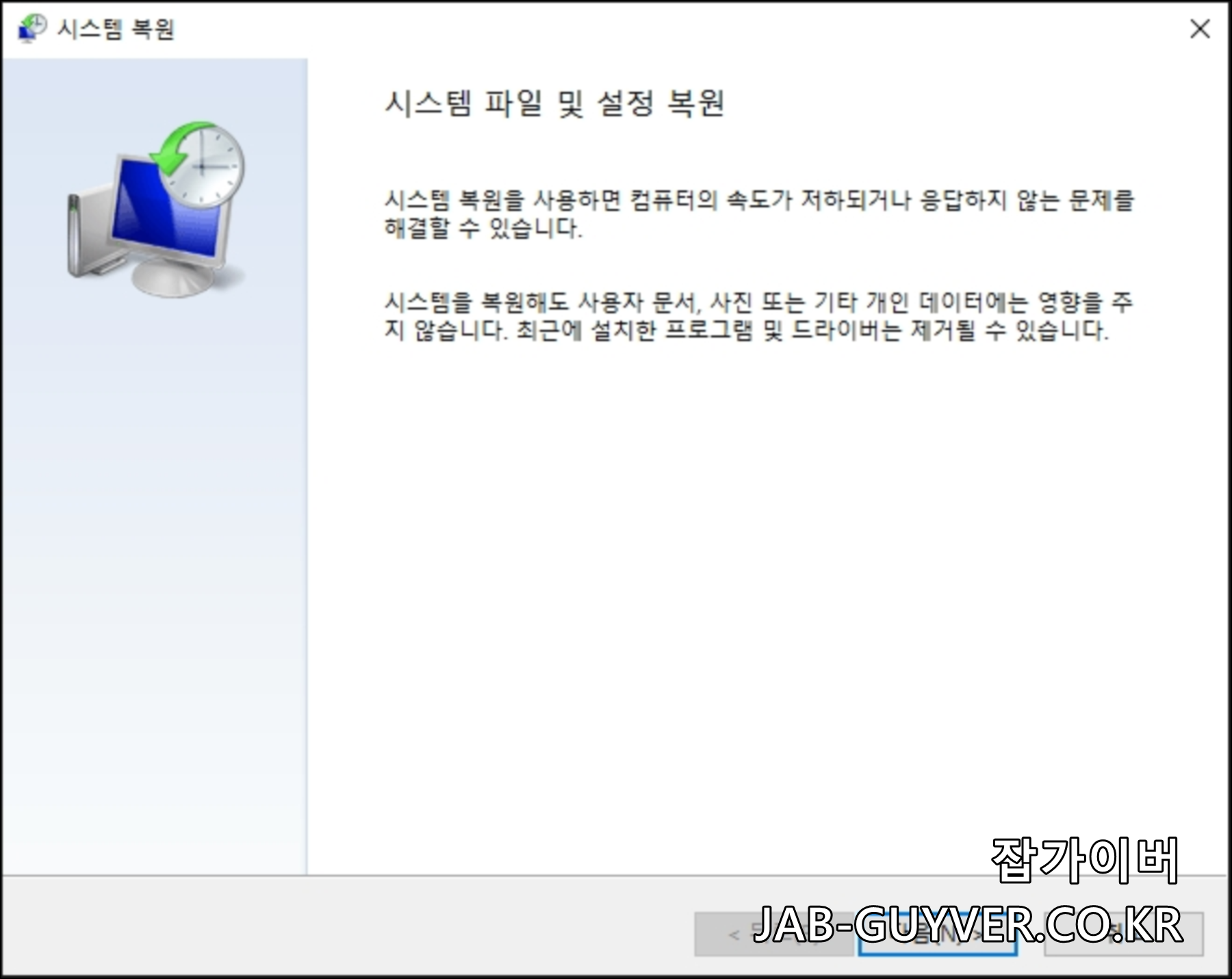
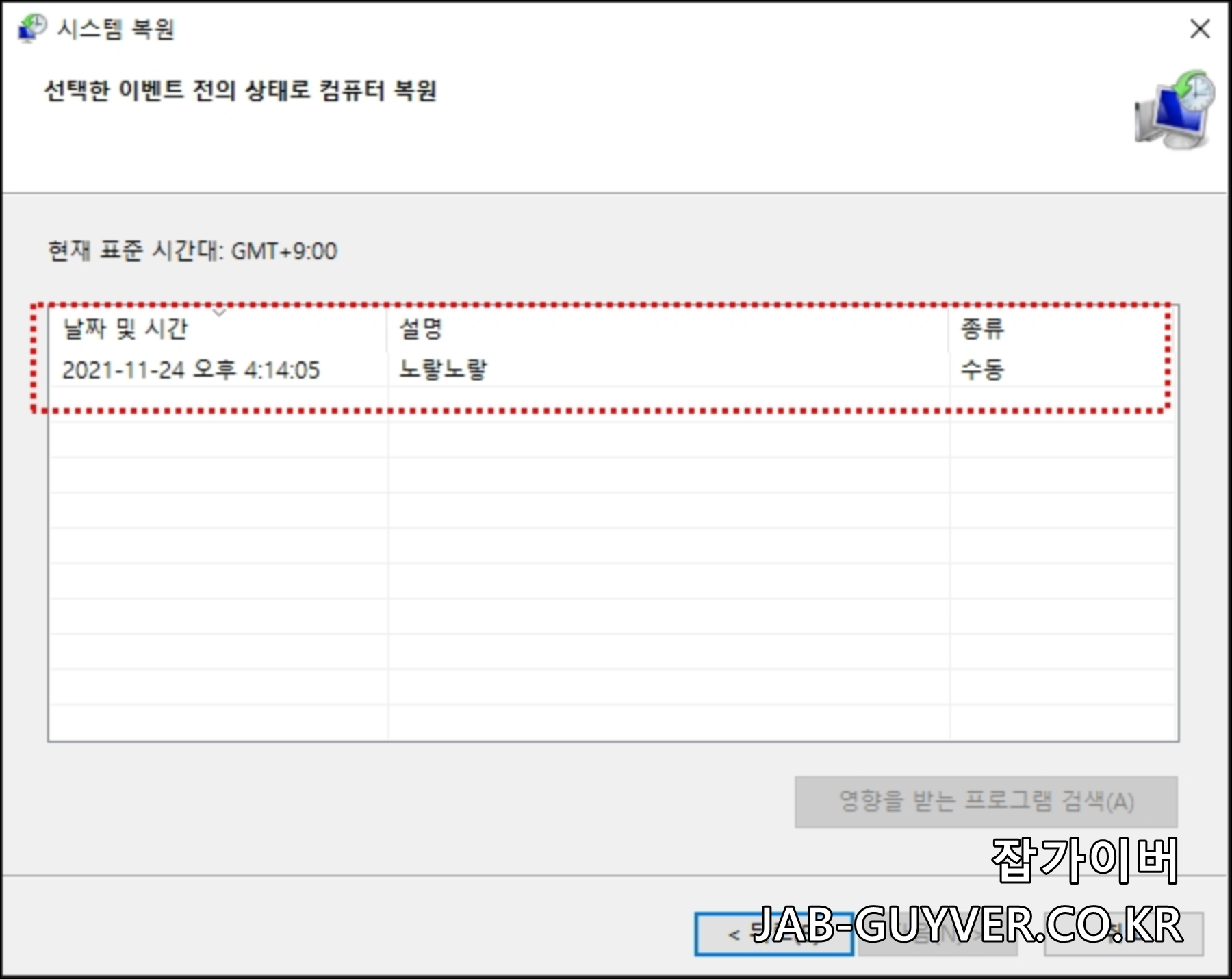
복구하고 싶은 날짜 미 ㅊ시간을 선택해 복구를 진행합니다.

이때 복구시에 기존에 설치된 프로그램이 실행되지 않거나 호환이 되지 않는 프로그램이 있을 수 있기 때문에 영향을 받는 프로그램을 확인합니다.
실제로 여기서 표시되는 프로그램이어도 백업 후 복구를 진행하면 별문제 없이 실행되는 경우가 있습니다.

이상 윈도우10 백업 및 복구방법을 알아보았습니다.
그 외에 백업파일을 네트워크 연결을 통해 서버에 백업파일을 저장하는 방법은 아래 내용을 참고하세요
윈도우10 백업설정 자동설정 고스트 없이 BackUp
윈도우10 백업설정 자동설정 고스트 없이 BackUp 모든 프로그램은 기존에 정상적으로 돌아가던 세팅값을 보관해주느것이 중요한것은 인터넷 서버나 프로그램,윈도우,핸드폰등 모든 전자제품
jab-guyver.co.kr
고스트를 통해 윈도우 백업방법은 아래 내용을 참고하세요
노턴 고스트 윈도우 백업 및 복원 디스크 만들기 - 노랗it월드
Norton Ghost는 옛날부터 윈도우 백업디스크를 만들기로 유명한 프로그램으로서 원하는 시점의 윈도우를 이미지파일 ".gho"확장자로 노턴 고스트 윈도우 백업 및 복원이 가능합니다.
yellowit.co.kr
'IT 리뷰 > 윈도우 Tip' 카테고리의 다른 글
| 윈도우 제품키 확인 및 정품 라이센스 날짜 초기화 (0) | 2021.12.25 |
|---|---|
| 윈도우11 업그레이드 오류 설치 전 참고사항 8가지 (0) | 2021.12.21 |
| 무료 컴퓨터 원격 제어 프로그램 팀뷰어 다운로드 및 사용법 (0) | 2021.12.20 |




댓글