윈도우11 자동업데이트 끄기 비활성화 방법 5가지
윈도우11 자동업데이트 끄기 비활성화 방법 5가지
MS 운영체제인 윈도우는 현재 윈도우10에서 윈도우11까지 출시되었으며 보안을 위해서 윈도우7 이후 버전부터는 수동업데이트로 어느정도 원하는 업데이트 시간대를 설정할 수 있지만 아예 업데이트가 되지 않도록 차단하는것이 불가능하게 되었습니다. 그 이유는 윈도우 운영체제의 보안을 위해서 늘 최신버전으로 업데이트하느것이 권장사항으로서 정품인증을 하지 않은 윈도우라고 하더라도 모두 업데이트가 고정되어 있습니다.
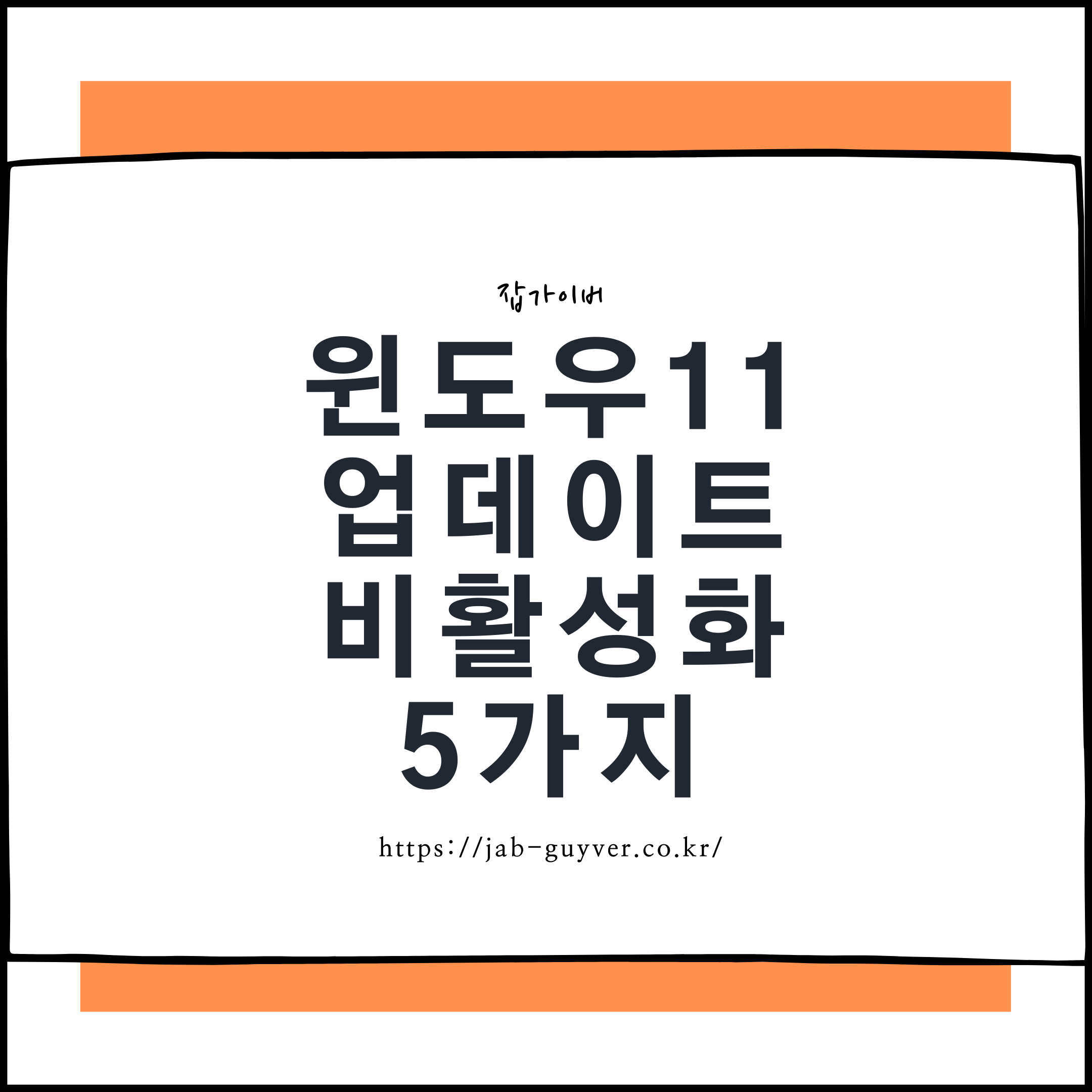
기본적으로 윈도우 업데이트 끄는방법 5가지로 다양한 설정방법과 차단프로그램 소개로 알아봅니다.
윈도우 업데이트 후 무한부팅 부팅안됨 복구방법 6가지 - 노랗IT월드
윈도우10의 경우 업데이트 후에도 안정성이 좋지 못했는데 최근에는 그래도 문제가 많이 최적화가 잘 되느것으로 보입니다. 하지만 최근 출시된 윈도우11은 빌드 업데이트 마다 각각 문제가 해
yellowit.co.kr
윈도우 업데이트 지연

Windows 업데이트 설정을 통해 Windows Update 설정이 가능합니다.
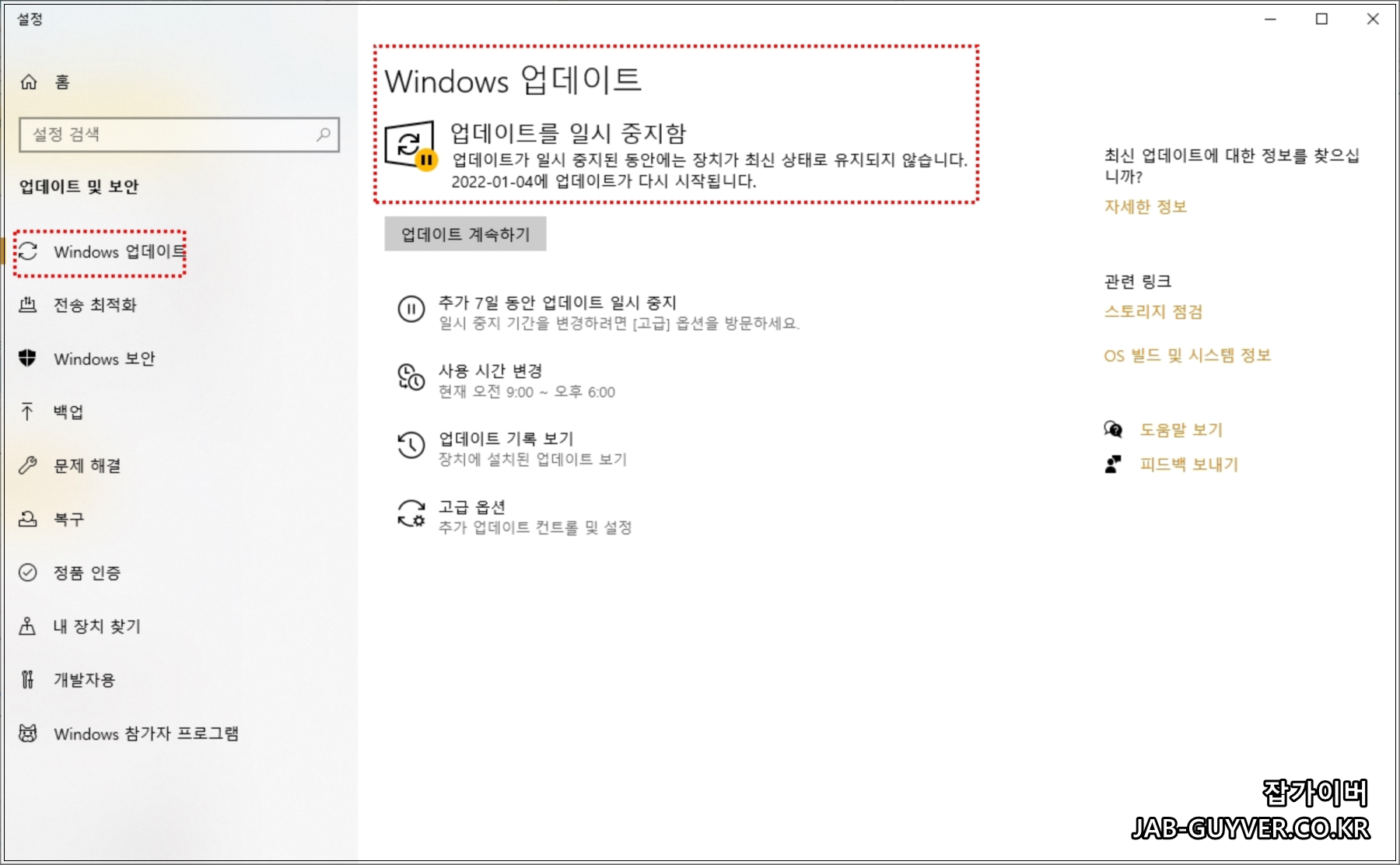
이때 업데이트를 일시중지를 위해 최대 7일간 업데이트가 되지 않도록 할 수 있습니다.


고급옵션으로 들어가면 업데이트에 대한 알림을 차단하거 업데이트 일시중지를 통해 최대 35일간 업데이트가 되지 않도록 할 수 있습니다.
별도의 장시간 프로젝트를 진행 중이라면 작업 중 갑자기 윈도우 업데이트를 통해 컴퓨터가 종료되느것을 방지하기 위한것으로 별도의 업데이트 알림 및 재부팅 알림을 설정해서 갑자기 업데이트 재부티이 되느것을 방지합니다.
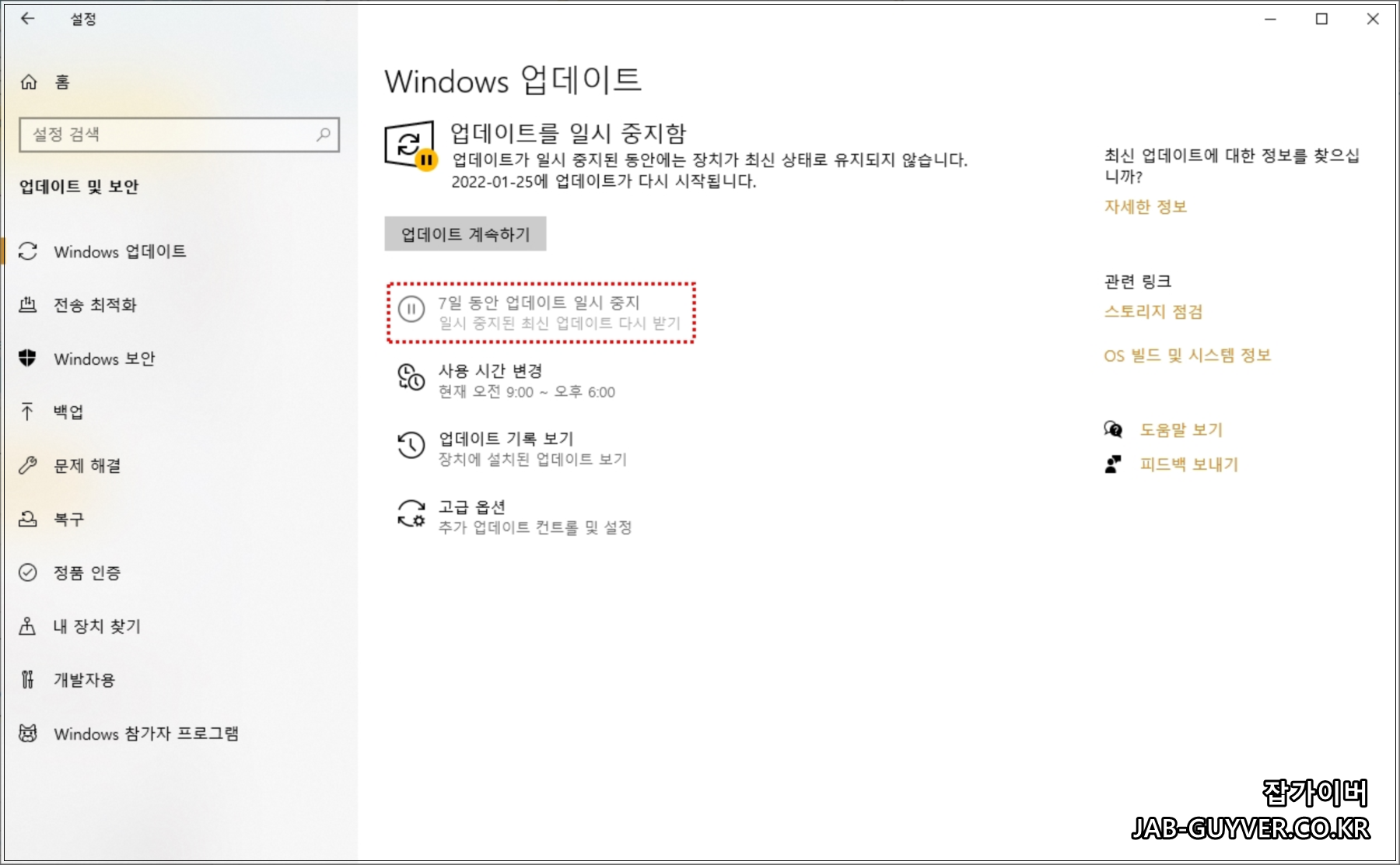
기본적으로 이렇게 Windows 업데이트 끄기위한 별도의 옵션이 제공되지 않기 때문에 업데이트 비활성화하기 위해서는 레지스트리와 윈도우 서비스 설정을 건드려야합니다.
이때 레지스트리 변경 후 윈도우가 문제가 발생할 수 있으니 늘 백업 및 복원설정을 하는것이 좋습니다.
- 윈도우 백업 및 복원참고
로컬그룹 편집기 윈도우11 업데이트 차단
로컬 그룹 정책편집기를 사용하면 윈도우에서 제공하는 업데이트 버전 선택에 대한 업데이트 구성을 차단할 수 있으며 이 방법과 레지트스트리 편집기를 사용하는 방법 2가지가 있습니다.
참고로 로컬그룹 편집기는 윈도우 Home 가정용 버전에서는 실행되지 않기 때문에 홈버전 윈도우를 사용하는 경우 레지스트리 편집기를 참고하세요
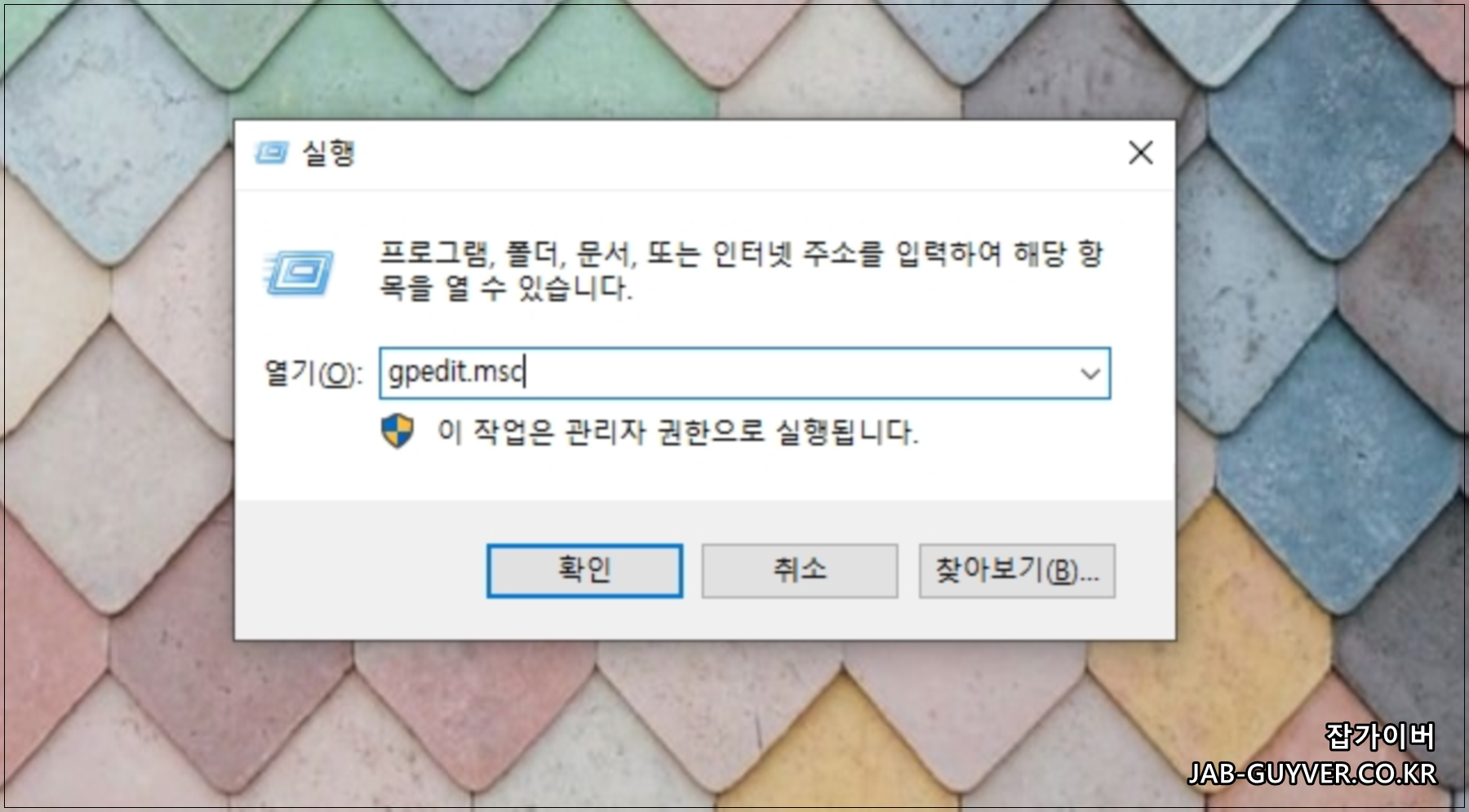
- 윈도우 단축키 : Ctrl + R 눌러줍니다.
- 실행창이 실행되면 열기 : gpedit.msc 입력 후 확인을 눌러 로컬 그룹 정책 편집기를 실행합니다.
- 이때 사용자계정 컨트롤 창이 실행된다면 윈도우 보안을 위한 내용으로서 예를 선택하면 다음으로 넘어갑니다.
- 별도로 사용자계정 컨트롤을 비활성화를 원하는 경우 참고하세요

로컬 그룹 정책편집기가 실행되었다면 위 경로로 이동합니다.
로컬 컴퓨터 정책 -> 사용자구성 -> 관리템플릿 -> Windows 구성요소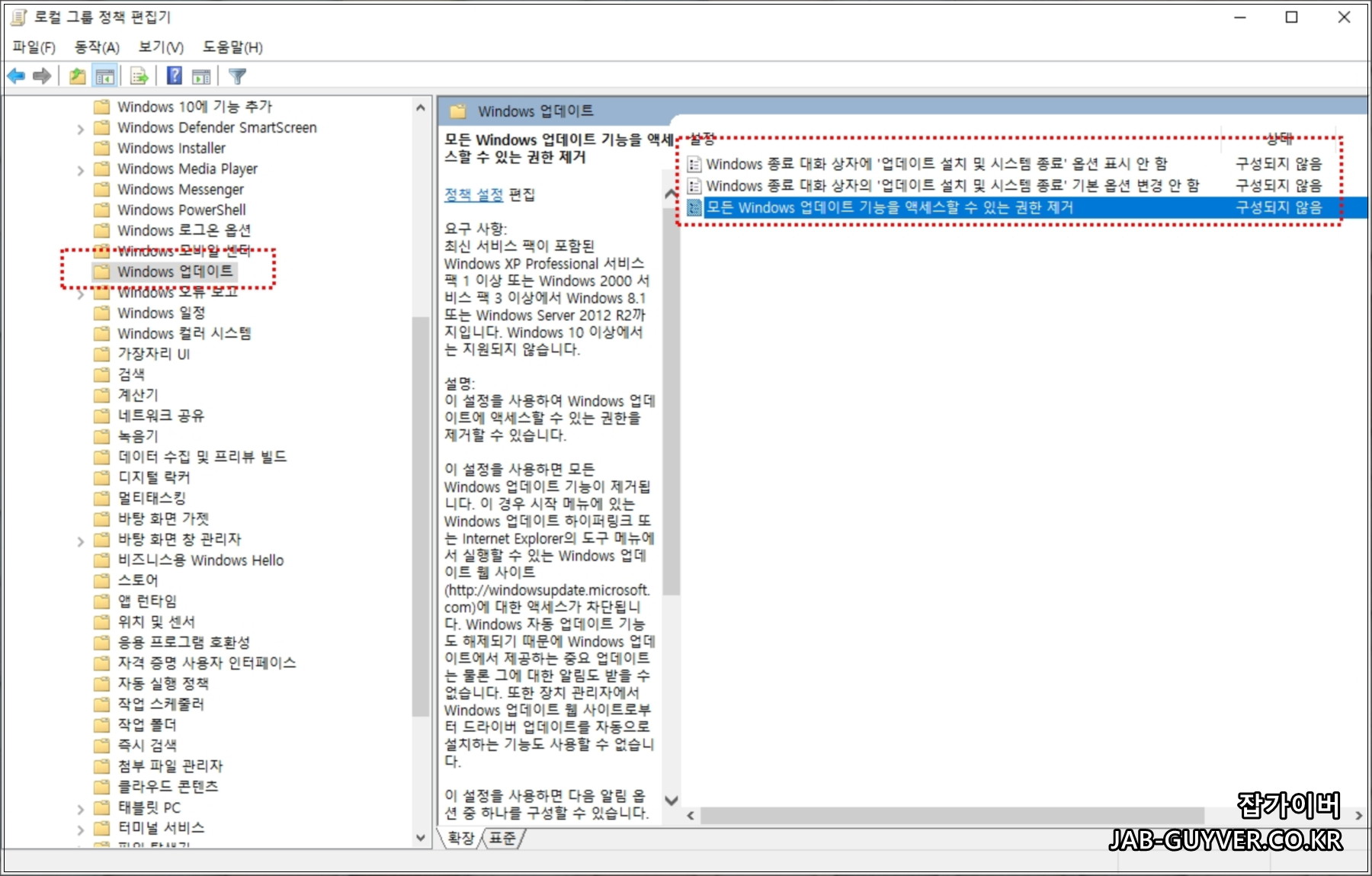
Windows 업데이트 항목을 선택하면 윈도우 업데이트에 관련된 설정을 활성화하거나 끌 수 있습니다.
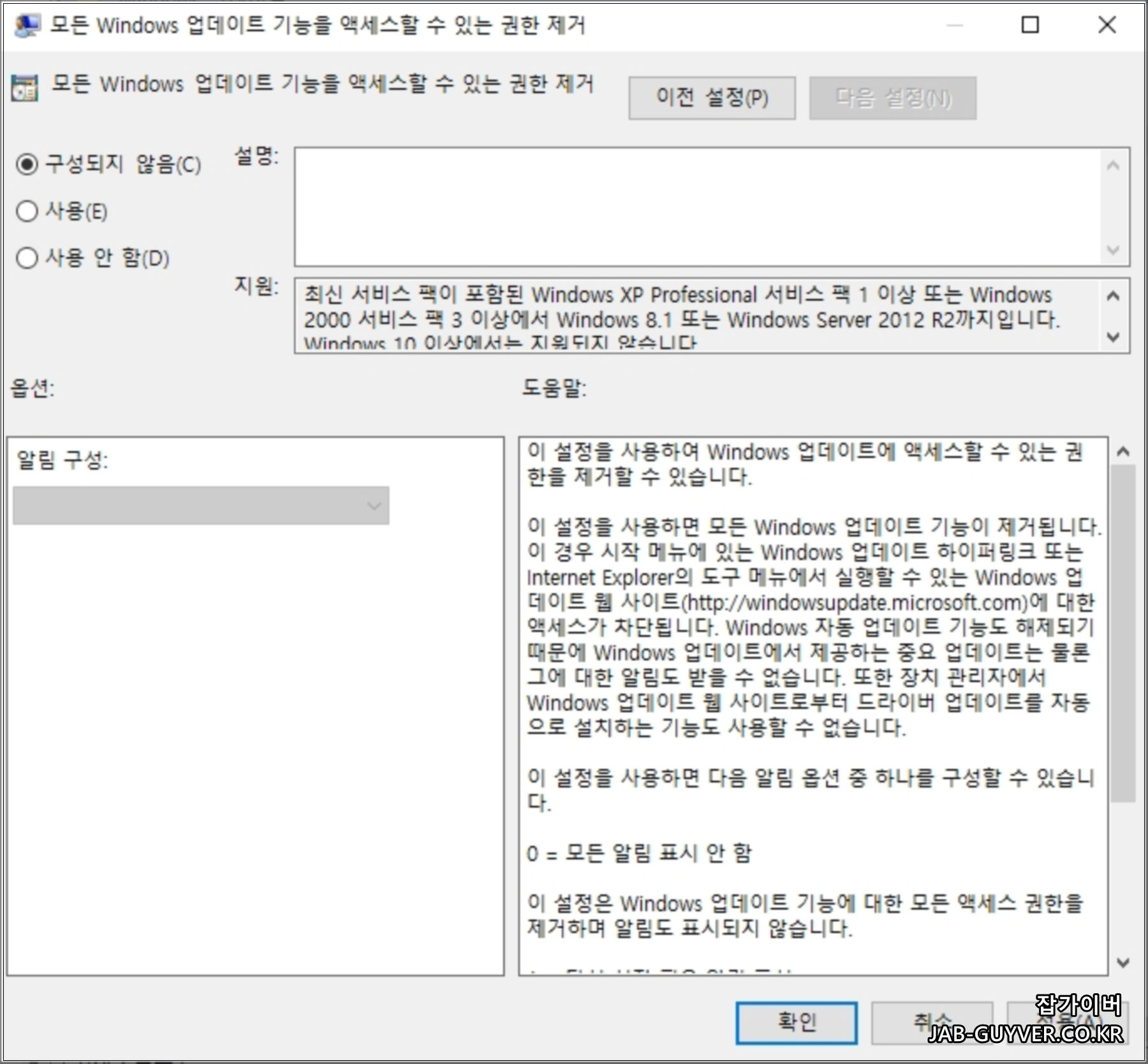

대상 기능 업데이트 버전정책을 선택해서 설정으로 들어갑니다.
옵션에 21H2를 입력하고 사용을 선택합니다.
자동업데이트 구성을 선택해서 설정으로 들어갑니다.
사용안함을 체크합니다.
레지스트리 편집기 윈도우 업데이트 끄기
- 윈도우 단축키 : Ctrl + R 눌러줍니다.
- 실행창이 실행되면 열기 : regedit 입력 후 확인을 눌러 레지스트리 편집기를 실행합니다.

컴퓨터\HKEY_LOCAL_MACHINE\SOFTWARE\Policies\Microsoft\Windows\WindowsUpdate\AU위 경로로 이동해서 NoAutoUpdate 값을 변경해서 업데이트가 되지 않도록 설정합니다.


DWORD (32비트)값을 선택해서 생성된 값을 NoAutoUpdate로 변경합니다.
값데이터는 1로 설정합니다.
만약 해당 경로가 없다면 새로 경로를 만들어 추가합니다.
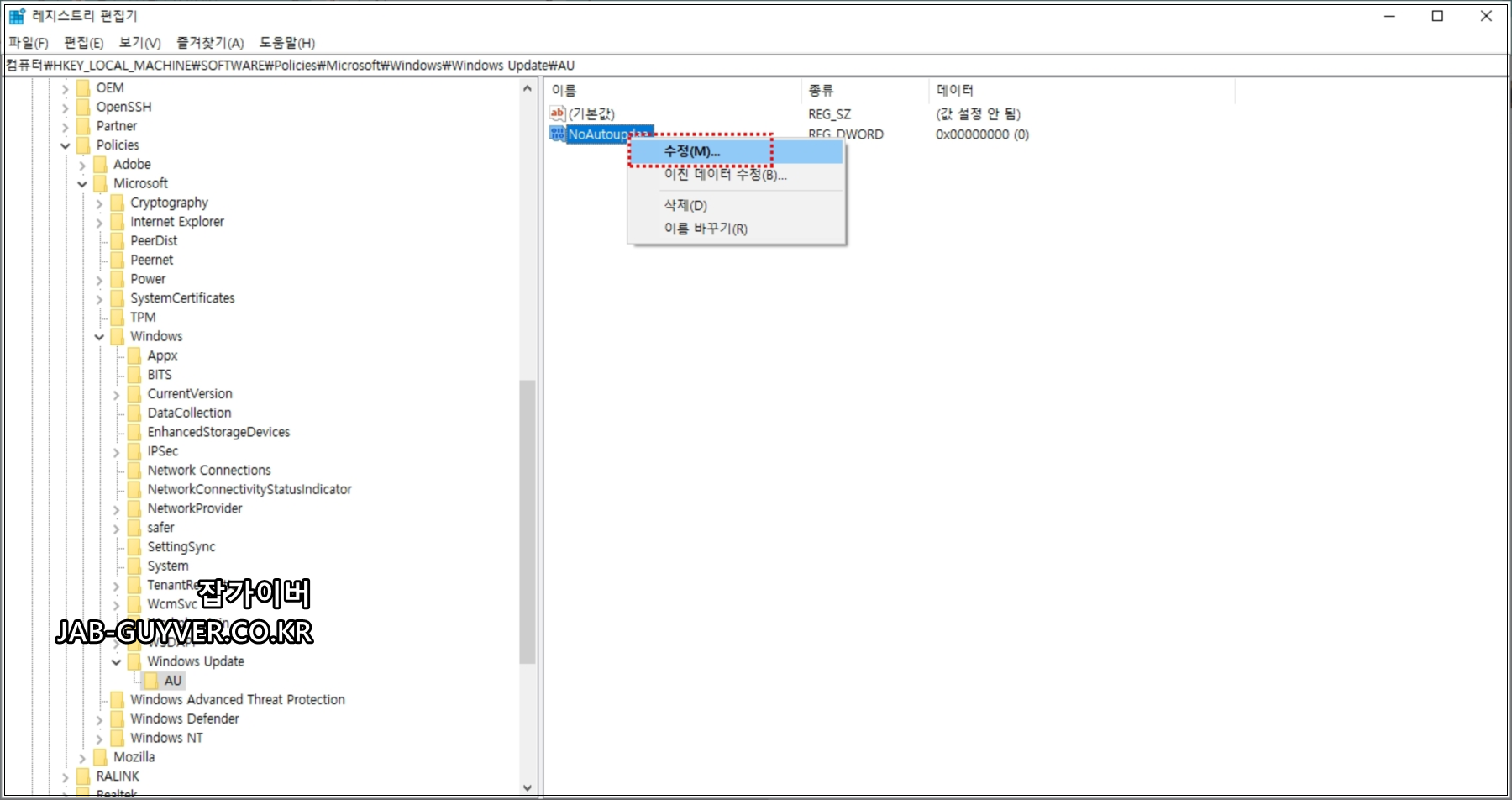

이렇게 설정했다면 추가로 WindowsUpdate 키 폴더로 이동해서 TargetReleaseVersion값과 TargetReleaseVersioninfo 값 2개를 추가로 수정합니다.
- TargetReleaseVersion -> DWORD (32BIT) / 값 : 1 추가합니다.
- TargetReleaseVersioninfo ->문자열값 추가 -> 값데이터 21H2로 설정합니다.
윈도우 업데이트 서비스 끄기

윈도우 서비스 기능에서 업데이트 서비스를 끄는 기능입니다.
- 윈도우 단축키 : Ctrl + R 눌러줍니다.
- 실행창이 실행되면 열기 : services.msc 입력 후 확인을 눌러 서비스를 실행합니다.

서비스 항목을 보면 Windows Update가 있습니다.


현재 윈도우 업데이트가 컴퓨터 부팅시 수동으로실행되도록 되어있습니다.
이를 사용안함으로 체크하고 서비스항목을 중지상태로 업데이트 차단을 진행합니다.
윈도우 업데이트 차단 프로그램 사용
윈도우10과 윈도우11의 경우 자동업데이트가 활성화되기 때문에 언제 어떤 설정으로 업데이트가 풀릴지 모릅니다 .그렇기 때문에 별도의 업데이트 차단 프로그램을 설치해서 사용하느것도 편리한 방법중 하나입니다.
StopUpdates10 프로그램을 사용하면 6가지 기능을 제공됩니다.
- Windows 업데이트를 중지합니다.
- 강제 업그레이드를 중지합니다.
- 성가신 업그레이드 알림을 중지합니다.
- 한 번의 클릭으로 업데이트를 복원하십시오.
- 업데이트를 일시 중지합니다.
- Windows 7-8 '지원 종료'및 '서비스 종료'알림을 비활성화합니다.
프로그램을 다운로드 받아 실행하면 윈도우 업데이트가 차단됩니다.
윈도우10 업데이트 차단 프로그램
윈도우10 업데이트 차단 프로그램 최근 마이크로소프트의 인력감소로 인해 "윈도우10 업데이트"가 기존과는 같지 않은 상황인데요 그런만큼 최근 발생하는 윈도우10 업데이트에는 불안정한 요
jab-guyver.co.kr
윈도우11 업데이트 실패 설치 가능한지 확인
윈도우11 업데이트 실패 설치 가능한지 확인 이번에 새롭게 출시한 윈도우11은 아직 정식버전이 아닌 인사이드 프리뷰 버전으로 Windows 참가자 프로그램을 통해서 업데이트를 통해 설치하고
jab-guyver.co.kr
윈도우11 업데이트 - Windows 참가자 프로그램 설정
윈도우11 업데이트 - Windows 참가자 프로그램 설정 기존에 윈도우10 사용자들은 윈도우 업데이트 기능을 통해서 윈도우11로 업데이트를 할 수 있는데 그 기능인 Windows 참가자 프로그램을 활성
jab-guyver.co.kr
'IT 리뷰 > 윈도우 Tip' 카테고리의 다른 글
| 윈도우11 스티커메모 설치 및 백업 복구방법 (0) | 2022.02.11 |
|---|---|
| 자바 삭제 후 재설치 환경변수 설정 (0) | 2022.01.31 |
| 큐베이스 동글이 라이센스 등록 정품인증 (0) | 2022.01.28 |




댓글