윈도우 오류 - 지정한 장치, 경로 또는 파일에 액세스할 수 없습니다.
윈도우 오류 - 지정한 장치, 경로 또는 파일에 액세스할 수 없습니다.
윈도우 사용자라면 EXE 프로그램을 설치하거나 실행하고자 할때 지정한 장치, 경로 또는 파일에 액세스할 수 없습니다. 이 항목에서 액세스할 수 있는 권한이 없는 것 같습니다. 라고 하면서 실행 및 설치가 불가능 한 경우가 있는데 대표적으로 마이크로소프트 및 백신 프로그램이 해당 프로그램을 실행하느것을 금지하는 것으로 이를 해결하기 위해서는 윈도우 실시간보호 및 윈도우디펜더를 잠시 끄고 설치하면 됩니다.

프로그램을 실행 설치하거나 토렌트 파일 저장 시 저장이 안되는 등 이유로 "지정한 장치, 경로 또는 파일에 액세스할 수 없습니다."라는 오류가 뜬다면 다른방법을 확인해봅니다.
윈도우10 실시간보호 설정 해제 비활성화 끄기
윈도우10 실시간보호 설정 해제 비활성화 끄기 MS에서 출시한 운영체제인 윈도우10 실시간보호 기능을 사용하면 외부로부터의 유해한 데이터를 검열하고 필요하다 보면 강제로 파일을 삭제
jab-guyver.co.kr
우선 이런경우 알약이나 V3를 잠시 꺼주는고 윈도우 실시간보호 및 디펜더 해제후에도 문제가 발생한다면 아래 내용을 참고하세요
프로그램 읽기전용 확인

지정한 장치로 액세스 권한이 없는 프로그램을 선택 후 속성으로 들어갑니다.

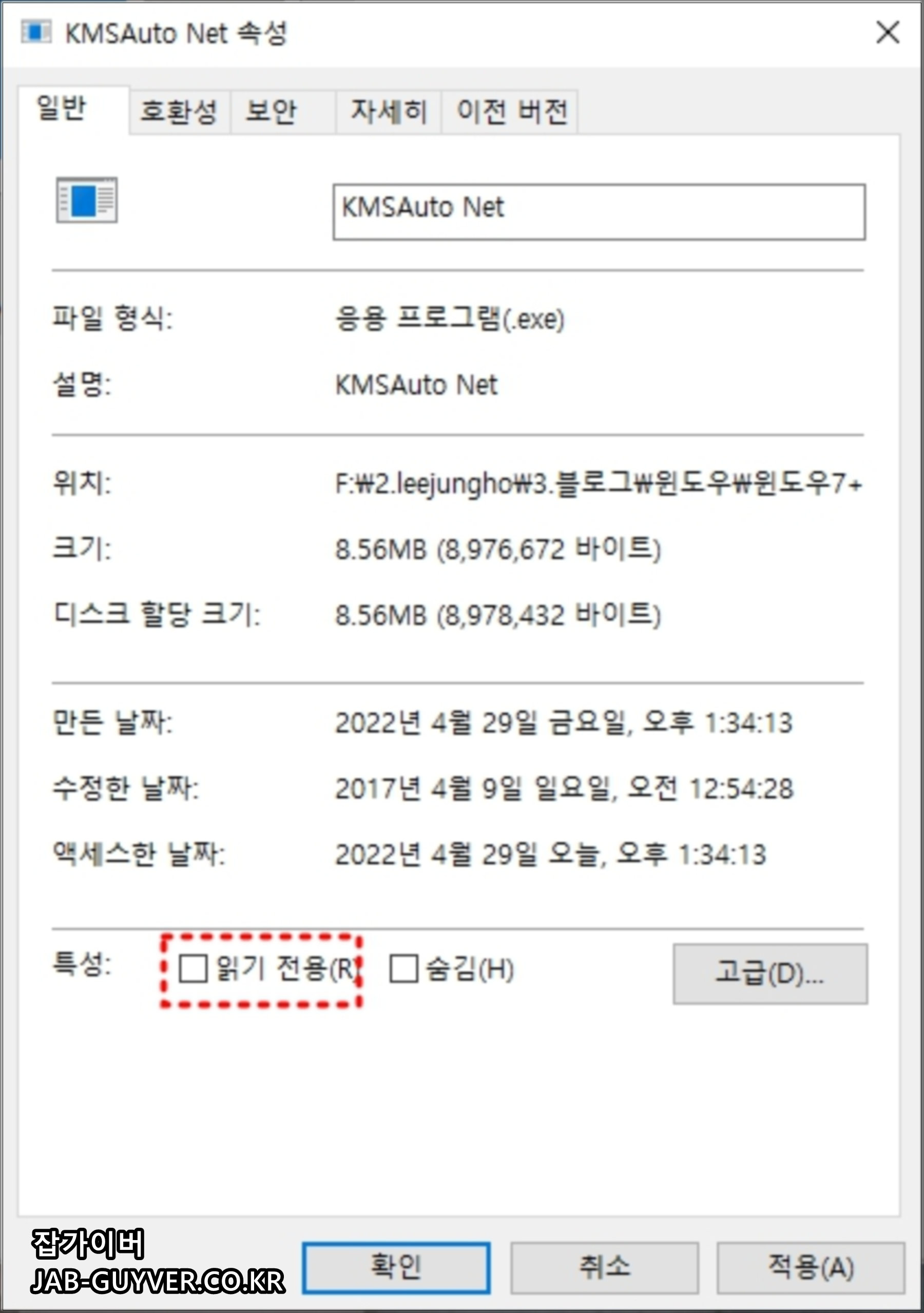
해당프로그램의 특성이 읽기전용으로 체크되어 있다면 해제합니다.
윈도우 버전 호환성 오류


프로그램을 설치 및 실행 시 각 운영체제 버전에 맞는 버전으로 설치해야하는데 이 버전이 맞지 않는다면 제대로 실행이 되지 않을 수 있습니다.
호환성 탭으로 이동해서 해당프로그램이 실행될 수 있는 액세스권한의 윈도우버전 95, 98, ME, XP, Vista, 7, 8, 10, 11 선택할 수 있으며 관리자 권한으로 프로그램을 실행이 필요한 경우에도 체크합니다.

해당 프로그램의 호환성 버전을 모른다면 호환성 문제 해결사 실행해서 권장설정된 버전을 찾아 실행합니다.
프로그램 읽기 쓰기 권한 부여

보안탭으로 이동하면 윈도우 계정에 따른 읽기, 쓰기, 실행에 대한 권한이 허용 및 거부가 되어 있는데 이는 윈도우 사용자계정에 따라 각각 다르며 일부 프로그램의 경우 액세스 권한을 부여받기 위해서는 관리자계정 "Administrator"로 로그인해야 하는 경우가 있습니다.
본인이 현재 로그인 한 윈도우 계정을 선택 후 편집으로 들어갑니다.
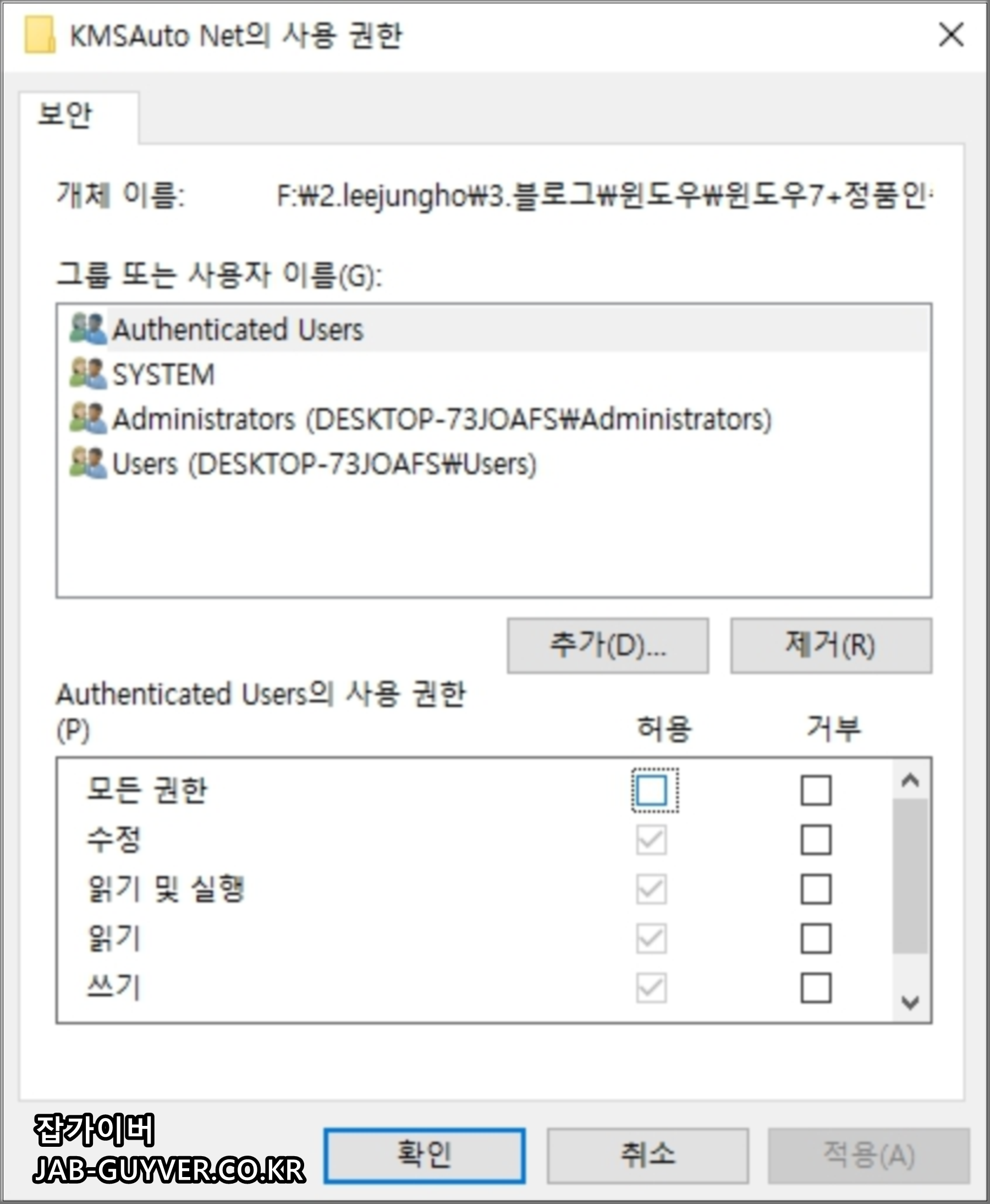

읽기 쓰기 수정 및 모든 권한을 부여한 뒤 프로그램을 설치 및 실행하면 지정한 장치, 경로 또는 파일에 액세스할 수 없습니다. 이 항목에서 액세스할 수 있는 권한이 없는 것 같습니다. 와 같은 창 없이 실행됩니다.
지정한 장치 경로 또는 파일에 액세스할 수 없습니다 - 윈도우 설치 실행오류
윈도우 프로그램 실행 및 설치오류 프로그램을 설치하거나 실행하는 경우 실행이 되지 않는 경우가 있습니다. 그 이유는 프로그램의 오류도 있겠지만 점점 바이러스의 위협이 심각해지는 만큼
jab-guyver.co.kr
윈도우 실시간보호 및 디펜더 해제
만약 KMSAutoNet과 같은 윈도우 정품인증 및 Adobe, Autodesk 같은 크랙을 설치하기 위해서는 윈도우 실시간감시 및 윈도우디펜더를 해제해야합니다.
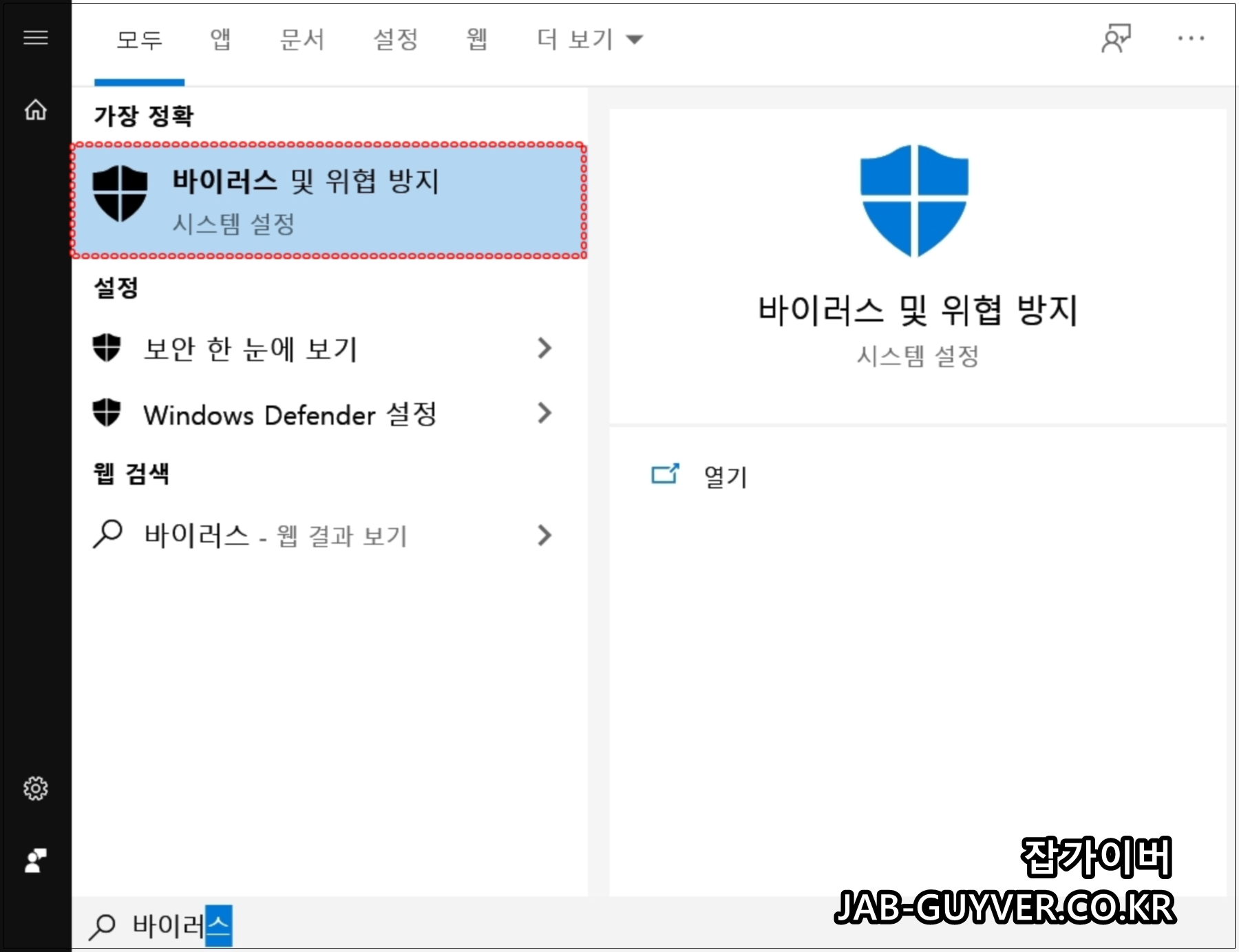
윈도우 검색창에 바이러스 및 위협방지를 실행합니다.

현재 바이러스 위협 및 보호가 알약이 켜져있으며 이를 잠시 꺼줘야합니다.

윈도우디펜더 바이러스 백식도 함께 꺼줍니다.


설정관리 -> 실시간보호를 꺼줍니다.

그럼 현재 계정보호 및 장치 성능 및 상태가 해제되어 있는것을 볼 수 있습니다.

마지막으로 방화벽 및 네트워크 보호에서 계정보호 잠금 및 새로운 앱을 설치하거나 실행 시 차단하는 알림을 모두 해제합니다.
위치를 사용할 수 없습니다. 액세스가 거부되었습니다.

이후 프로그램을 설치 및 실행 시 지정한 장치, 경로 또는 파일에 액세스할 수 없습니다. 이 항목에서 액세스할 수 있는 권한이 없는 것 같습니다. 오류 없이 설치가 진행됩니다.

만약 메모리카드나 USB, 외장하드 등 드라이브 연결 시 지정한 장치에 대한 액세스가 거부되는 경우라면 해당 드라이브의 사용자권한을 부여하는것으로 문제를 해결할 수 있으며 CRC 연결오류가 발생한다면 배드섹터가 발생한것으로 TESTDISK 및 CHKDSK 명령어를 통해 손상된 섹터를 찾아 불량섹터를 복구해야 합니다.


액세스가 거부된 드라이브를 선택 후 마우스 우클릭하여 "속성"을 선택한 후, "보안" 탭을 선택하고 "고급" 버튼을 클릭합니다.


고급옵션에서 사용권한을 추가 후 "보안 주체 선택"클릭합니다.


좌측 "지금 찾기"를 클릭하면 하단 검색결과에서 목록 중 "Authenticated Users"를 선택한 후 "확인"을 클릭합니다.
| 권한 | 그룹설명 |
| Administrators | 시스템 관리자 권한을 가진 사용자 그룹 시스템 설정 변경 및 모든 파일 액세스 가능 |
| Users | 일반 사용자 권한을 가진 사용자 그룹 제한된 시스템 및 파일 액세스 권한 |
| Guests | 일시적인 액세스 권한을 가진 사용자 그룹 시스템 리소스에 대한 제한된 액세스 가능 |
| Power Users | 일반 사용자보다 더 많은 시스템 설정 변경 권한을 가진 사용자 그룹 |
| Backup Operators | 백업 및 복원 작업을 수행할 수 있는 사용자 그룹 |
| Remote Desktop Users | 원격 데스크톱 서비스를 사용할 수 있는 사용자 그룹 |
| Network Configuration Operators | 네트워크 설정 변경을 수행할 수 있는 사용자 그룹 |
| Print Operators | 프린터 관리 작업을 수행할 수 있는 사용자 그룹 |
| Replicator | 파일 및 디렉토리 복제 작업을 수행할 수 있는 사용자 그룹 |
| Authenticated Users | 시스템에 로그인한 모든 사용자를 포함하는 그룹 일반적으로 모든 사용자에 대한 기본 액세스 권한을 제공 |


"Authenticated Users"가 입력된 것을 확인한 후 "확인"을 클릭하면, 모든 권한을 선택하고 "확인"을 클릭하면 설정이 완료되며 이 설정은 해당 디바이스의 하위 디렉터리에도 적용되므로, 적용이 완료되기까지 약간의 시간이 소요될 수 있습니다.

더불어, 특정 폴더에 액세스할 수 없는 권한 오류가 발생한다면, 해당 폴더의 속성을 확인하여 권한 설정을 해주어야 합니다.
폴더를 마우스 우클릭하여 "속성"을 선택하고 "보안" 탭을 선택한 후 "고급" 버튼을 클릭 후 "사용자 권한" 항목에서 위에서 설명한 방법대로 권한을 설정해주면 됩니다.
윈도우 정품인증 풀릴때 업데이트 오류 인증 제거방법
윈도우 정품인증 풀릴때 업데이트 오류 인증 제거방법 윈도우7 윈도우8, 윈도우10 윈도우11 등을 설치하고 난뒤 정품인증을 위해 제품키 등록 및 KMSAUTONet등을 통해 인증을 한 뒤 저절로 정품인증
jab-guyver.co.kr
'IT 리뷰 > 윈도우 Tip' 카테고리의 다른 글
| 크롬 구글계정 로그아웃 및 계정추가 검색설정 동기화 (0) | 2022.06.02 |
|---|---|
| 윈도우11 업그레이드 백업파일 삭제 - Windows.old 제거 (0) | 2022.05.20 |
| 윈도우11 업데이트 끄기 - 설치연기 및 차단설정 (0) | 2022.05.19 |




댓글