컴퓨터 노트북 원격 데스크톱 연결 차단해제 방화벽 설정방법
컴퓨터 노트북 원격 데스크톱 연결 차단해제 방화벽 설정방법
윈도우11 및 윈도우10, 윈도우8.1, 윈도우7 등 Windows OS가 설치 된 컴퓨터나 노트북등에 각각 인터넷을 통해 원격 네트워크 접속을 위해서 기본적으로 제공하는 원격 데스크톱 연결방법에 대해 알아보겠습니다.
원격 데스크톱 연결 프로그램으로 컴퓨터를 원격 접속하여 사용 할 수 있도록 하며 개인 사용자 기준으로 집이나 회사 아니면 외부 카페등에서 자신의 컴퓨터를 외부에서 접속하기 위해서 주로 사용할 수 있으며 그 외에도 다른 사람의 PC를 직접 조작할때에도 사용할 수 있습니다.

단 원격 데스크톱 연결하기 위해서는 상대PC가 늘 켜져있어야 접속이 가능하며 무료로 제공되는 원격프로그램으로는 팀뷰어나 애니데스크등이 있으며 윈도우에서 제공하는 원격 데스크톱 연결은 서버 관리자가 많이 사용합니다.
네트워크 서버를 운영하다 보면 원격으로 접속해서 필요한 작업을 해야 되는 경우가 많기 때문에 해당기능이 필요한 경우 참고하세요
원격 데스크톱 연결차단 허용 방화벽 해제


윈도우 설치하고 기본설정으로 원격 데스크톱 접속을 할려고 하면 접속이 되지 않는데 그 이유는 기본설정값으로 원격 데스크톱은 연결이 차단되어 있기 때문에 접속을 위해서는 초기에 해당 원격데스크톱 차단을 해제하고 접속권한을 해야 합니다.
그 이유는 원격 데스크톱을 통해 PC 본인의 의도와 상관없이 상대방이 접속을 시도할 수 있고 이를 통한 개인정보 유출 및 데이터 보안에 취약하기 때문입니다.
원격데스크톱 포트변경 및 네트워크 방화벽 해제 및 차단 - 노랗IT월드
윈도우11 및 윈도우10, 윈도우8.1 등 MS Windows OS를 사용하면서 원격데스크톱을 통해 원격접속 시 네트워크 포트를 설정하는 방법으로서 만약 네트워크 접속 시 방화벽이 있어 접속이 차단된 경우
yellowit.co.kr
원격 데스크톱 연결 기본 포트가 3389인데 대부분의 공격은 3389 포트로 들어 오기 때문에 원격데스크톱 포트를 변경하면 기억하기 쉬운 번호로 지정하기 때문에 공격자가 이를 유추하여 변경된 포트 번호로 권한이 없는 사용자의 원격 접속 시도가 들어오기 때문에 외부에서 원격으로 접속하기 위해서 포트를 개방 하여 접속 할 수 있도록 해야 합니다

- 제어판에서 Windows 방화벽으로 들어갑니다.
- Windows 방화벽을 통해 앱 또는 기능 허용을 통해 원격 데스크톱 기능을 허용해줍니다.


내PC 실행 후 속성으로 들어가 원격 데스크톱 선택합니다.

원격 데스크톱 실행해서 윈도우나 안드로이드, Ios 및 MacOS 원격으로 접속하기 위해 원격 데스크톱 활성화를 켜줍니다.


원격 데스크톱 사용자를 접속할 수 있도록 사용자 선택하고 싶다면 사용자 계정에서 추가를 눌러줍니다.
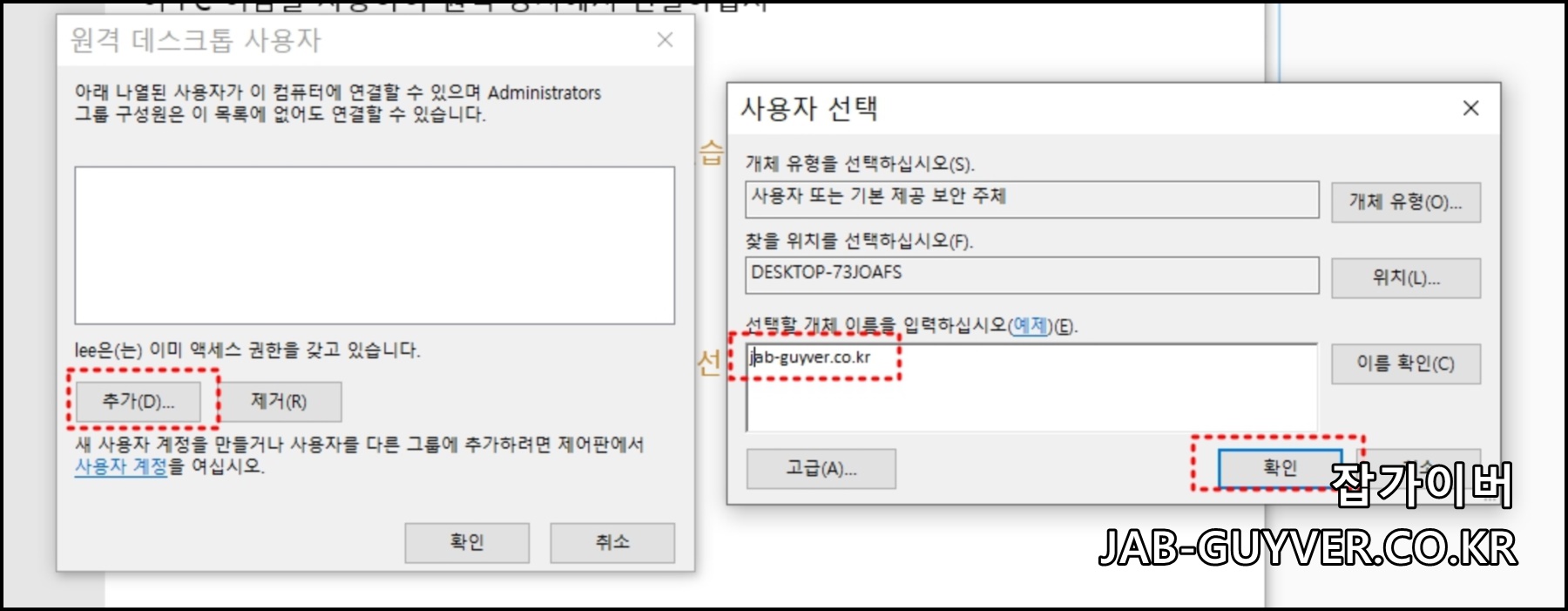
추가를 통해 새롭게 원격데스크톱 사용자의 HostName을 추가할 수 있습니다.


고급 시스템 설정 -> 원격탭을 이동합니다.
그리고 원격지원이 가능하도록 연결을 허용으로 설정합니다.
원격 데스크톱에 대한 사용자를 추가할 수 있으며 네트워크 원격연결을 허용을 하거나 차단 중 선택합니다.

보안을 위해서 고급탭에서 해당 컴퓨터의 원격제어 허용 및 요청최대시간, 윈도우 비스타 이상 운영체제에서만 원격 초대가 가능하도록 설정할 수 있습니다.
원격 데스크톱 실행방법


원격 데스크톱 연결 실행방법은 윈도우 검색창에 입력하면 바로 실행이 가능합니다.


만약 검색에서 안나온다면 실행창에서 mstsc 입력 후 확인을 눌러도 실행됩니다.
윈도우10 기본 프로그램 없을때 설치방법 - 메모장, 파워쉘, 무선 디스플레이, 원격데스크탑 샌드박스 등등
만약 윈도우에서 원격 데스크톱이 설치되지 않거나 설치파일이 누락된 경우 수동으로 앱을 설치합니다.
그럼 원격접속을 할 PC의 IP주소를 확인합니다.

윈도우 키 + R을 눌러 실행창에 CMD 입력 후 확인을 눌러줍니다.

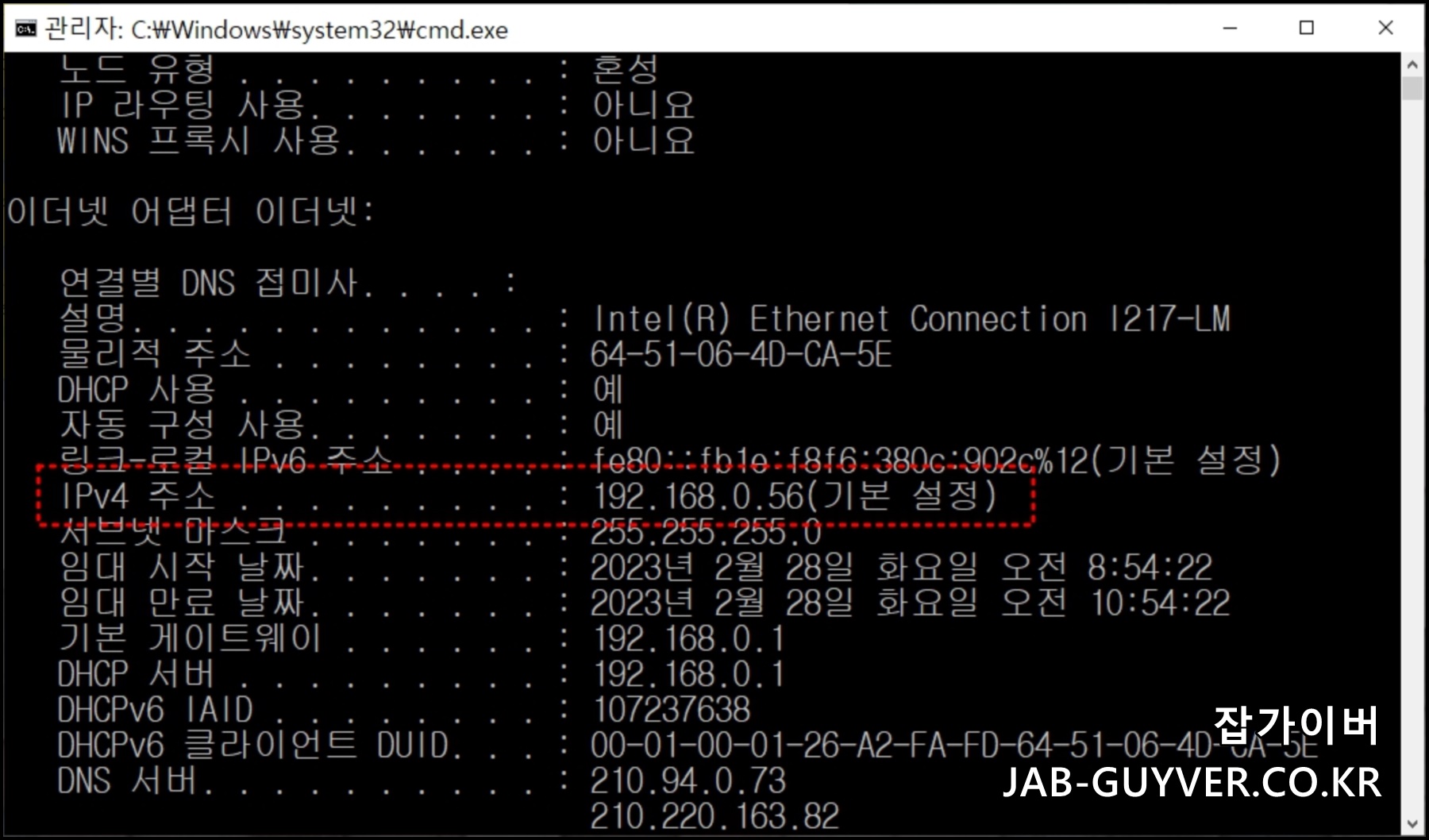
IPCONFIG /ALL 입력 후 확인을 눌러주면 네트워크 정보가 보여집니다.
| 정보 | 항목설명 |
| 호스트 이름 (Host Name) | 컴퓨터의 호스트 이름, 일반적으로 컴퓨터 이름을 나타냅니다. |
| 주된 DNS 접미사 | 컴퓨터가 사용하는 DNS(Domain Name System) 서버의 주된 도메인 접미사를 나타냅니다. |
| 노드 유형 (Node Type) | 네트워크에서 사용하는 노드 유형을 표시하며, 주로 "혼합" 또는 "하이브리드"가 표시됩니다. |
| IP 라우팅 활성화 | IP 라우팅이 활성화되어 있는지 여부를 나타냅니다. |
| WINS 프록시 활성화 | Windows Internet Name Service (WINS) 프록시가 활성화되어 있는지 여부를 나타냅니다. |
| 이더넷 어댑터 (Ethernet Adapter) 정보 |
물리적 네트워크 어댑터(일반적으로 이더넷)에 대한 정보를 표시합니다. |
| IPv4 주소 (IPv4 Address) | IPv4 주소와 서브넷 마스크를 나타냅니다. 컴퓨터가 사용 중인 IPv4 주소를 확인할 수 있습니다. |
| IPv6 주소 (IPv6 Address) | IPv6 주소와 서브넷 마스크를 나타냅니다. 컴퓨터가 사용 중인 IPv6 주소를 확인할 수 있습니다. |
| DHCP 활성화 여부 | DHCP (Dynamic Host Configuration Protocol)가 활성화되어 있는지 여부를 나타냅니다. |
| DHCP 서버 | DHCP 서버의 IP 주소를 표시하며, 컴퓨터가 DHCP로 구성되어 있을 때 해당 서버를 식별합니다. |
| DNS 서버 | 사용 중인 DNS 서버의 IP 주소 목록을 제공합니다. |
| 무선 LAN 어댑터 (Wireless LAN Adapter) 정보 |
무선 네트워크 어댑터에 대한 정보 표시합니다. |
여기서 보여지는 IPv4주소 기본 설정 주소를 확인하며 해당 IP주소를 통해 원격접속을 할 수 있습니다.
노트북 IP주소 확인방법 - PC충돌 네트워크 연결확인 및 아이피주소 변경
노트북 IP주소 확인방법 - PC충돌 네트워크 연결확인 및 아이피주소 변경 데스크탑 PC 및 노트북 등 컴퓨터 IP주소 확인하는 방법으로 윈도우11, 및 윈도우10, 윈도우8 모두 동일하게 각각 IP주소를
jab-guyver.co.kr
만약 네트워크 공유폴더 및 내부 사내망을 통해 연결되어 있는 경우 서로 PC끼리 사내 네트워크로 연결되어 있는지 확인하기 위해서는 PING 명령어를 통해 내부 네트워크 연결을 확인할 수 있습니다.

컴퓨터에 원격으로 연결하고자 하는 IP주소를 입력 후 확인을 눌러줍니다.
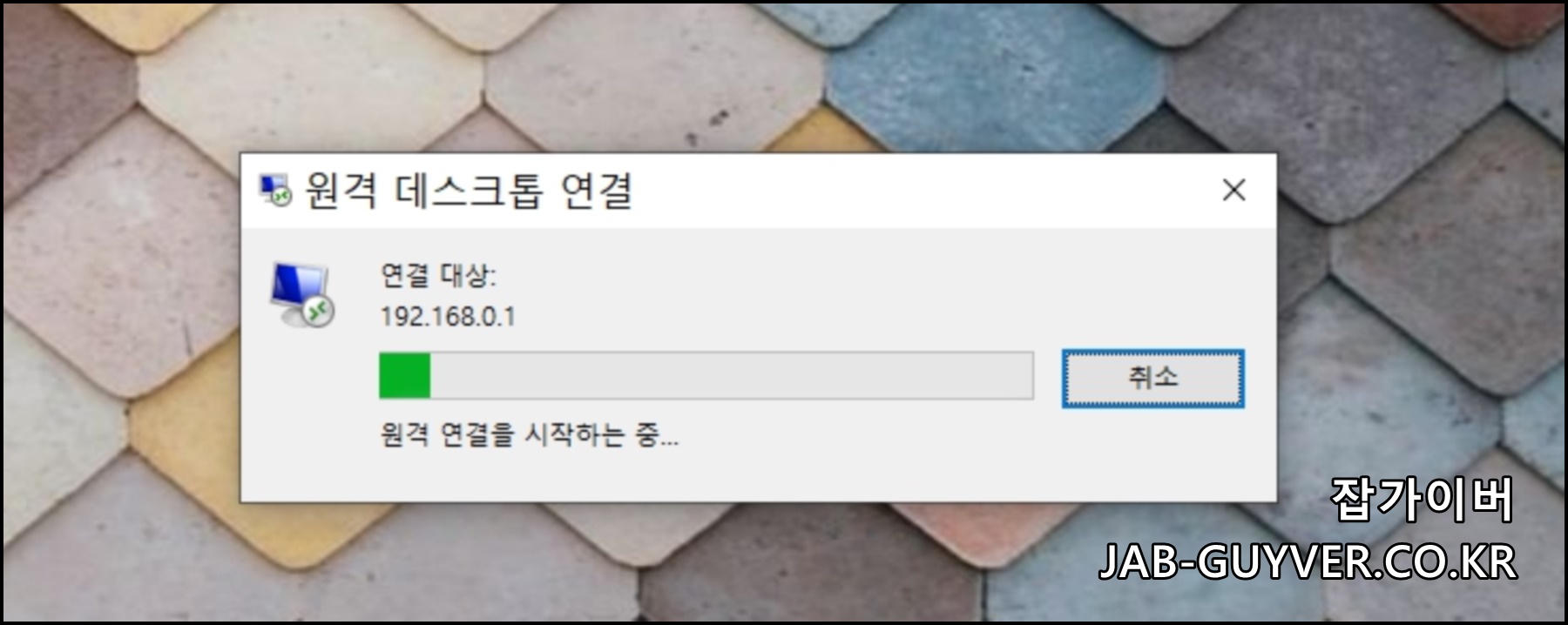
그럼 상대PC로 원격연결을 진행하게 됩니다.
로그인 환경 및 고급설정
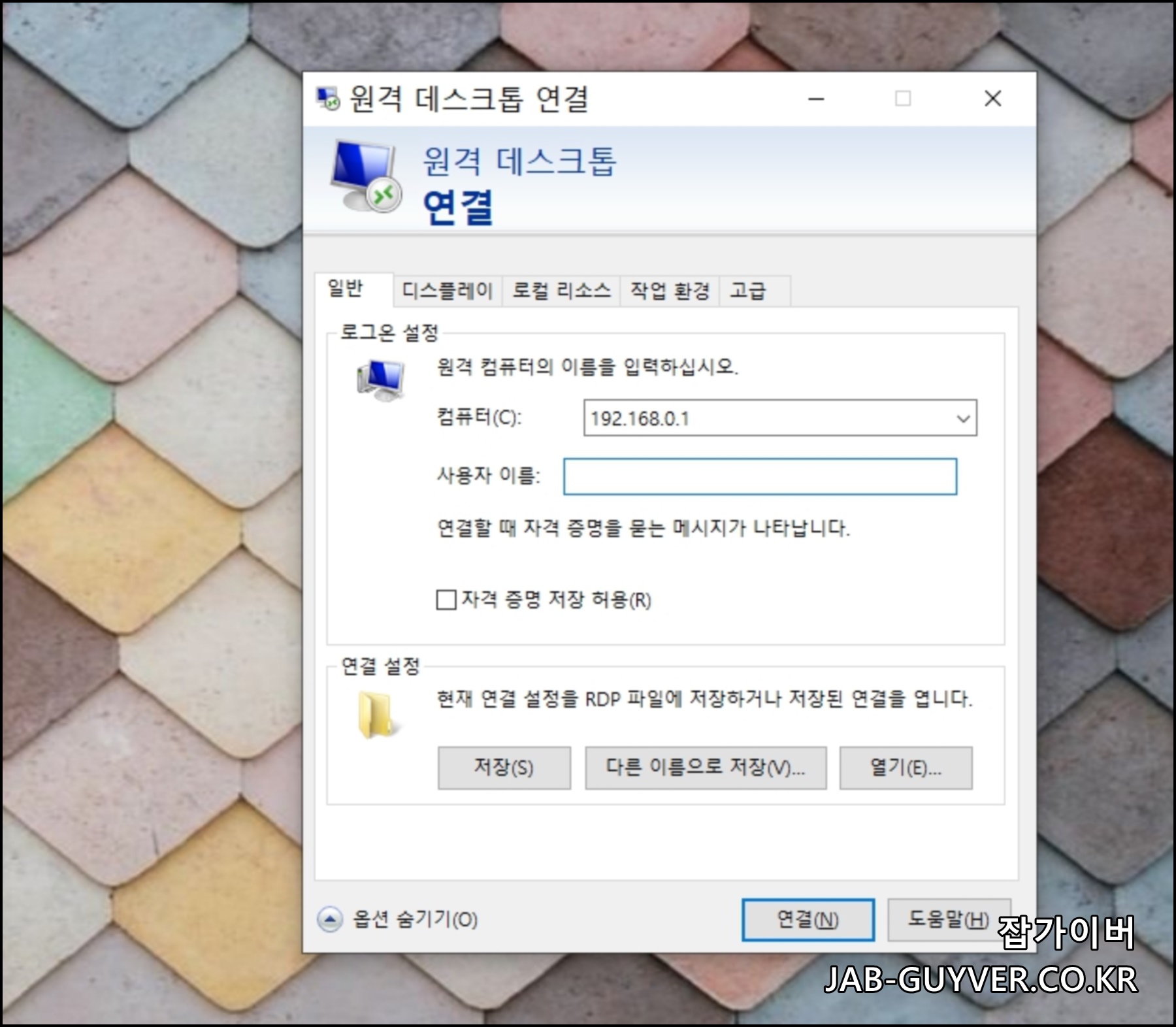

원격 연결 시 IP주소 및 고급설정을 통해 사용자이름을 입력해 자격 증명 저장 허용합니다.
공유폴더 네트워크 자격증명 입력 윈도우10 로그인
공유폴더 네트워크 자격증명 입력 윈도우10 로그인 윈도우10에서 공유폴더를 설정하고 접속할려고 하는데 갑자기 폴더열기가 실행되지 않고 네트워크 자격증명 입력창이 실행되면서 로그인을
jab-guyver.co.kr
그리고 연결설정을 통해 RDP 파일을 젖아해 백업할 수 있습니다.


세부설정에서는 원격접속 시 디스플레이 화면의 이동 및 색상품질, 오디오 및 키보드 리소스 설정등을 가능합니다.


작업환경의 네트워크 인터넷속도에 따른 원격 품질로 바탕화면 배경이나 글꼴 폰트, 시각, 마우스 이동속도, 애니메이션등을 통해 인터넷 접속환경에 따른 최적화를 진행합니다.

원격 데스크톱 연결 시 오디오 및 화면등을 바로 녹음도 가능합니다.
원격 데스크톱 연결 중 CredSSP 인증 오류 해결 방법
원격 데스크톱 연결 시 CredSSP 인증 오류가 발생하는 경우, 이는 Credential Security Support Provider(CredSSP)의 취약성 때문일 수 있습니다.
CredSSP는 Microsoft 프로토콜로서, RDP(원격 데스크톱 프로토콜) 및 WinRM을 통해 Windows 인증 정보를 TLS 기반으로 릴레이하는 데 사용됩니다. 낮은 버전의 CredSSP에서는 원격 코드 실행의 취약성이 발견되었기 때문에, 최신 보안 패치를 통해 이를 해결할 필요가 있습니다.
CredSSP의 오래된 버전에는 원격 코드 실행 취약성이 존재합니다. 이러한 취약성을 방지하기 위해 Windows는 업데이트를 통해 보안을 강화하며, 패치가 적용되지 않은 시스템에서는 RDP 서비스 사용을 거부할 수 있습니다.
해결 방법 1 Windows 업데이트 실행
- Windows 업데이트 확인 및 설치
- 설정 > 업데이트 및 보안 > Windows 업데이트로 이동합니다.
- "업데이트 확인"을 클릭하여 사용 가능한 업데이트를 확인하고 자동으로 설치합니다.
- 독립 실행형 패키지 설치
- KB4093120 패키지를 Microsoft Update 카탈로그에서 다운로드하여 설치합니다.
- 다운로드 링크: Microsoft Update 카탈로그
해결 방법 2: 보안 정책 변경
- Win + R 단축키를 눌러 실행 창을 엽니다.
- gpedit.msc를 입력하고 확인을 눌러 그룹 정책 편집기를 실행합니다.
- 이 방법은 주로 Professional 이상의 Windows 에디션에서 사용할 수 있습니다.
해결 방법 3: 레지스트리 편집 (Windows 10 Home Edition 포함)
- Win + R 단축키로 실행 창을 열고, regedit를 입력 후 확인을 누릅니다.
- 레지스트리 편집기에서 다음 경로로 이동합니다: \HKEY_LOCAL_MACHINE\SOFTWARE\Microsoft\Windows\CurrentVersion\Policies\System\CredSSP\Parameters
- "AllowEncryptionOracle"을 더블 클릭하고, 값 데이터(V)를 2로 변경 후 확인을 눌러 저장합니다.
- 변경 사항을 적용하기 위해 PC를 재기동합니다.
레지스트리 변경이 어려운 경우, 자동으로 변경을 적용하는 파일(CredSSP_Regedit_change.zip)을 사용할 수 있습니다.
해당 파일을 다운로드하고 실행한 뒤, 변경을 적용하기 위해 PC를 재부팅하면 됩니다.
무료 원격프로그램 참고
컴퓨터 원격제어 프로그램 팀뷰어 다운로드 및 사용법
컴퓨터 원격제어 프로그램 팀뷰어 다운로드 및 사용법 옛날에 컴퓨터 원격제어라 함은 컴퓨터 고수들만이 사용할 수 있는 전유물로 해킹으로만 할 수 있다고 생각해 왔지만 지금은 정식 프리웨
jab-guyver.co.kr
컴퓨터 무료 원격 프로그램 애니데스크 다운로드 및 사용법
컴퓨터 무료 원격 프로그램 애니데스크 다운로드 및 사용법 컴퓨터를 사용하면서 원격 프로그램이 필요한 경우가 점점 많아지고 있습니다. 특히 학생이나 직장인들 모두 집에서 학교로 학교에
jab-guyver.co.kr
'IT 리뷰 > 윈도우 Tip' 카테고리의 다른 글
| 원격데스크톱 연결 CredSSP 암호화 Oracle 수정 때문일 수 있습니다. (0) | 2025.02.04 |
|---|---|
| C드라이브 설치한 프로그램 폴더파일 D드라이브 파티션 옮기는방법 (0) | 2025.02.04 |
| 윈도우11 초기화 방법 포맷 없이 초기설치 되돌리기 (0) | 2025.02.03 |




댓글