USB 용량 작게인식 윈도우 부팅설치 복구 - 파티션 삭제 후 포맷 초기화
윈도우 USB 부팅 용량복구 - 파티션 삭제 후 포맷 초기화

윈도우11 및 윈도우10 등 운영 체제(OS) 설치를 위해 부팅 USB를 만들다 보면, USB 용량이 작게 인식되어 당황한 적이 있을 것입니다. 특히 Windows에서 제공하는 MediaCreationTool과 같은 프로그램을 사용하여 간편하게 부팅 USB를 만들더라도, 때로는 100Mbyte도 안 되는 저장 공간으로 인식되는 문제가 발생합니다. 이런 상황에 처했을 때 USB 용량을 복구하는 방법을 소개합니다. 커멘드창을 통해 간단한 명령어를 입력하면 USB 파티션 초기화를 통해 초기 상태로 되돌릴 수 있습니다.
USB 용량 복구방법 - 파티션 삭제 후 초기화

우선 마이크로소프트 홈페이지에 접속해서 윈도우11 및 윈도우10 USB 부팅디스크를 만들어 부팅합니다.
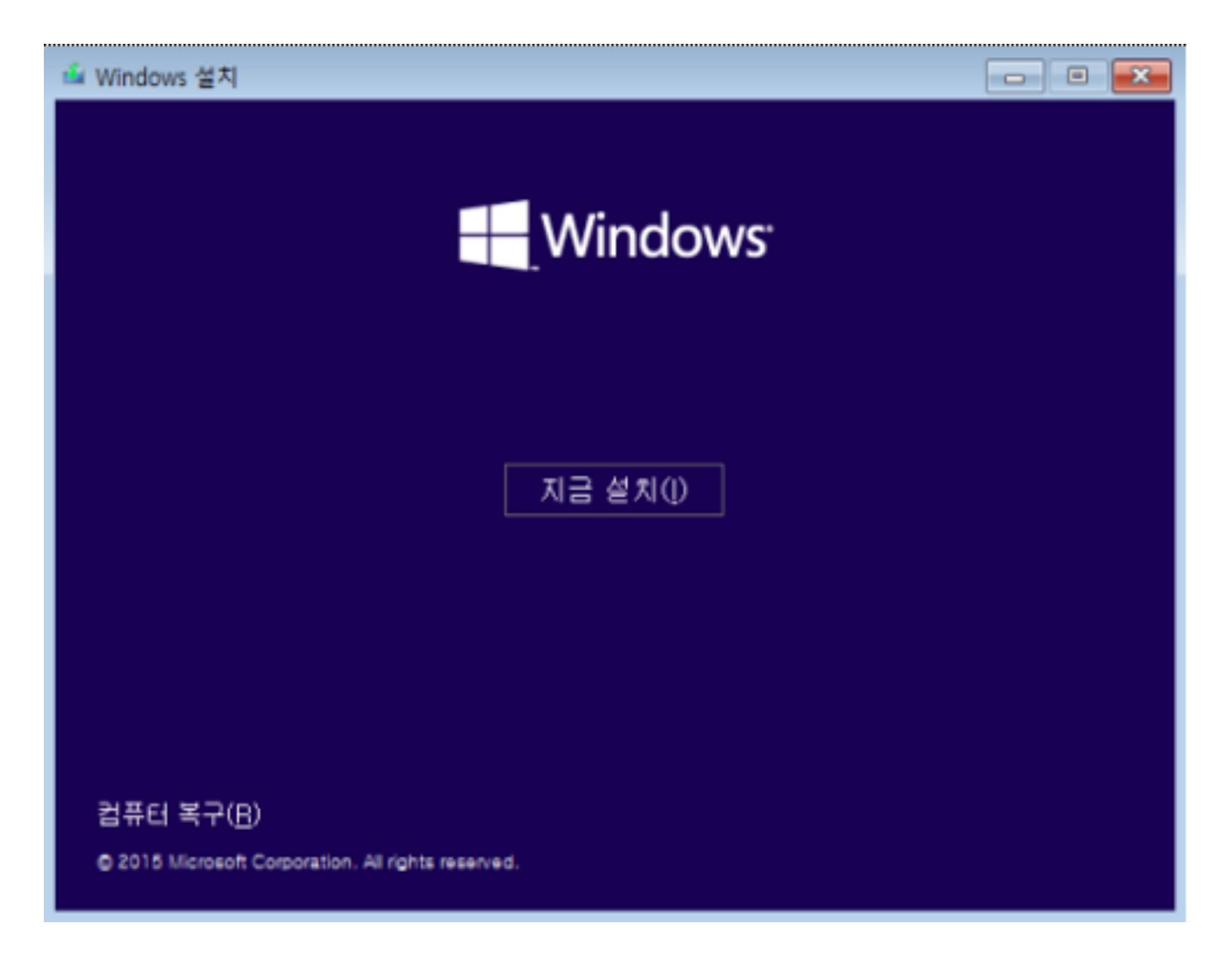

윈도우 키 + R 키를 누른 뒤 "cmd"를 입력하고 엔터를 누르거나, 시작 버튼을 클릭한 후 명령 프롬프트를 검색하여 실행합니다. 이렇게 하면 검은색 바탕의 콘솔 창이 열립니다.
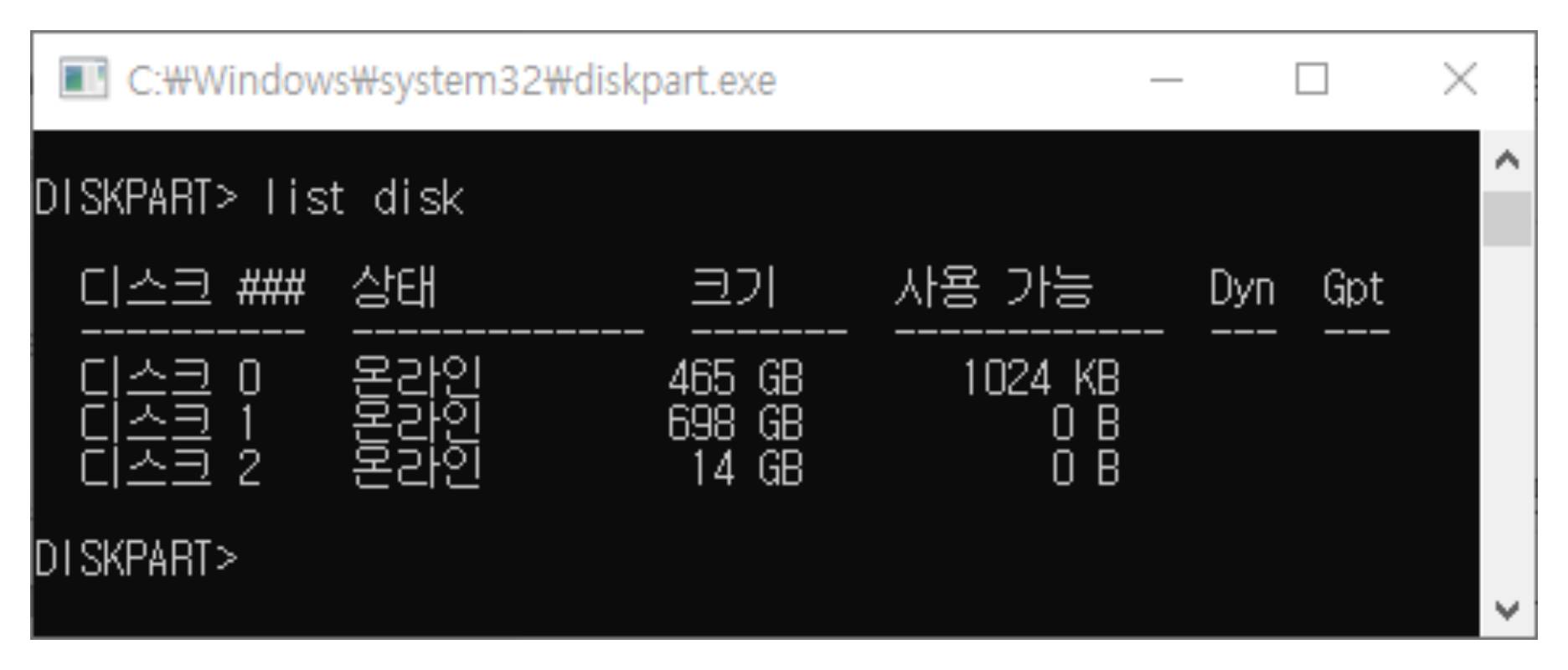
콘솔 창에서 "diskpart"를 입력하고 엔터를 누르면 Disk Part 프로그램이 실행됩니다.
이 프로그램은 디스크를 관리하는데 사용되며, 주의가 필요한 명령어를 사용할 때에는 신중함이 요구됩니다.
"list disk" 명령어를 입력하여 현재 인식된 디스크 목록을 확인합니다. USB 디스크의 번호는 디스크 크기를 통해 식별할 수 있습니다.
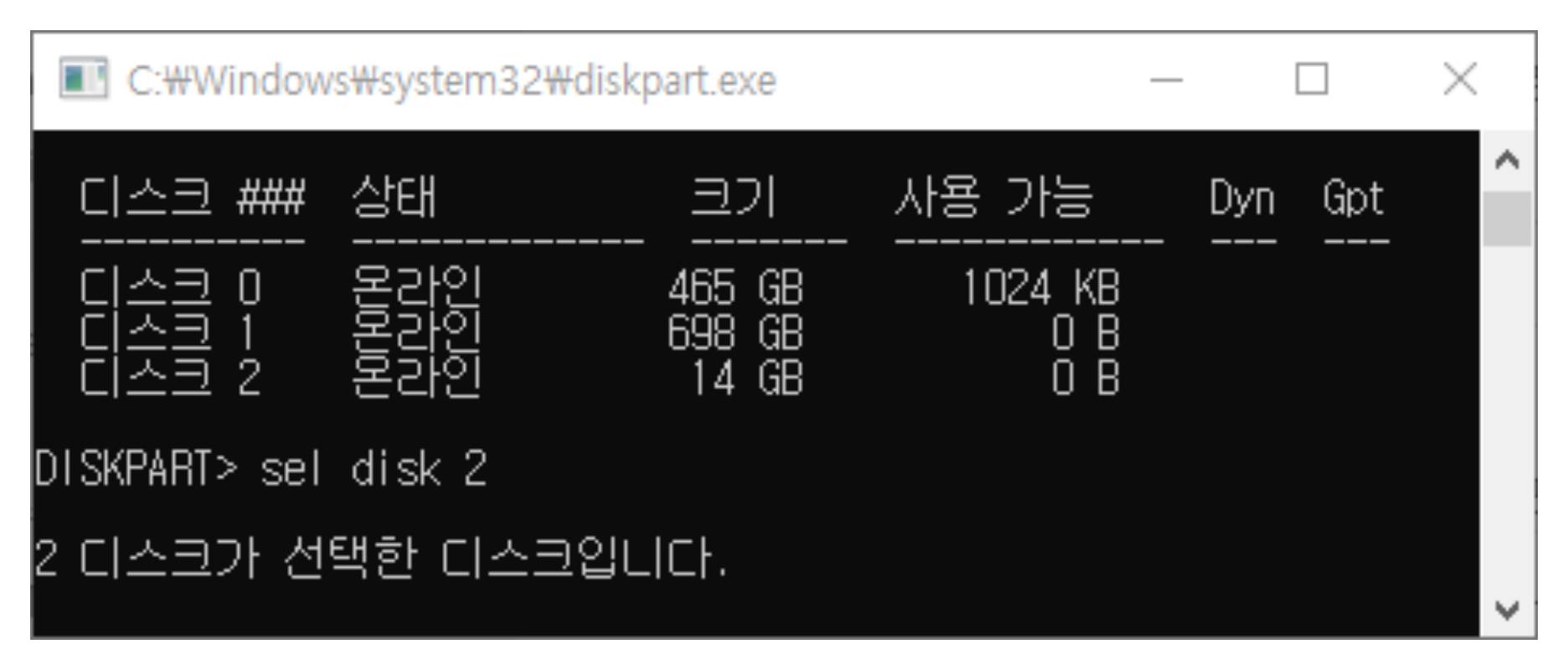

해당 USB 디스크를 선택한 후 "clean" 명령어를 통해 파티션을 제거하고, "create partition primary" 명령어로 새로운 파티션을 생성합니다. 마지막으로 "format quick fs=ntfs" 명령어를 입력하여 빠르게 NTFS 파일 시스템으로 포맷합니다.

이제 USB 용량이 정상적으로 복구되었습니다. 작업이 완료되면 "exit" 명령어로 Disk Part 프로그램을 종료합니다.
위 과정을 따라가면 간단한 명령어 입력만으로도 부팅 USB 용량이 작게 표시되거나 하는등 문제를 복구할 수 있습니다.
'IT 리뷰 > 윈도우 Tip' 카테고리의 다른 글
| 마이크로소프트 스카이프 로그인 오류 - 0X0048823 (0) | 2024.07.07 |
|---|---|
| U.2 커넥터 사양 및 SATA3 및 U.3 등 NVME SSD 호환성 (0) | 2024.07.04 |
| 컴퓨터 개인정보 보호 인터넷 보안설정 바이러스 방어 Tip (0) | 2024.07.03 |




댓글