그래픽카드 오버클럭 방법 Xtreme Tuner Plus 프로그램
그래픽카드 오버클럭 프로그램 Xtreme Tuner Plus
컴퓨터 그래픽 카드의 기본적인 성능은 고정되어 있으며, 이를 뛰어넘어서 성능을 향상시키는 과정을 오버클럭(Overclock)이라고 합니다. 오버클럭은 그래픽 카드가 동작하는 속도를 높여 기본 성능보다 뛰어나게 만드는 방법입니다.
기본적으로 오버클럭은 그래픽 카드뿐만 아니라 프로세서, 메인보드 CPU 칩셋, 그리고 램의 클럭 속도를 높이는 것도 포함됩니다. 그러나 오버클럭을 지나치게 높여 사용하면 제품의 내구성을 저해하고 금방 고장날 수 있으므로, 신중하게 수행해야 합니다. 일반적으로 안정적인 수준에서 성능을 오버클럭하는 것이 좋습니다.
엔비디아 그래픽카드 드라이브 설치 및 Nvidia 제어판 3D게임 최적화 설정
엔비디아 그래픽카드 드라이브 설치 및 Nvidia 제어판 3D게임 최적화 설정 엔비디아에서 출시한 그래픽카드로 대표적으로 지포스 시리즈로서 주로 게임이나 영상편집등에 사용되는 GTX와 RTX등이
jab-guyver.co.kr
컴퓨터 부품 브랜드 중에서, 인텔과 AMD 제품은 상위 배수 조절이 제한되어 있는 경우가 많으며, 일부 예외적인 제품군에서만 상위 배수 조절이 가능합니다. 인텔의 익스트림 제품군과 K 버전, AMD 블랙 에디션 제품은 상위 배수 조절이 가능한 경우가 있습니다.
그리고 엔비디아 그래픽 카드를 사용하는 경우, RTX, GTX, 쿼드로, 지포스 등의 그래픽 카드 드라이버를 설치한 후 Nvidia 제어판을 통해 그래픽 설정을 최적화하면 그래픽 성능을 향상시킬 수 있습니다.

요약하면, 오버클럭은 컴퓨터 부품의 성능을 향상시키는 강력한 도구이지만, 사용 시 신중함이 필요하며, 각 부품의 지원 가능한 범위 내에서 안정적으로 수행해야 합니다.
그래픽카드 오버클럭, 해보기 전에 꼭 알아야 할 주의사항과 팁
그래픽카드 오버클럭은 말 그대로 ‘제조사에서 정해준 기본 성능 이상의 속도로 그래픽카드를 돌리는 행위’예요.
게임 프레임을 조금 더 끌어올리거나, 고해상도 영상 작업에서 반응 속도를 빠르게 하고 싶을 때 시도해볼 수 있는 방법이죠.
하지만 단순히 클럭 수치를 높인다고 해서 다 해결되는 건 아닙니다.
오히려 무리한 오버클럭은 그래픽카드뿐 아니라 전체 시스템에 문제를 일으킬 수도 있기 때문에 꼭 아래 내용을 꼭 참고한 뒤, 차근차근 시도해보는 걸 추천드립니다.
1. 내 그래픽카드가 오버클럭에 적합한지 확인하기
우선 모든 그래픽카드가 오버클럭을 잘 받아주는 건 아니에요.
보급형 모델이나 일부 OEM 제품(사전조립 PC에 들어가는 제품)은 클럭 제한이 걸려 있는 경우도 많고, 안정성 확보도 쉽지 않죠.
✅ TIP: GPU-Z 같은 툴로 그래픽카드 모델명과 부스트 클럭 범위를 먼저 확인하세요.
기판 설계가 튼튼한 모델(예: ASUS ROG, MSI Gaming X, GALAX EX 등)이 오버클럭에 좀 더 안정적입니다.
2. 발열 제어는 필수, 쿨링 신경 안 쓰면 큰일 납니다
오버클럭하면 GPU 온도는 당연히 올라갑니다. 기본 상태에서도 70~75℃에 육박하는 카드들이 많은데, 오버클럭을 하면 80℃를 쉽게 넘길 수 있어요.
온도가 높아질수록 성능이 오히려 떨어지는 스로틀링 현상이 발생할 수 있고, 심하면 시스템이 다운되기도 합니다.
✅ TIP: 기본 쿨러를 쓰는 경우, 팬 속도를 수동으로 70~80% 이상 고정하거나 케이스 쿨링을 추가하세요.
장기적으로는 써멀 재도포나 수랭 쿨링도 고려해볼 수 있습니다.
3. 무작정 클럭만 올리지 말고, 안정성 테스트는 꼭 해야 함
설정 저장하고 게임 한 판 돌렸는데 바로 튕기거나 멈춘다면, 안정성이 확보되지 않은 상태예요.
오버클럭은 ‘성능+안정성’이 동시에 보장될 때만 의미가 있습니다.
✅ TIP: 오버클럭 후엔 반드시 3DMark, Heaven Benchmark, OCCT, FurMark 같은 툴로 최소 15~30분 정도 부하 테스트를 진행하세요.
블루스크린, 그래픽 깨짐, 프레임 급감 등 문제가 생기면 다시 낮춰야 합니다.
4. 전압 조절은 마지막 단계에서만, 절대 과신 금지
전압을 조금만 높여도 오버클럭이 더 잘 되는 경우가 있지만, 동시에 발열과 전력 소모가 급증하며 심하면 그래픽카드 수명도 줄어들 수 있기 때문에 꼭 필요한 상황이 아니라면 건드리지 않는 게 좋아요.
✅ TIP: 기본 전압 상태에서 클럭 조정만으로 안정성이 확보되는지를 먼저 확인하세요.
전압을 건드릴 경우는 정말 마지막 단계에서 소폭(5~10mV) 정도만 조정해보는 걸 권장합니다.
5. 시스템 전체에 영향을 준다는 걸 명심하기
그래픽카드만 오버클럭한다고 끝이 아닙니다. 전력 공급(파워서플라이), 케이스 내부 쿨링, 메인보드 전원부 등 여러 부품에 함께 영향을 줘요.
특히 파워 용량이 부족하면 부팅 실패, 자동 재시작, 그래픽 깨짐 등 다양한 문제가 생길 수 있어요.
✅ TIP: 사용 중인 파워가 최소 정격 600W 이상이고, 80PLUS 인증 모델인지 확인하세요.
오버클럭 이후 시스템 전체 온도와 팬 RPM도 함께 점검하세요.
6. 무조건 최고 수치를 노리기보다, ‘안정적인 오버’를 목표로
수치는 높일수록 프레임도 올라가지만, 동시에 불안정성과 손상 위험도 커진다는 걸 기억하세요.
오버클럭은 ‘가장 높은 수치’를 찍는 게 아니라 ‘일상적으로 문제없이 쓸 수 있는 안정적인 선’을 찾는 게 중요합니다.
✅ TIP: 예를 들어 기본 클럭보다 +100MHz까지는 문제가 없는데 +150MHz에서 오류가 난다면, +90~+100MHz 선에서 유지하는 게 현명한 선택입니다.
7. 오버클럭 전에 중요한 데이터는 꼭 백업
극히 드물지만, 오버클럭 도중 전력 이상이나 시스템 충돌로 인해 윈도우 손상, SSD 인식 불가 등 예기치 않은 오류가 생길 수 있어요.
중요한 게임 세이브 파일, 작업 데이터는 미리 백업해두는 습관이 필요합니다.

이와는 별도로, 인텔은 오버클럭에 큰 관심을 가지고 있으며, 때로는 공식적으로 오버클럭 대회를 개최하기도 합니다. 이를 통해 오버클럭에 열중하는 컴퓨터 애호가들의 존재를 확인할 수 있으며, 인텔이 신제품을 공개할 때 전문가들이 오버클럭을 수행하여 최대 성능을 뽐내는 경우도 있습니다. 이러한 대회와 경험을 통해 오버클럭은 컴퓨터 업계에서 유용한 도구로 인정받고 있습니다.
| 오버클럭 프로그램 | 지원하는 하드웨어 | 주요 기능 및 특징 | 인터페이스 | 안정성 테스트 기능 |
| MSI Afterburner | NVIDIA 및 AMD 그래픽 카드 | 코어 클럭 및 메모리 클럭 조절 전압 및 팬 속도 제어 모니터링 및 그래픽 카드 정보 |
사용자 정의 가능한 UI | 포함 (Kombustor) |
| EVGA Precision XOC | NVIDIA 그래픽 카드 | 코어 클럭 및 메모리 클럭 조절 전압 및 팬 속도 제어 OSD 모니터링 |
사용자 정의 가능한 UI | 포함 (OC Scanner) |
| ASUS GPU Tweak II | NVIDIA 및 AMD 그래픽 카드 | 코어 클럭 및 메모리 클럭 조절 전압 및 팬 속도 제어 모니터링 및 그래픽 카드 정보 |
사용자 정의 가능한 UI | 포함 (OC Scanner) |
| GIGABYTE AORUS Engine | NVIDIA 및 AMD 그래픽 카드 | 코어 클럭 및 메모리 클럭 조절 전압 및 팬 속도 제어 RGB 조명 제어 |
사용자 정의 가능한 UI | 포함 (OC Scanner) |
| Intel Extreme Tuning Utility (XTU) | Intel 프로세서 | 코어 클럭 및 전압 조절 온도 및 전력 모니터링 CPU 부하 테스트 |
사용자 정의 가능한 UI | 포함 |
마지막으로, 그래픽 카드 오버클럭을 사용할 때 발생하는 열 문제에도 신경을 써야 합니다. 오버클럭된 그래픽 카드는 높은 작동 속도로 작업을 수행하므로 발열이 더 많이 발생합니다. 특히 더운 여름에는 발열 관리가 중요하며, 컴퓨터 케이스의 쿨러와 발열 싱크 등을 고려하는 것이 좋습니다. 일부 전문가들은 수냉식 쿨러를 사용하여 열을 효과적으로 제어하기도 합니다. 이러한 조치를 통해 안정적인 오버클럭을 유지하고 하드웨어를 보호할 수 있습니다.
오버클럭 프로그램 XTREME TUNER PLUS 다운로드
오버클럭을 할 수 있는 방법은 다양하게 있지만 초보자들이 간단하게 할 수 있는 방법으로는 XTREME TUNER PLUS라는 프로그램을 사용하면 됩니다.
엔비디아의 GTX1000 시리즈 이상을 사용한다면 Xtreme Tuner Plus 1.2.7 다운로드합니다.
- GTX1030 GTX1050 GTX1060 GTX1080 GTX1090 GTX2060 GTX2070 GTX2080
엔비디아의 GTX1000 시리즈 이하 버전의 그래픽카드를 사용중이라면 XtremeTuner for SSD 3.0.3.0 다운로드합니다.
- GTX900시리즈부터 그 이하 시리즈는 위 버전을 다운로드합니다.
만약 자신의 그래픽카드 모델을 모른다면 아래 포스팅을 참고하세요
컴퓨터 그래픽카드 확인방법
컴퓨터 그래픽카드 확인방법 보통 자신의 컴퓨터에 사용중인 그래픽카드나 메인보드 CPU등의 정보가 필요할때가 있는데요 옛날처럼 일일이 용산찾아가서 컴퓨터 부품으로 구매하던게 아니라서 그런지 금방 자신의..
jab-guyver.co.kr
오버클럭 Xtreme Tuner Plus 설치 및 사용방법



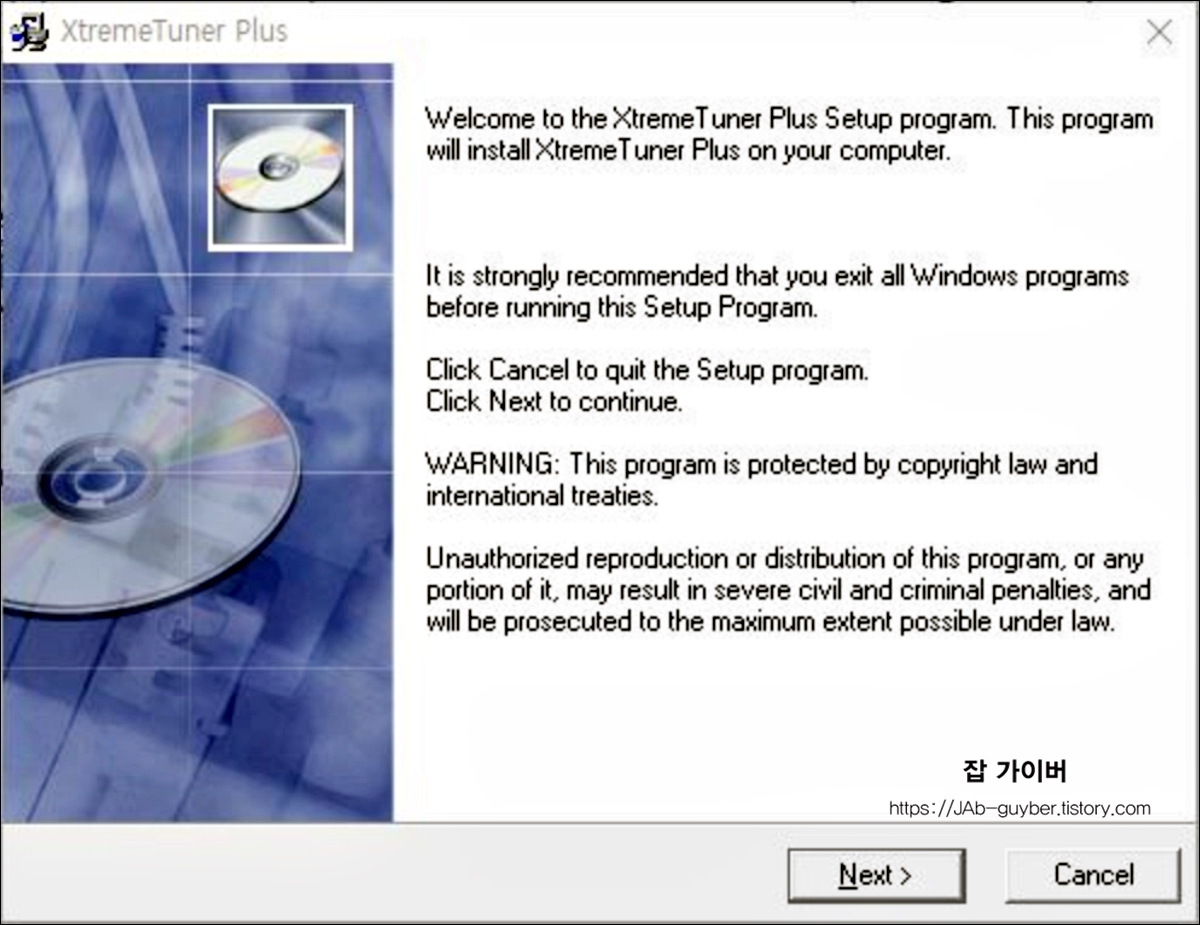
프로그램을 다운로드 후 설치를 완료합니다.
그래픽카드 오버쿨럭 방법 "overclocking method"

설치가 완료되면 바탕화면에 있는 XtremeTuner Plus를 실행합니다.


실행 시 윈도우디펜더창이 뜰수 있으며 엑세스 허용을 눌러줍니다
프로그램이 실행되면 사용 중인 그래픽 카드를 선택합니다. XtremeTuner Plus는 여러 그래픽 카드를 지원할 수 있으므로 원하는 그래픽 카드를 선택하세요.

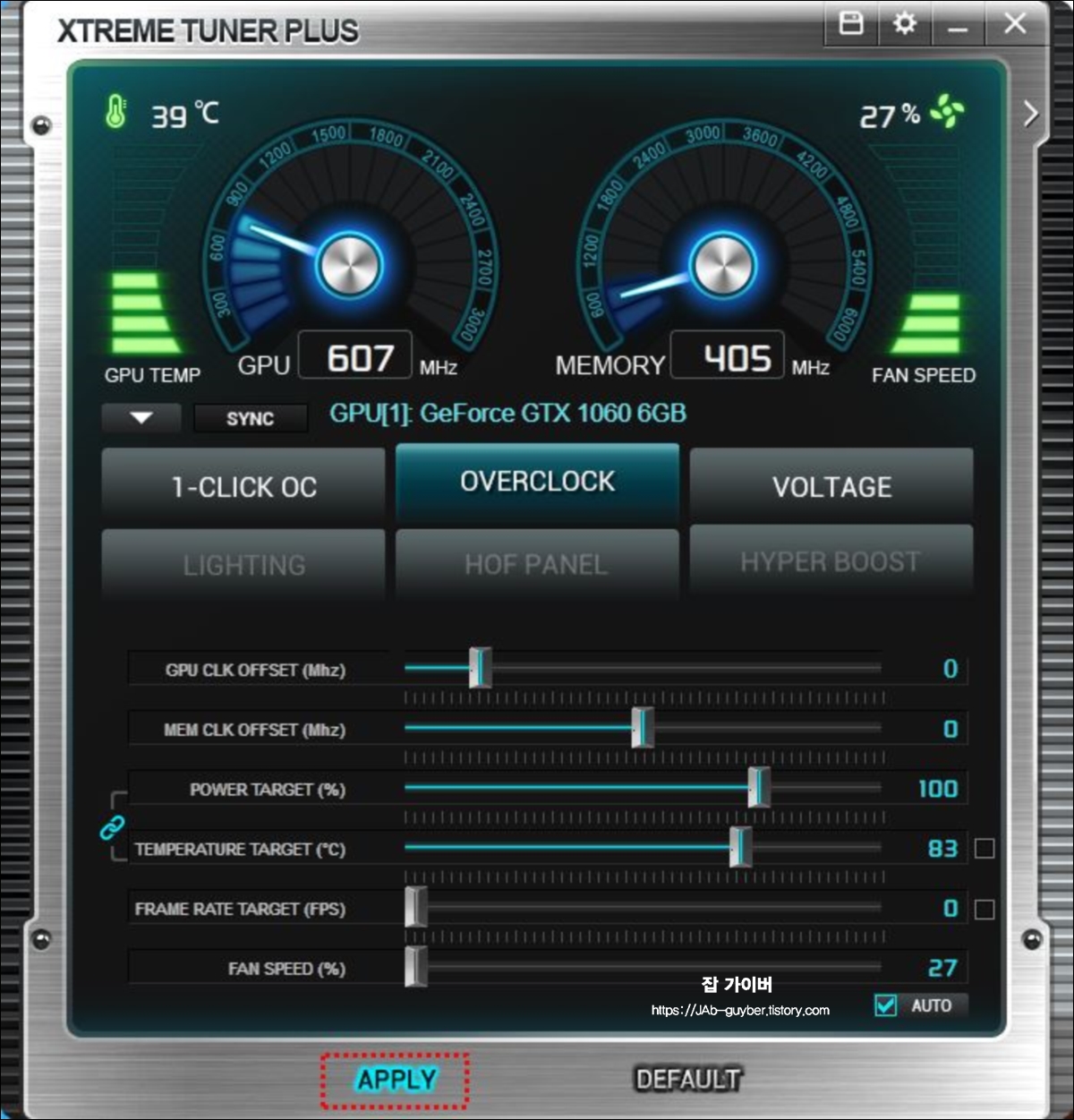
프로그램이 실행되면 기본적으로 Auto 버튼을 눌러 Apply 버튼을 눌러주면 알아서 자동으로 오버 쿨럭이 됩니다.
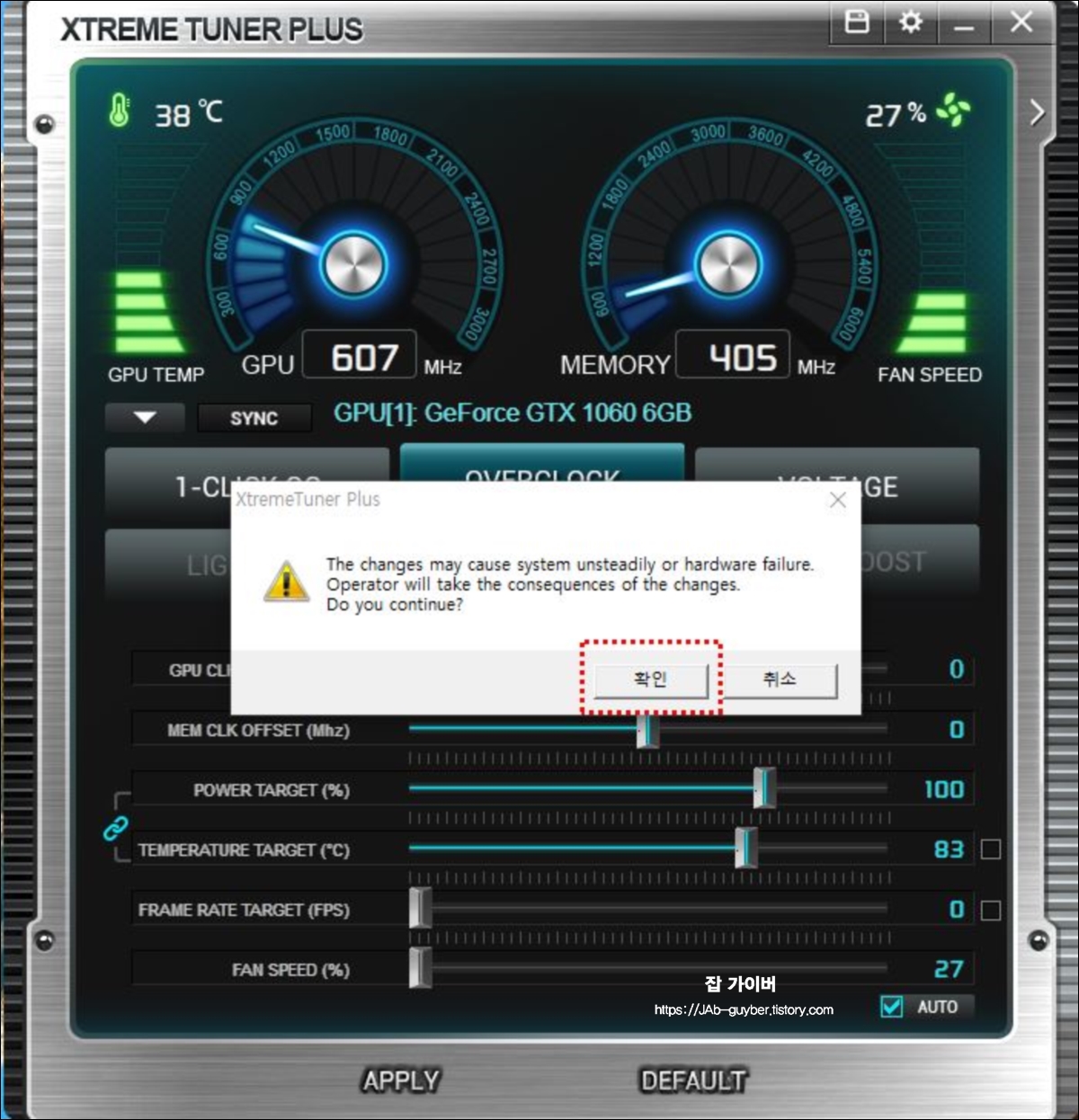
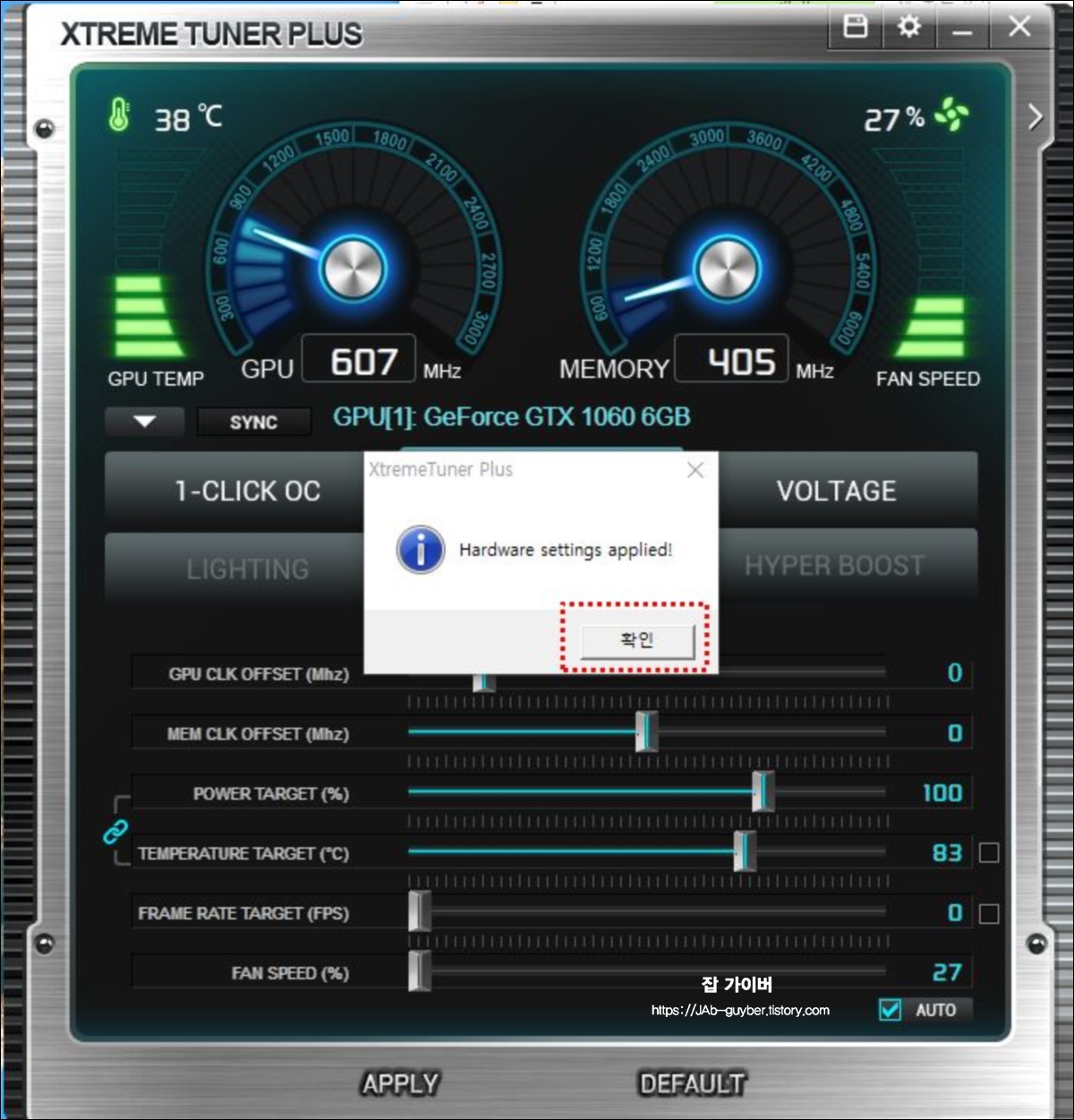
알림에 대한 부분을 확인을 눌러주면 됩니다.

그 외 게임을 돌릴 때 프레임이나 파워 GPU 등 수동으로 업데이트를 원한다면 게이지를 더 올려줍니다.
- 오버클럭 설정을 변경하려면 다음과 같은 요소를 조정할 수 있습니다.
- 코어 클럭 (Core Clock): 그래픽 카드 코어의 클럭 속도를 높이거나 낮출 수 있습니다.
- 메모리 클럭 (Memory Clock): 그래픽 카드 메모리의 클럭 속도를 높이거나 낮출 수 있습니다.
- 전압 (Voltage): 그래픽 카드 전압을 조절할 수 있는 경우에만 조절합니다.
- 팬 속도 (Fan Speed): 그래픽 카드 팬 속도를 수동으로 조절할 수 있습니다.
- 안정성 테스트
- 오버클럭 설정을 변경한 후에는 반드시 안정성 테스트를 진행하세요.
- 그래픽 카드가 오버클럭된 상태에서 안정적으로 작동하는지 확인하는 것이 중요합니다.
- 저장 및 적용
- 원하는 오버클럭 설정을 찾으면 "적용" 또는 "저장" 버튼을 클릭하여 설정을 적용합니다.
- 부팅 시 자동 시작 설정 (선택 사항)
- 원하는 경우, 그래픽 카드 오버클럭 설정을 부팅 시 자동으로 시작하도록 설정할 수 있습니다. 이렇게 하면 매번 수동으로 설정을 적용할 필요가 없습니다.
- 안전한 범위 내에서 유지
- 그래픽 카드를 오버클럭할 때는 반드시 그래픽 카드의 안전한 범위 내에서 설정을 유지하세요. 과도한 오버클럭은 하드웨어 손상을 초래할 수 있습니다.
- 정기적인 모니터링
- 그래픽카드 오버클럭 설정을 사용하는 동안 정기적으로 모니터링하고, 문제가 발생하는 경우 설정을 조정하세요.
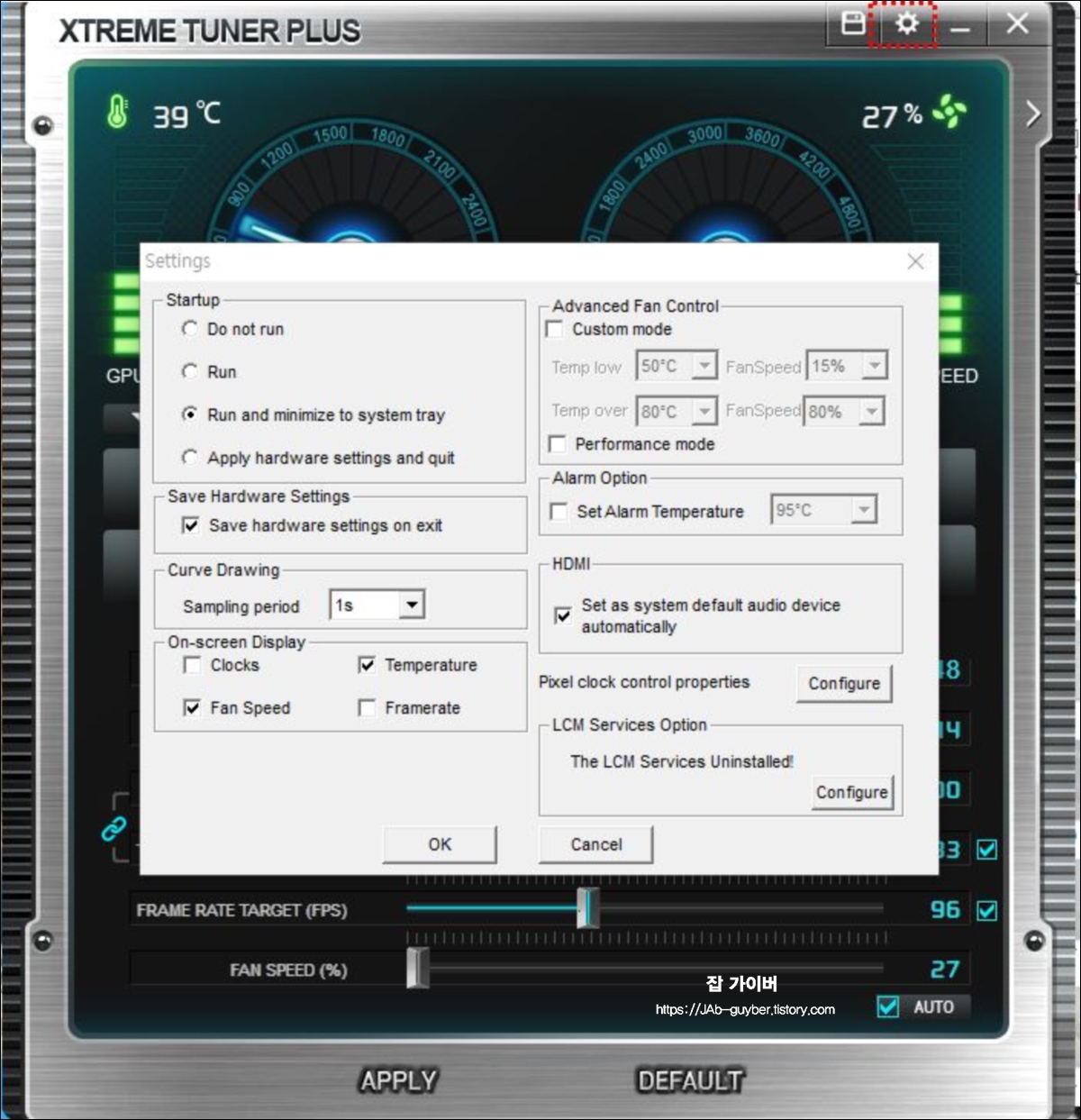
상단에 기어 마크를 클릭하면 컴퓨터를 실행 시 자동으로 오버쿨럭 프로그램이 실행되게 설정할 수 있으며 온도가 그래픽카드의 온도가 너무 올라가면 알람을 울리게 하는 설정 등을 할 수 으며 오버클럭은 주의해서 수행해야 하며, 안정성과 하드웨어의 상태를 주기적으로 확인하는 것이 중요합니다.
자주 묻는 질문 FAQ (그래픽카드 오버클럭 & Xtreme Tuner Plus)
Xtreme Tuner Plus와 MSI Afterburner는 어떤 차이가 있나요?
두 프로그램 모두 그래픽카드 오버클럭을 지원하지만, Xtreme Tuner Plus는 갤럭시 GALAX 브랜드 전용입니다.
- MSI Afterburner는 MSI 뿐 아니라 대부분의 제조사 그래픽카드에서 호환
- Xtreme Tuner는 GALAX RTX/GTX 전용 기능이 잘 반영돼 있으며, 일부 모델에서만 동작합니다
특정 제조사 카드를 사용 중이라면 해당 제조사 전용 툴이 안정성과 호환성 면에서 유리합니다.
그래픽카드 오버클럭 시 컴퓨터가 꺼지거나 블루스크린이 떠요
이는 오버클럭 수치가 안정성 범위를 초과했을 가능성이 높습니다.
- 먼저 Core Clock과 Memory Clock 수치를 기본값보다 낮게 조정
- 팬 속도도 자동이 아닌 100% 수동 설정으로 변경해 발열 억제
- 그럼에도 반복되면 오버클럭을 중단하고 기본값으로 복원하세요
GPU 오버클럭 후 FPS는 오르는데 발열이 너무 높아요. 괜찮은가요?
일시적 고온(85~88℃ 내외)은 괜찮지만, 장시간 지속 시 수명 단축 가능성이 있습니다.
- GPU 최대 권장 온도는 보통 83~85℃
- 수치가 90℃를 넘는 경우, 쿨링 시스템 업그레이드(써멀 재도포, 팬 추가, 공랭에서 수랭 전환 등)를 고려해야 합니다
오버클럭만으로 게임 성능이 확 체감되나요?
게임마다 다릅니다.
- GPU 부하가 큰 AAA 타이틀(레이트레이싱 사용 등)에서는 체감될 수 있지만
- CPU 병목이 심한 게임이나 60프레임 제한 게임에서는 거의 차이가 없습니다
즉, 오버클럭은 최대 프레임 상승이나 평균 FPS 안정화 목적에 가깝습니다
오버클럭하면 무조건 전압을 올려야 하나요?
전압 조절은 필수는 아니며, 고수준 오버클럭 시에만 적용합니다.
- 처음엔 전압 조절 없이 클럭 조절만으로 테스트
- 이후 불안정한 경우 소폭 전압 상승
단, 전압을 높이면 발열과 전력 소비도 함께 증가하므로 절대 권장값을 초과하지 마세요
오버클럭 적용 후 게임 도중 화면이 멈추거나 아예 재부팅됩니다
대표적인 증상으로, GPU가 오버클럭에 안정적으로 대응하지 못한다는 신호입니다.
- 적용했던 클럭 수치를 줄이거나
- 안정성 테스트 프로그램(OCCT, FurMark 등)을 사용해 부하 상황에서의 안정성을 점검하세요
- 파워서플라이 용량 부족도 원인이 될 수 있으므로 전력 소비량도 확인 필요
오버클럭 설정이 재부팅 후 사라집니다
Xtreme Tuner Plus에서 기어(⚙️) 아이콘 클릭 후
- "Windows 시작 시 자동 실행" 및
- "시작 시 마지막 설정 유지" 옵션을 체크해야 부팅 후에도 설정이 유지됩니다
설정 저장 후 "Apply"를 누르는 것도 잊지 마세요
오버클럭이 게임 중 프레임 드랍을 유발하는 경우도 있나요?
네, 과도한 오버클럭은 오히려 프레임 드랍이나 스터터링을 유발할 수 있습니다.
이는 전압 또는 클럭 불안정으로 인한 순간적인 GPU 오류 때문이며, 클럭 수치를 낮춰 조정해야 합니다
컴퓨터 참고 포스팅
'IT 리뷰 > 윈도우 Tip' 카테고리의 다른 글
| 윈도우10 종료오류 전원 안꺼질때 해결방법 (0) | 2025.04.03 |
|---|---|
| windows 라이선스가 곧 만료됩니다. 윈도우 정품인증 방법 (2) | 2025.04.03 |
| 파티션 GPT MBR 변경 이 디스크에 windows를 설치할 수 없습니다 (0) | 2025.04.03 |




댓글