로지텍 G402 G403 드라이버 다운로드 및 설치 DPI 단축키 설정
로지텍 G402 G403 드라이버 다운로드 및 설치 DPI 단축키 설정
컴퓨터 악세사리 회사로 유명한 로지텍 회사에서 출시한 G402 모델의 드라이버를 다운로드 및 설치방법을 알아보겠으며 로지텍 마우스를 사용한다면 기본적으로 G-HUB 드라이버 다운로드 받아 설치하면 마우스의 LED 색상 및 DPI 설정 단축키 버튼등을 추가할 수 있습니다.
특히 로지텍 마우스 중 국민 마우스라고 할 수 있는 로지텍 G402 마우스 가격이나 성능 모두 만족스러운 제품으로 사용하는 분들이 가장 많은 제품군중 하나로서 간혹 노트북이나 데스크탑 PC등 무선 블루투스 연결 시 제대로 연결이 안되거나 페어링 오류, 버벅거림, 렉거림 인식오류등이 있다면 해결방법에 대해 알아보겠습니다.

이후 출시한 G403모델도 있으며 이러한 로지텍 드라이버는 해당 제품을 윈도우 USB포트를 꼽으면 자동으로 드라이버가 설치되지만 간혹 로지텍 G304같은 마우스의 G-HUB등 다양한 내장기능을 사용하기 위해서는 직접 드라이버를 다운로드 후 설치하느것이 좋습니다.
로지텍 G402 G403 성능비교 차이점
| 로지텍 G402 | 로지텍 G403 | |
| 물리적 사양 | 높이: 136mm 너비: 72mm 깊이: 41mm 무게: 144g(마우스와 케이블) 무게: 108g(케이블 제외 마우스) 케이블 길이: 2.1m |
높이: 124mm 너비: 68mm 깊이: 43mm 무게: 87.3g 마우스만 추가 무게 옵션: 10g 케이블 길이: 2.10m |
| 기술 사양 | 퓨전 엔진 하이브리드 센서 8개의 프로그래밍 가능한 버튼 게임 중 DPI 전환 32비트 ARM 프로세서 초당 1000회 보고율 빠른 반응 폴 스피드 USB |
센서: PMW3366 온보드 메모리: 1개 프로파 LIGHTSYNC RGB: 2개 영역 편복선 케이블 기계식 버튼 텐션 시스템 |
| 트래킹 | 해상도: 240 ~ 4000dpi 최대 가속: >16G 1로지텍 최대 속도: >500ips |
해상도: 200 – 12,000dpi 제로 스무딩/가속/필터링 최대 가속: > 40G4 최대 속도: >400IPS5G240 |
| 이동성 | 동적 마찰 계수 -: 09µ(k) 정적 마찰 계수 -: 14µ(s) 4 마이크로프로세서: 32비트 |
|
| 반응성 | USB 데이터 형식: 16비트/축 USB 보고율: 1000Hz(1ms) |
USB 데이터 형식: 16비트/축 USB 보고율: 1000Hz(1ms) 마이크로프로세서: 32비트 ARM |
| 내구성 | 버튼(왼쪽/오른쪽): 2000만 클릭 피트: 250km |
|
| 요구사항 | Windows ® 8, Windows 8.1, Windows 7 또는 Windows Vista ® 전원이 공급되는 USB 포트 인터넷 연결 및 100MB 하드 드라이브 공간(옵션 소프트웨어 다운로드용) 5로지텍 |
Windows® 7 이상 macOS® 10.11 이상 Chrome OS USB 포트 로지텍 G HUB 를 위한 인터넷 연결 (옵션) |
| 부품번호 | 910-004071 | 910-004827 |
| 제품 보증 | 2년 제한 하드웨어 | |
로지텍 G402와 G403은 비슷한 디자인과 기능을 가지고 있지만, 중요한 차이점은 센서와 DPI 설정입니다. G402는 240 ~ 4000dpi까지 지원하는 퓨전 엔진 하이브리드 센서를 탑재하고 있으며, G403은 더 높은 200 ~ 12,000dpi를 지원하는 PMW3366 센서를 사용합니다.
G403은 또한 RGB 조명이 두 개의 영역에서 조절 가능하고, 온보드 메모리 기능을 갖추고 있어, 여러 장치에서 프로필을 바로 불러올 수 있습니다.
로지텍 G402 G403 드라이브 다운로드

검색사이트에 로지텍을 검색해서 접속합니다 (www.logitech.com)


상단에 다운로드 받고자 하는 로지텍 무선 마우스의 모델을 검색합니다.
저는 로지텍 G402 드라이버를 다운로드 받기 위해 검색했으며 검색결과 G402와 G403 외에도 로지텍G430 모델과 G440모델도 함께 검색됩니다.

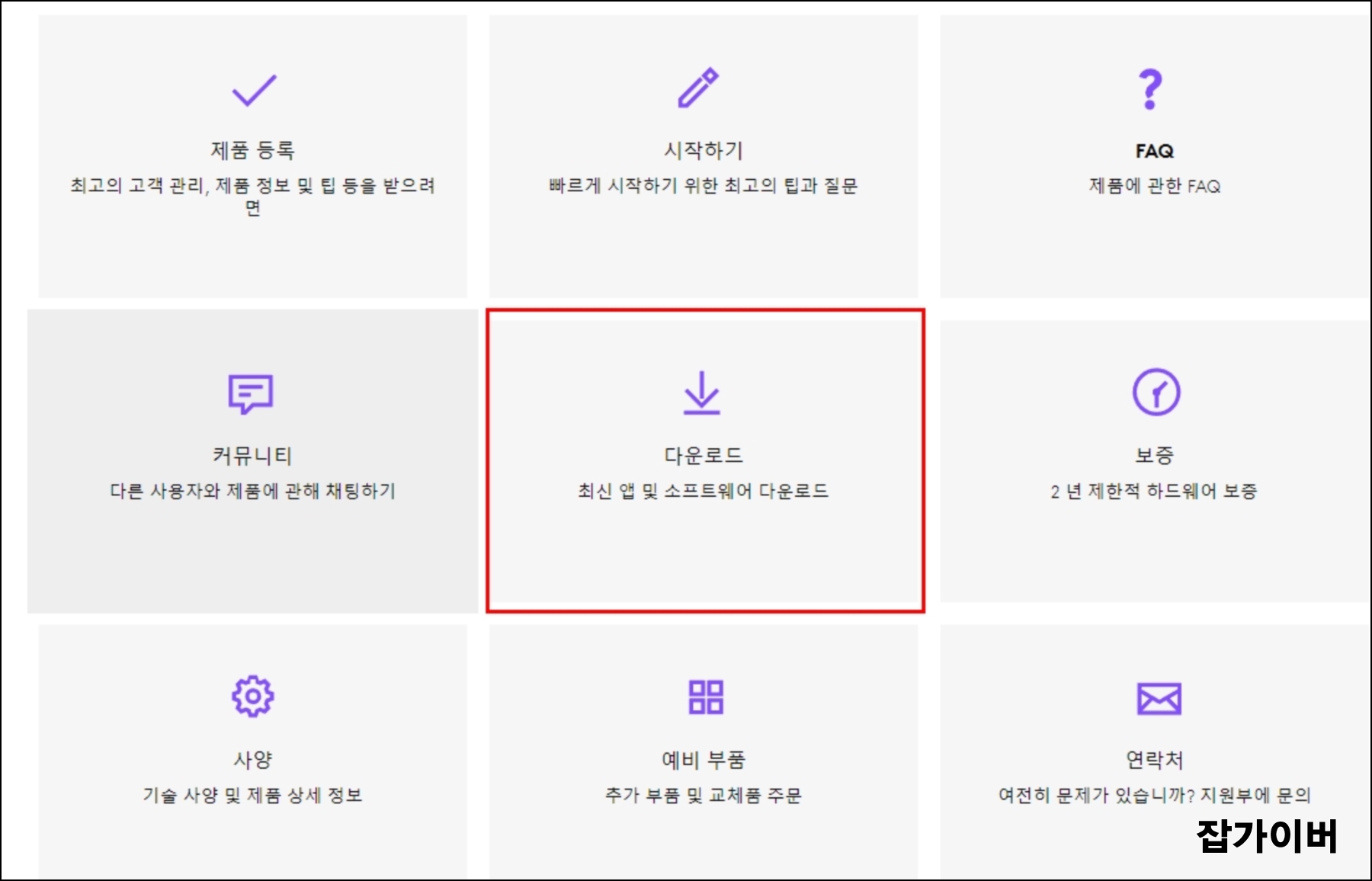
제품에 대해 "지원" 버튼을 선택하면 G402 모델의 제품등록 부터 사양,예비부품등을 확인하고 주문할 수 있습니다.
마우스 드라이버를 다운로드 받기 위해서는 가운데 "다운로드" 선택합니다.

자신의 윈도우 / 맥OSX 운영체제에 맞는 버전으로 선택 후 다운로드를 받아 설치를 진행합니다.
로지텍 무선 블루투스 마우스 키보드 드라이버 다운로드 G hub 설치방법
로지텍 무선 블루투스 마우스 키보드 드라이버 다운로드 G hub 설치방법 보통 키보드나 마우스등 컴퓨터 주변기기는 로지텍 제품을 주로 사용하는데 비싼걸로 가면 한도 끝도 없지만 중저가 중
jab-guyver.co.kr
윈도우64bit 기준 파일크기 용량은 111.7mb 입니다.
로지텍 마우스 G-HUB 설정
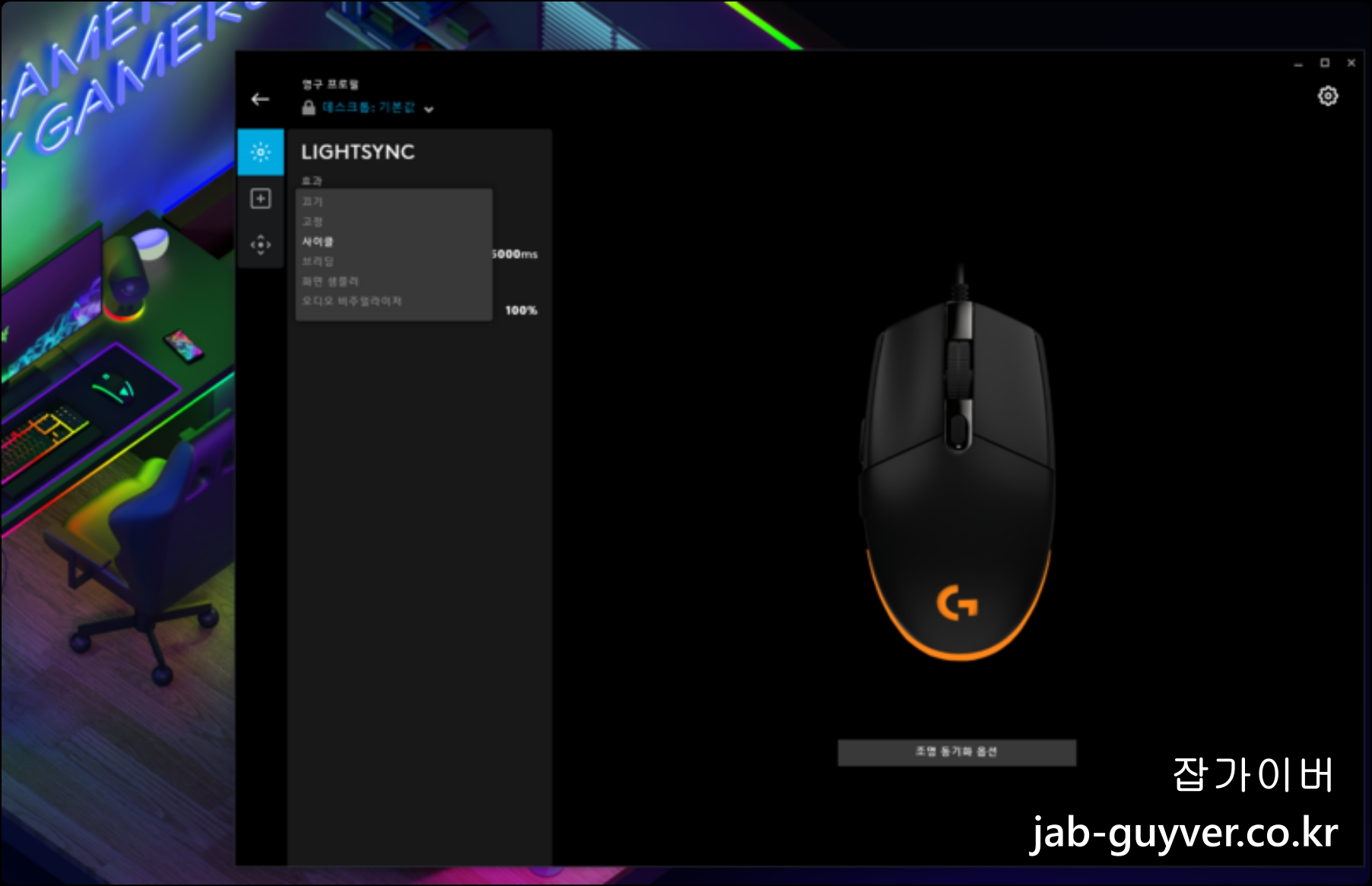
로지텍 마우스 드라이브 G-HUB 설치하게 되면 기본적으로 로지텍 마우스의 다양한 설정이 가능합니다.

기본적으로 로지텍 마우스의 버튼별 기능에 대해 각각 마우스 단축키 및 기능을 설정할 수 있습니다.
인터넷창 열기나 볼륨켜기 낮추기, 유뷰브 실행,동영상 플레이어 실행 등 자주사용하는 기능이 있다면 지허브에서 단축키로 마우스 설정을 합니다.
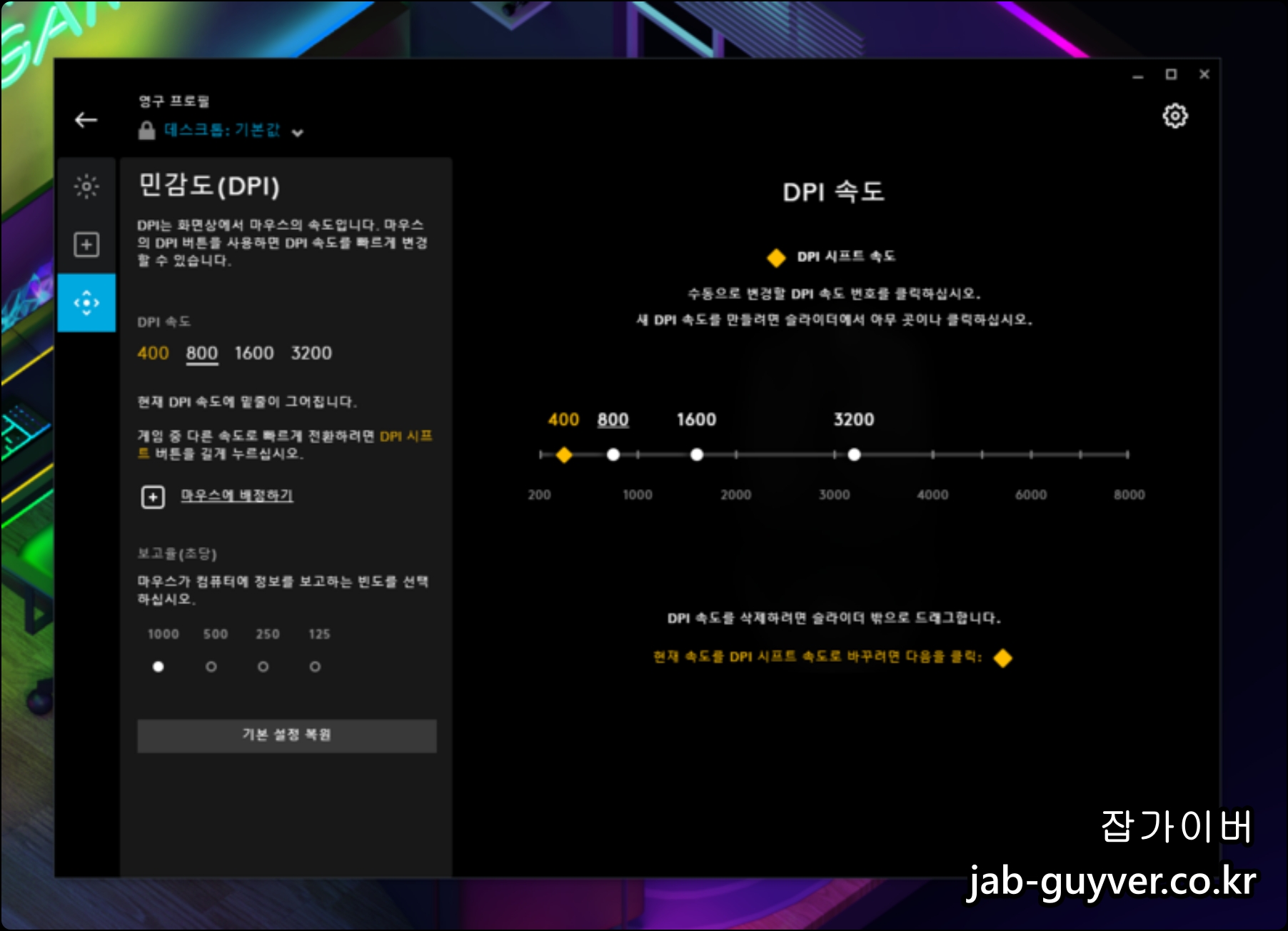
마우스의 민감도라고 할 수 있는 DPI를 G-HUB 설정이 가능하며 마우스 민감도가 높아야 하는 FPS 게임등에서는 높게 설정하고 인터넷 쇼핑을 하거나 문서작업시에는 마우스 DPI 민감도를 낮게 설정할 수 있습니다.
제가 사용하는 로지텍 마우스는 4개의 민감도를 저장해 단축키를 통해 400, 800, 1600, 3200으로 DPI 설정해서 필요에 따라 변경해서 사용합니다.

마지막으로 로지텍 마우스의 Lightsync 설정으로 로지텍 마우스에 LED 색상을 자유롭게 변경할 수 있습니다.
저같은 경우는 눈부신게 싫어서 이러한 LED를 화려한 색상보다는 검은색으로 사용해서 LED 끈채 사용합니다.
로지텍 마우스 및 키보드 G-HUB 오류 참고
로지텍 G HUB 무한로딩 원인 및 해결방법
로지텍 G HUB 무한로딩 원인 및 해결방법 로지텍 G HUB는 하나의 앱으로 모든 기어 제어가 가능하며 게임 프로필을 생성해서 다운로드하고 커뮤니티와 공유할 수 있으며, 스트리밍 제어를 통
jab-guyver.co.kr
로지텍 G Hub 초기화 무한로딩 해결방법
로지텍 G Hub 초기화 무한로딩 해결방법 로지텍 G Hub 무한로딩으로 스트레스받는 분들을 위해 기존에 알아본 방법 외에도 기존의 로지텍 G Hub 초기화방법으로 삭제를 하고 재설치를 해도 안
jab-guyver.co.kr
윈도우 블루투스 마우스 키보드 연결설정
만약 구입한 블루투스 마우스 및 키보드가 연결되지 않는다면 윈도우 블루투스 설정을 다시 페어링합니다.
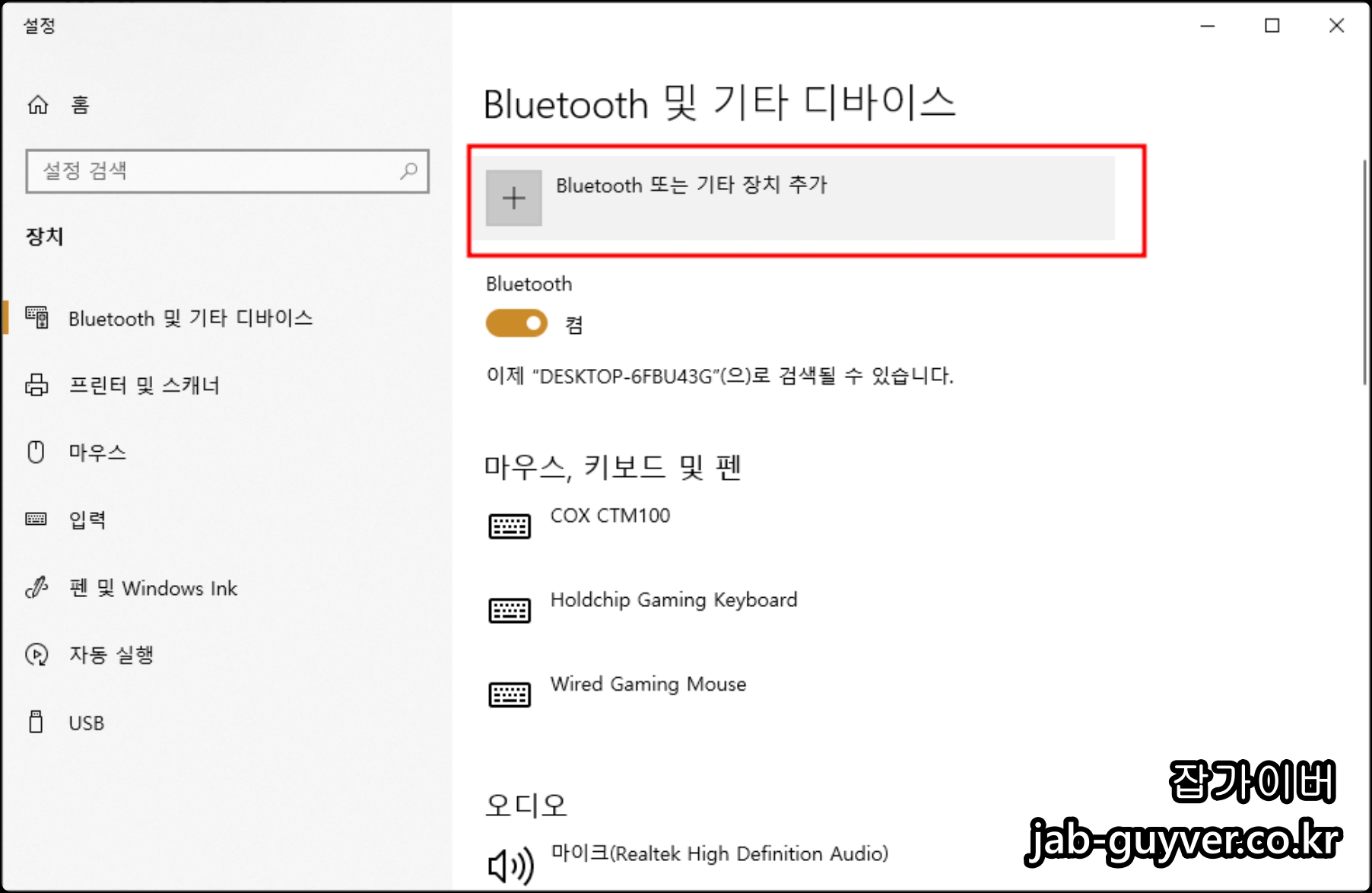
내PC -> 속성으로 들어갑니다.
Bluetooth & 장치탭을 선택하면 현재 사용하고 있는 노트북 & 데스크탑PC의 블루투스 기능을 활성화할 수 있습니다.
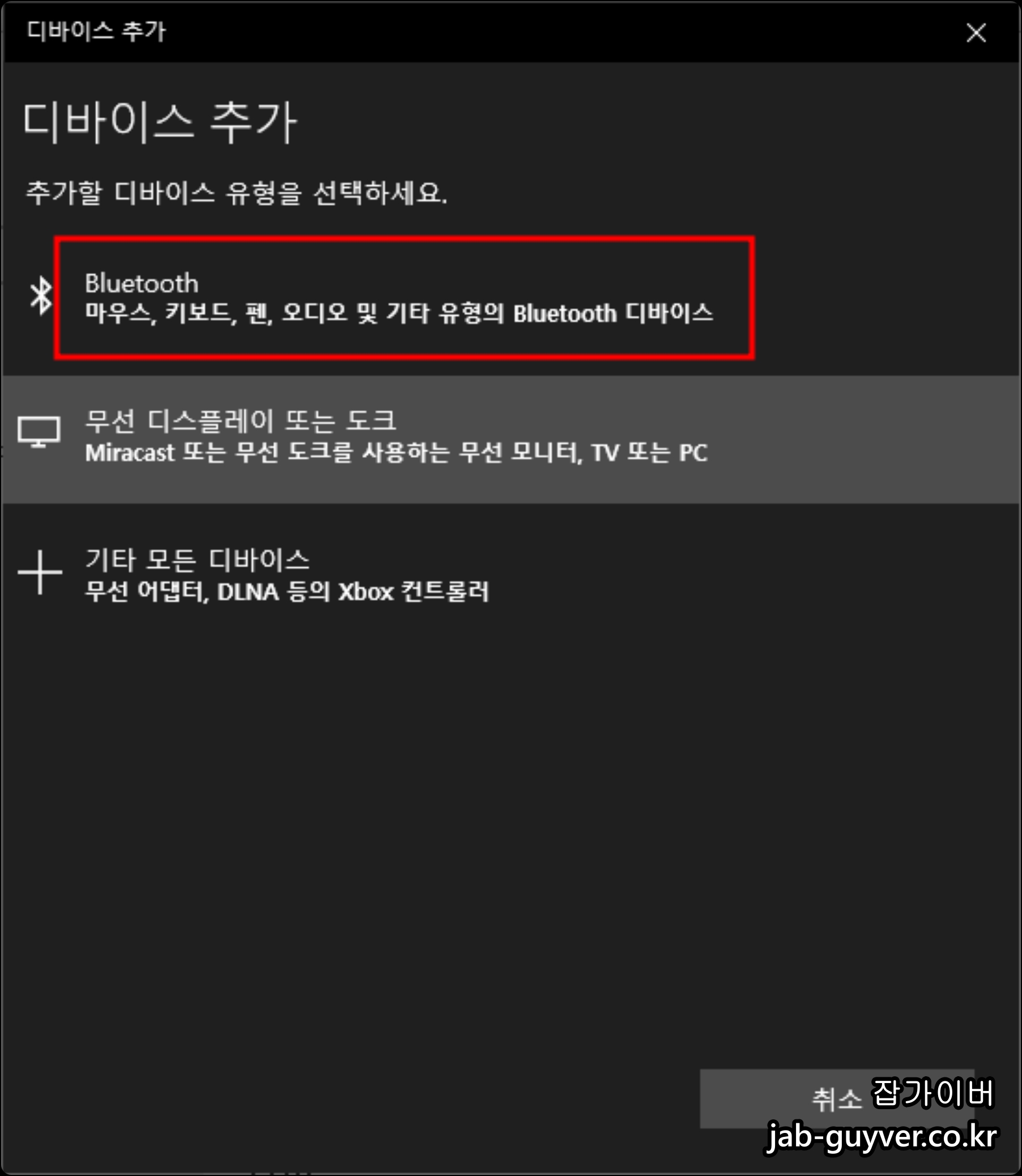
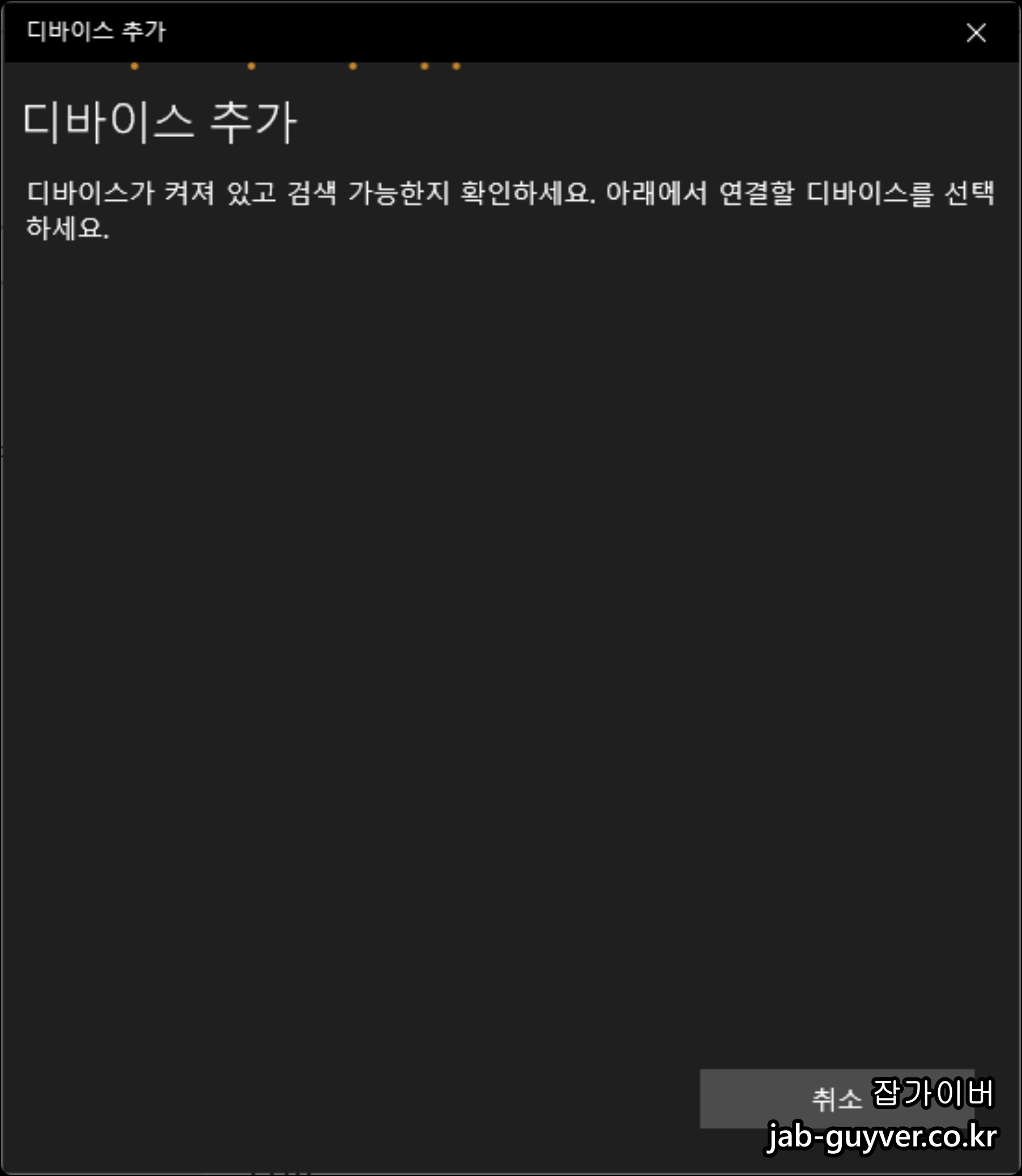
그리고 연결하고자 하는 블루투스키보드,블루투스마우스,블루투스이어폰등의 페어링 상태로 들어간 다음 장치추가를 선택합니다
디바이스 추가에서 연결가능한 품목은 크게 3가지입니다.
- 블루투스 마우스, 키보드, 펜, 오디오 장치, 컨트롤러
- 무선 디스플레이 또는 도크를 통한 미라캐스트 또는 무선도크,무선 모니터, TV 또는 PC
- 기타 Xbox 무선 어텝터, DLNA, Xbox 컨트롤러등을 연결
이렇게 블루투스 제품을 윈도우11 페어링이 완료됩니다.
마우스 및 키보드 인식 안될때

컴퓨터 및 노트북의 블루투스 및 USB 키보드 마우스등이 연결 페어링이 안되거나 블루투스 인식이 안된다면 장치관리자로 들어갑니다.
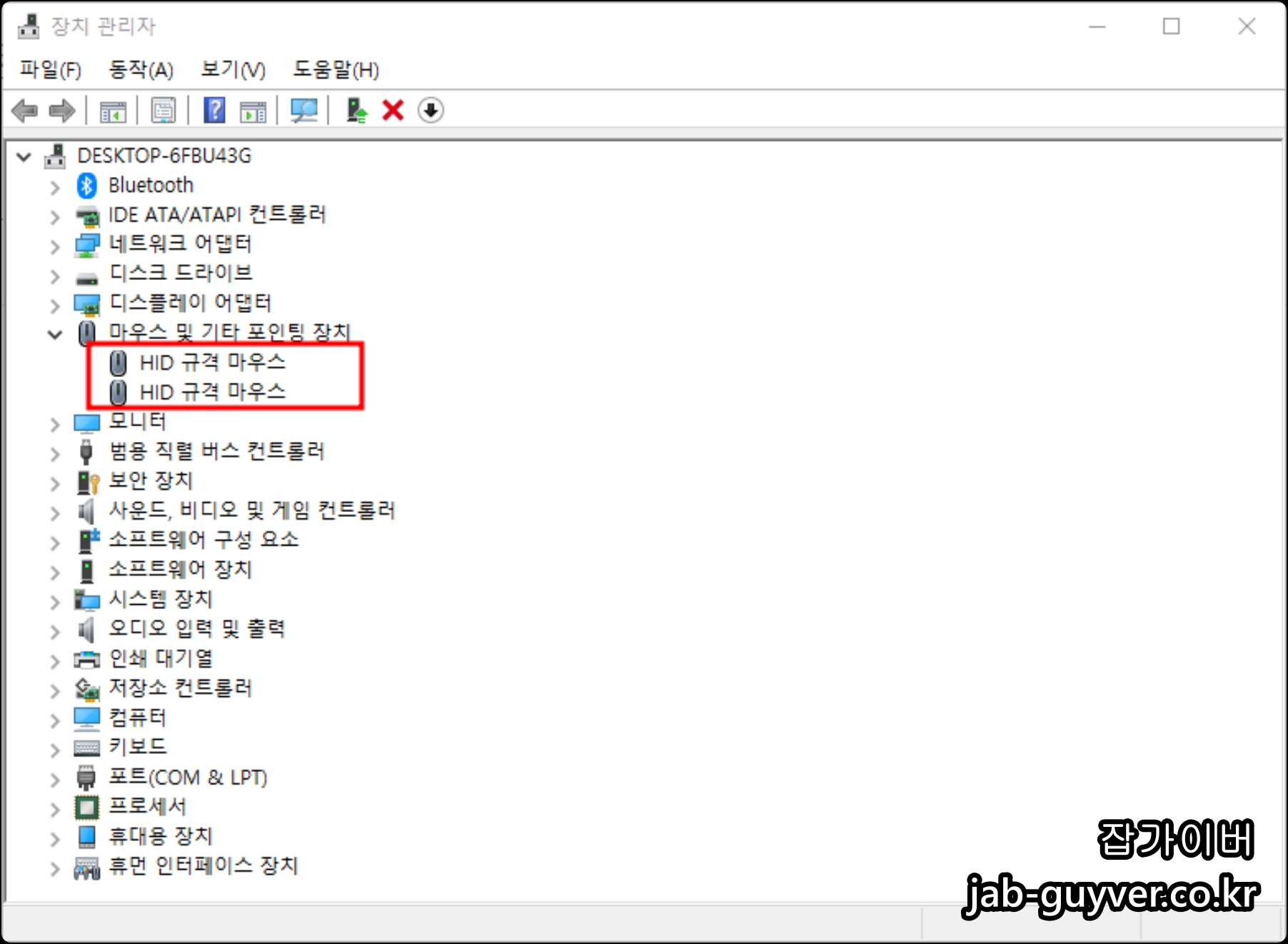
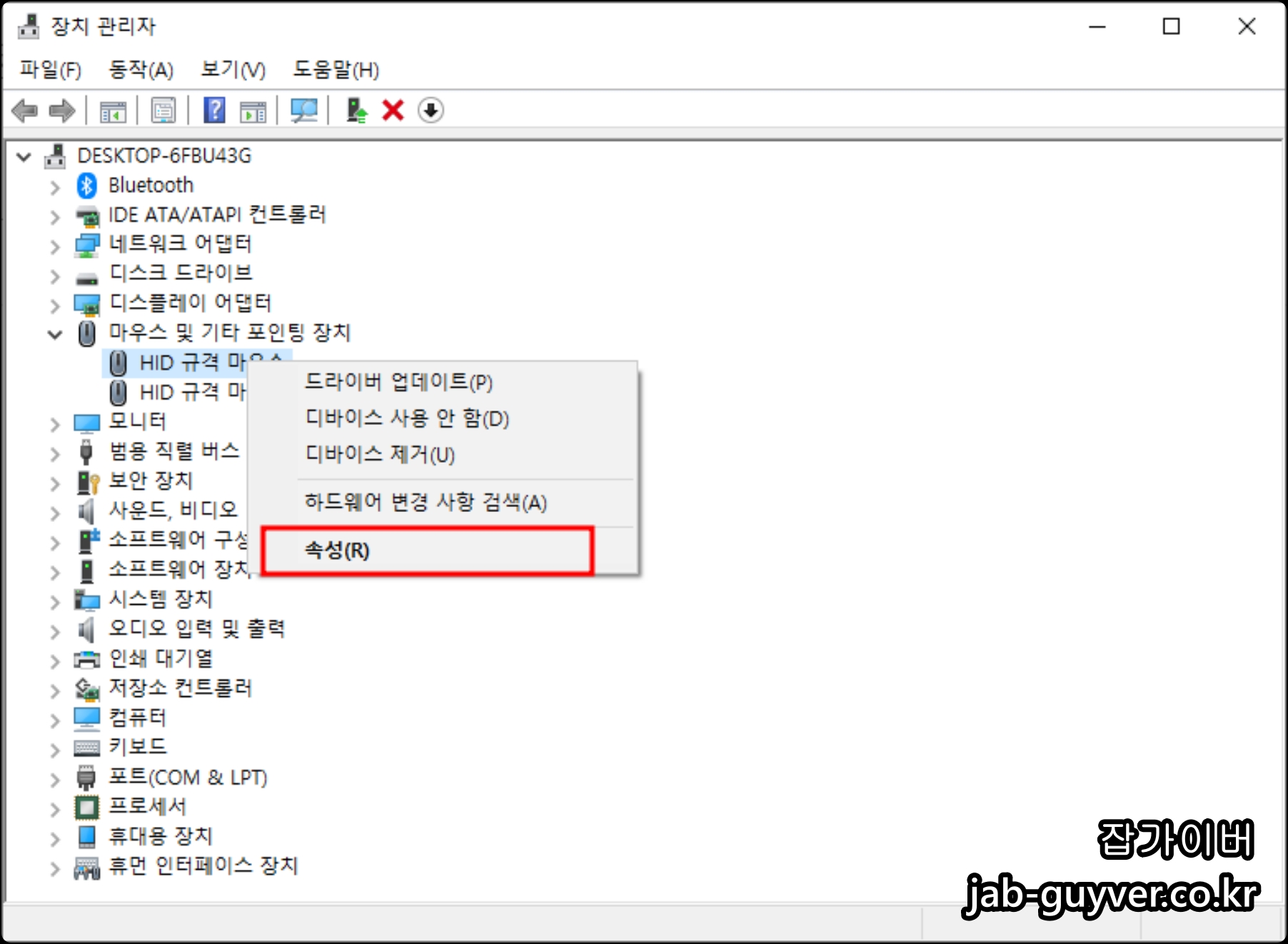
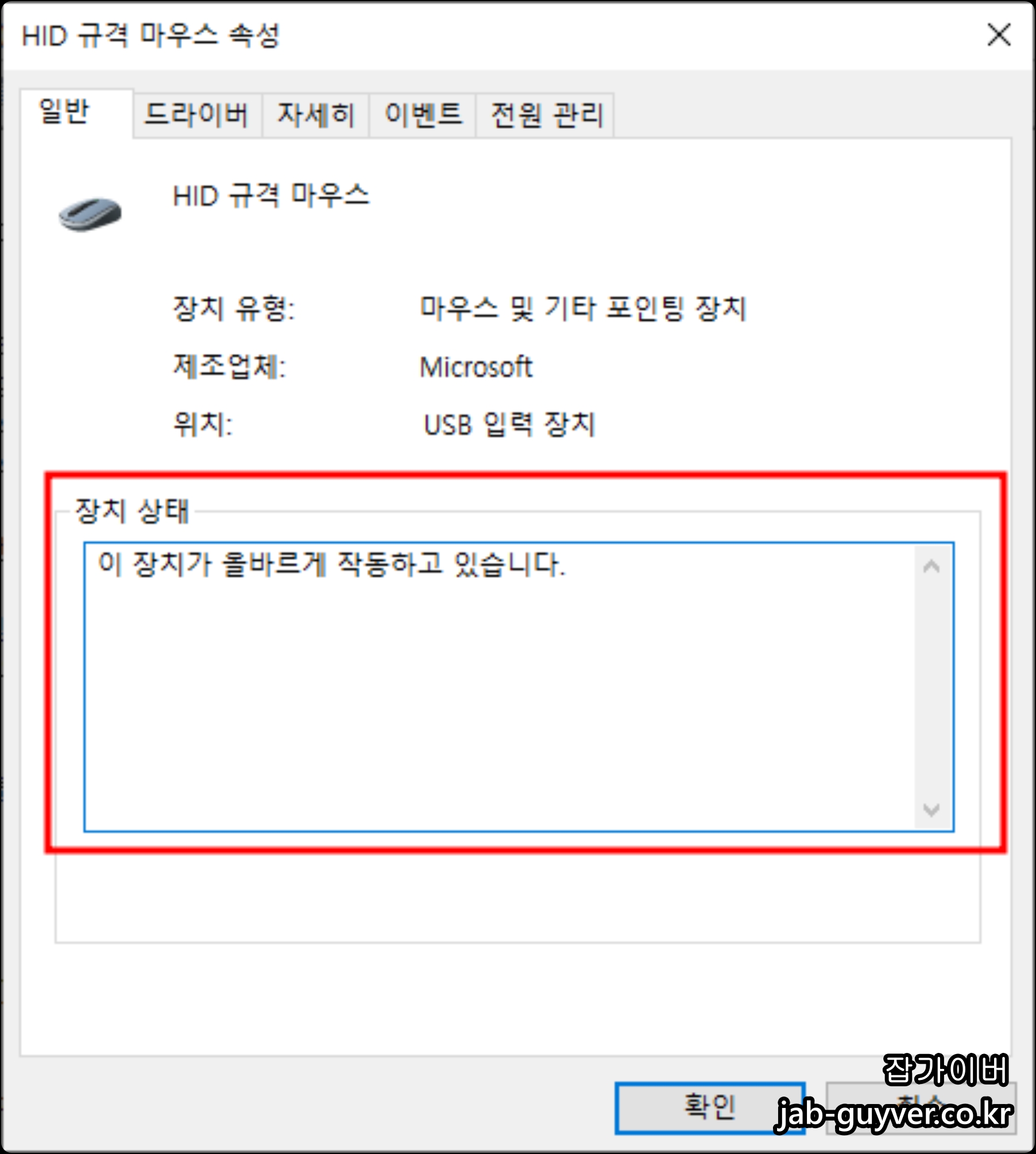
USB 케이블이라면 범용 직렬버스 컨트롤러 및 키보드 / 블루투스 항목이 정상적으로 작동중인지 확인하고 전원관리에서 절전모드로 설정되어 있는지 확인합니다.
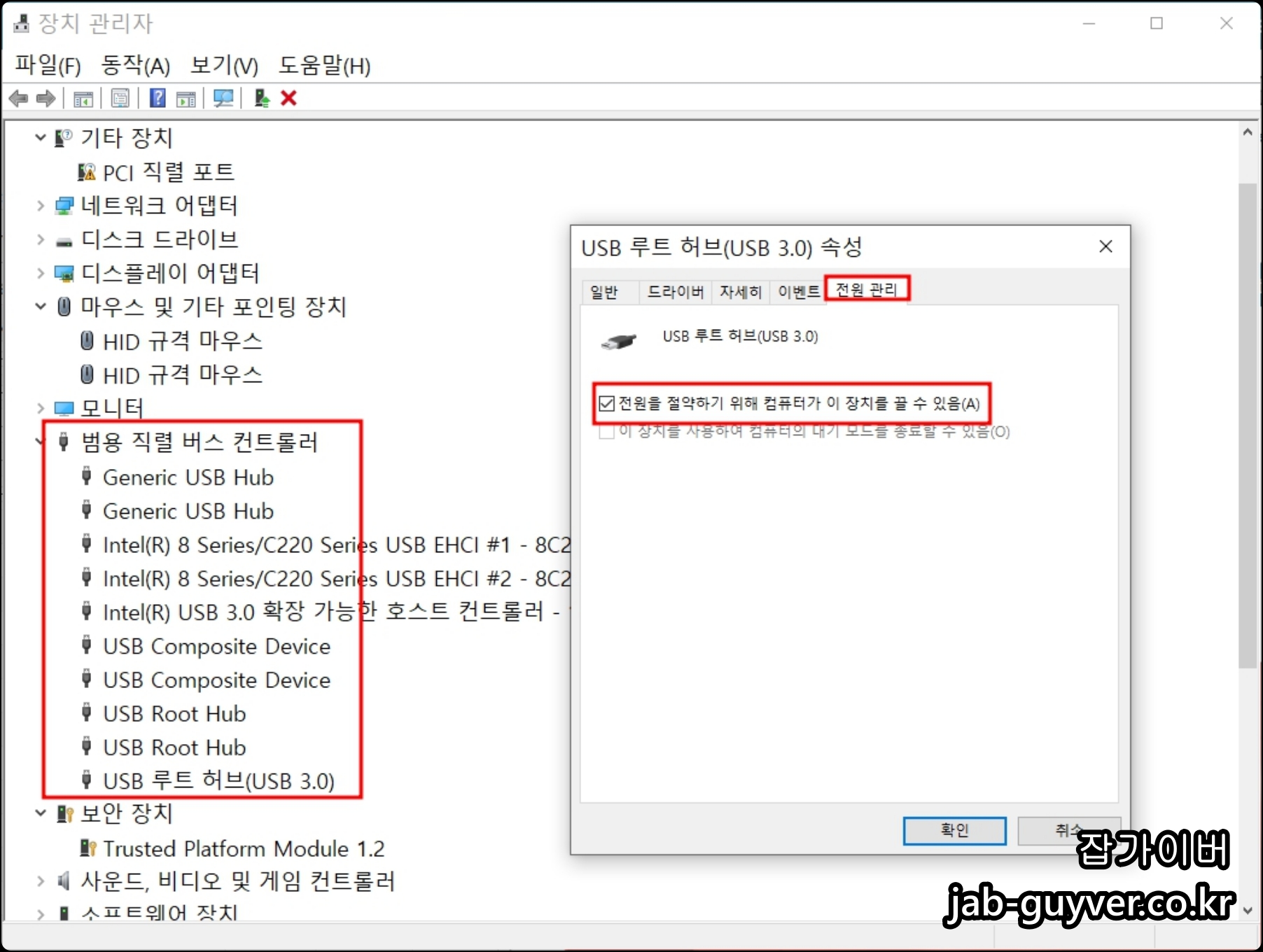
간혹 블루투스나 USB 키보드 마우스 등이 전원을 절약하기 위해 컴퓨터가 이 장치를 끌 수 있도록 설정된 경우 페어링 연결이 안될 수 있습니다.
무선 블루투스 / 유선 키보드 입력시간 변경
윈도우 키보드의 경우 무선 및 유선 모두 키보드 입력 시 입력시간을 빠르거나 짧게 조절할 수 있습니다.
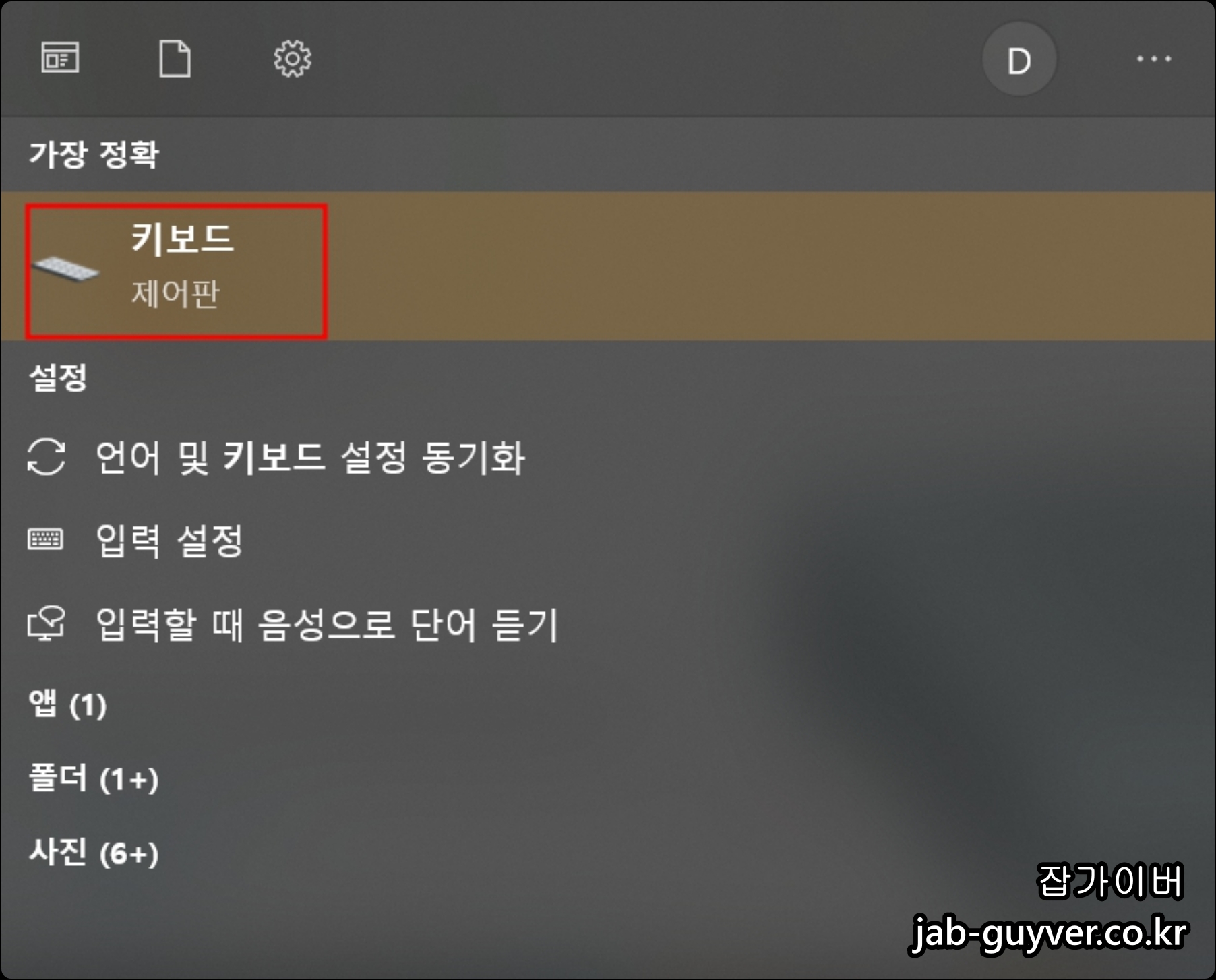

만약 키보드 입력시간이 짧은데 내 타이핑 속도가 너무 느리다면 해당 입력시간 내 입력이 되지 않아 키보드 입력이 안될 수 있습니다.
현재 키보드 재 입력시간 및 반복속도를 자신의 타자속도에 맞게 조절해서 직접 키 반복속도 테스트로 입력해봅니다.
마우스 클릭속도 및 이동속도 조절
키보드 속도와 동일하게 마우스 속도도 동일하게 조절합니다.
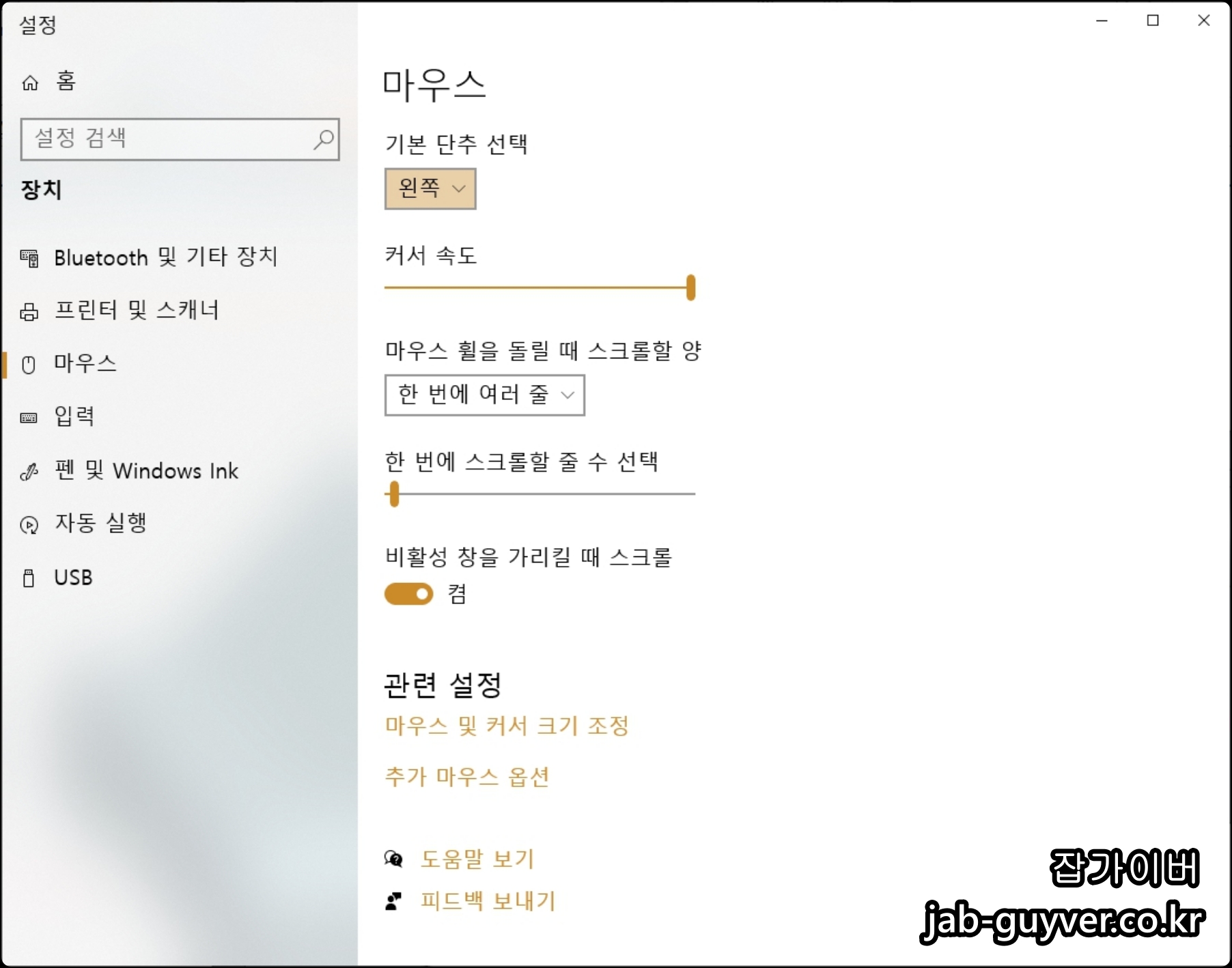
마우스 설정 - 추가 마우스 옵션으로 들어갑니다.


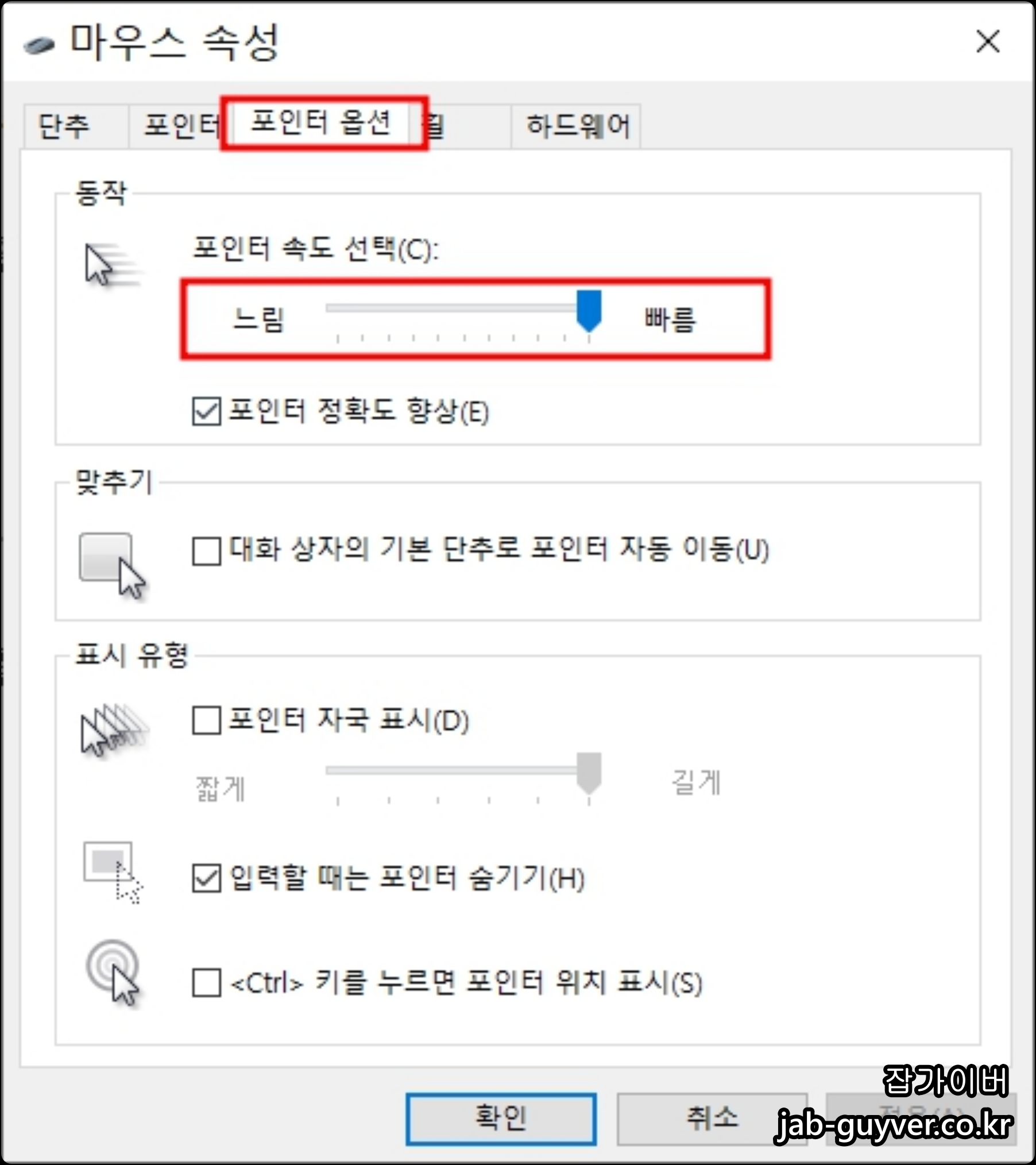
그럼 마우스 클릭속도 및 마우스 포인트 이동속도를 조절할 수 있으며 내 반응속도에 맞지 않은 키보드 및 마우스 설정은 간혹 작동을 하지 않느것으로 착각할 수 있습니다.
로지텍 G-HUB 설정 및 최적화 기능은 위 첨부 PDF 참고하세요
Q&A
Q1: 로지텍 G402 및 G403 드라이버를 어떻게 다운로드하고 설치하나요? 로지텍 G402 및 G403 드라이버는 로지텍 공식 웹사이트에서 다운로드할 수 있습니다. 웹사이트에 접속하여 해당 모델을 검색한 후, 제품 페이지에서 "다운로드" 버튼을 클릭해 자신의 운영체제에 맞는 드라이버를 다운로드합니다. G-HUB 소프트웨어를 설치하면 마우스의 LED 색상 변경, DPI 설정, 단축키 설정 등 다양한 기능을 설정할 수 있습니다.
Q2: 로지텍 G-HUB에서 DPI 설정을 어떻게 조정하나요? G-HUB 소프트웨어를 사용하면 마우스의 DPI 설정을 직접 변경할 수 있습니다. 기본적으로 G-HUB에서는 여러 DPI 설정값을 저장할 수 있으며, 사용자가 게임이나 작업에 따라 DPI를 쉽게 전환할 수 있습니다. 예를 들어, FPS 게임에서는 높은 DPI(4000 이상)로 설정하고, 일반적인 작업 시에는 낮은 DPI(800 이하)를 설정할 수 있습니다.
Q3: 로지텍 G-HUB에서 마우스의 LED 색상을 변경하려면 어떻게 하나요? 로지텍 G-HUB를 통해 마우스의 LED 색상을 자유롭게 변경할 수 있습니다. G403과 같은 모델은 LIGHTSYNC RGB 기능을 지원하며, 이를 통해 다양한 색상과 효과를 설정할 수 있습니다. 기본적으로 LED를 끄거나, 특정 색상으로 설정하는 등의 개인적인 취향을 반영한 조정이 가능합니다.
Q4: 로지텍 G-HUB에서 단축키를 설정하는 방법은? G-HUB에서 마우스 버튼에 단축키를 설정하려면, G-HUB 소프트웨어에서 원하는 버튼을 선택하고, 원하는 기능을 할당하면 됩니다. 예를 들어, 자주 사용하는 프로그램을 열거나, 볼륨을 조절하는 등의 기능을 설정할 수 있습니다.
Q5: 로지텍 G-HUB에서 "무한로딩" 문제를 해결하려면 어떻게 해야 하나요? 로지텍 G-HUB의 무한로딩 문제는 여러 가지 원인으로 발생할 수 있습니다. 가장 간단한 해결 방법은 G-HUB를 재설치하는 것입니다. G-HUB를 완전히 삭제하고, 최신 버전을 다운로드하여 다시 설치하는 것이 효과적일 수 있습니다. 또한, G-HUB의 설정을 초기화하거나, 최신 드라이버를 업데이트하는 방법도 고려해 볼 수 있습니다.
Q6: 로지텍 G402 또는 G403 마우스를 사용할 때 블루투스 연결이 안 되는 경우 어떻게 해결하나요? 블루투스 연결이 제대로 되지 않는 경우, 장치 관리자에서 블루투스 드라이버를 확인하고, 최신 드라이버로 업데이트하는 것이 좋습니다. 또한, PC의 블루투스 기능을 활성화하고, 해당 마우스를 재페어링하여 연결을 시도해 보세요.
태그
"이 포스팅은 쿠팡 파트너스 활동의 일환으로, 이에 따른 일정액의 수수료를 제공받습니다."
'IT 리뷰 > 윈도우 Tip' 카테고리의 다른 글
| 삼성SSD 최적화 Samsung Magician "삼성 매지션" AHCI, RAPID, Trim 활성화 성능향상 (0) | 2025.03.20 |
|---|---|
| 네이버메일 구글 지메일 발신자 이름 및 이메일 주소 변경 보내는방법 (0) | 2025.03.19 |
| 온드라이브 삭제 및 동기화 설정 끄기 - One Driver (0) | 2025.03.14 |




댓글