윈도우10 시간 날짜 변경 설정방법
윈도우10 시간 날짜 변경 설정방법
기존의 윈도우7에서는 사용하고 있는 윈도우의 날짜와 시간을 변경하는 방법은 "제어판"에서 간단하게 가능했습니다.
하지만 최근 출시되는 윈도우8이나 윈도우10 시간 날짜의 경우 서버로부터 전송되는 시간을 동기화하여 사용하는 것이 권장되도록 변경되었습니다.
그 이유 중 하나가 바로 인터넷으로 작성되는 글이나 공유되는 정보가 제공자의 시간이 잘못되어 왜곡되는 문제가 발생하기 때문인데요 같은 시간을 공유해야 하는 네트워크에서 별도로 다른 시간대에 존재하는 것은 문제가 되기 때문입니다.

뿐만 아니라 날짜가 과거나 미래로 가있으면 보안에 취약해 바이러스 공격을 받을 수 있기 때문에 될 수 있다면 피하는 것이 좋습니다.
윈도우10 시간 날짜를 수정해야 하는 경우는 크게 두가지로서 저절로 날짜 시간이 맞지 않는 경우에 사용하는 것이 좋습니다.
편법으로는 과거에 발급받은 라이센스를 사용하기 위해서는 해당 날짜로 시간을 변경하는 방법도 있지만 이런 경우는 네트워크 인터넷을 끊고 사용하는 것이 좋습니다.
윈도우10 시간 날짜 오류 동기화 설정 방법
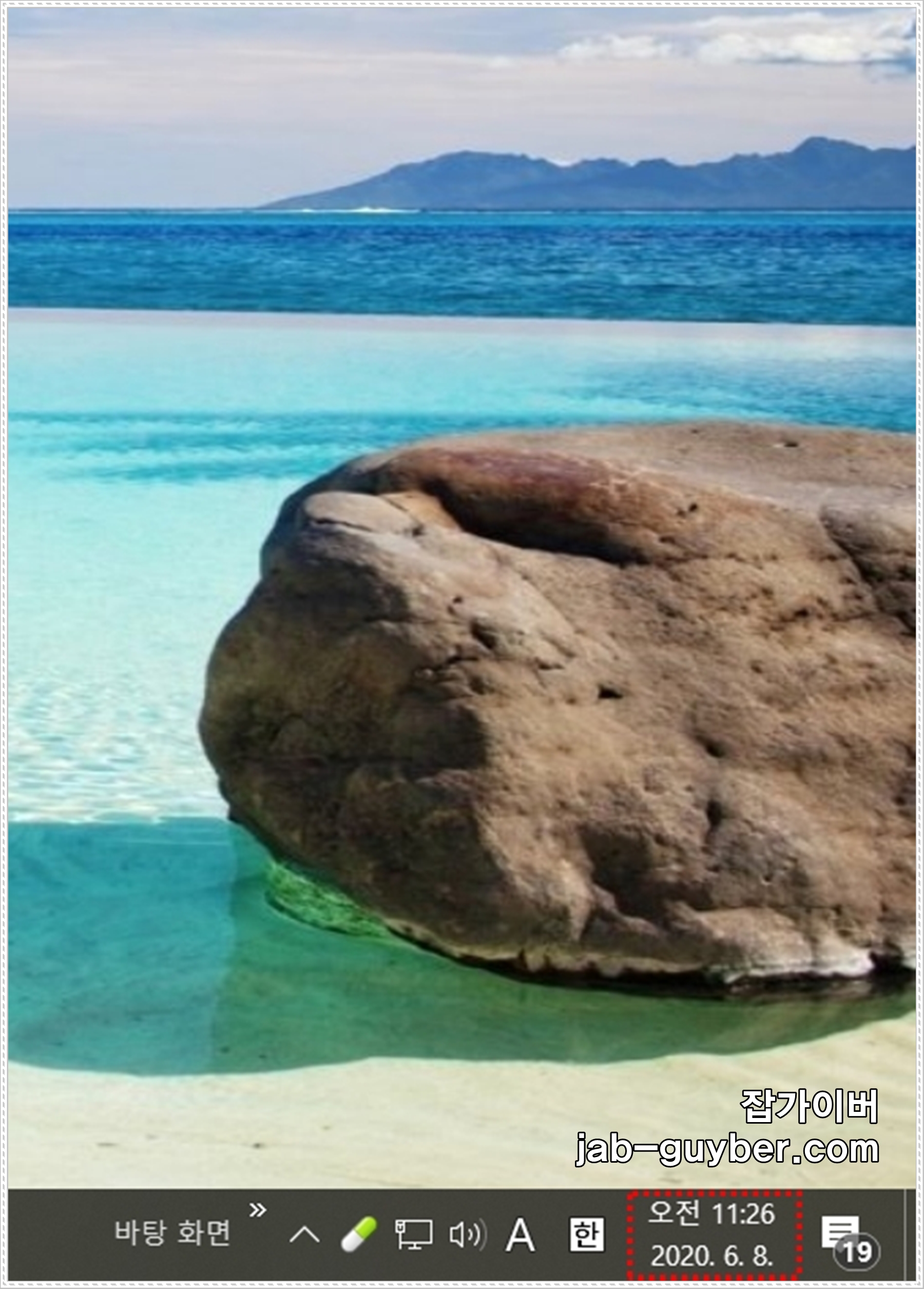
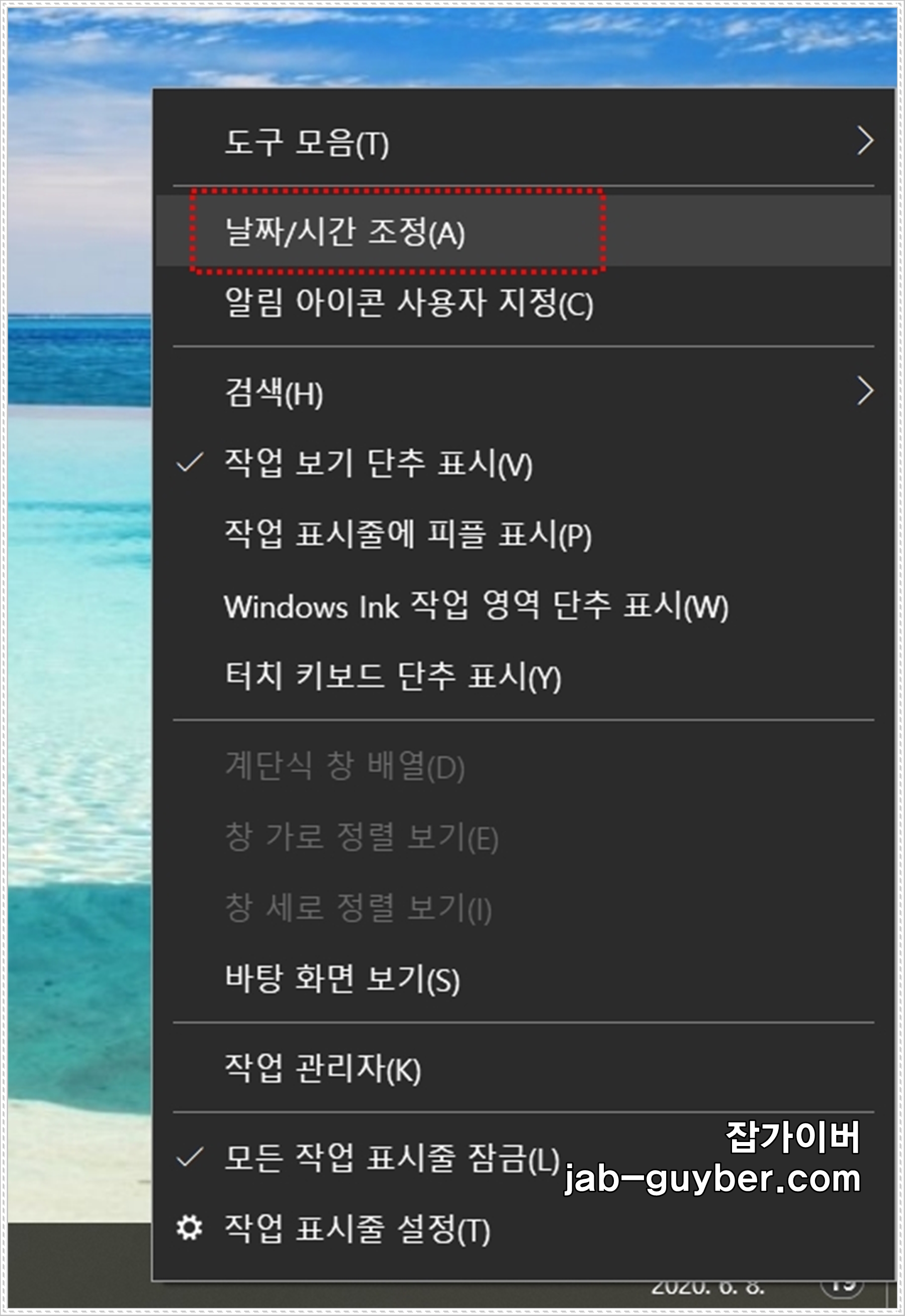
- 우측 하단에 시계를 마우스 우클릭합니다.
- "날짜 / 시간 조정"선택합니다.

- 자동으로 시간 설정
- 자동으로 표준 시간대 설정
두 가지를 모두 체크합니다.
- 그리고 시계 동기화를 통해 "지금 동기화"버튼을 클릭합니다.
이것으로 마이크로소프트의 시간이나 날짜가 잘못 표기되는 오류를 정상적으로 동기화가 완료됩니다.
윈도우10 시간 날짜 수동변경 방법
위의 방법은 시간이나 날짜가 잘못되었을 경우 현재시간에 맞게 자동 수정 방법이 이였다면 아래는 내가 원하는 날짜와 시간으로 변경하는 방법입니다.
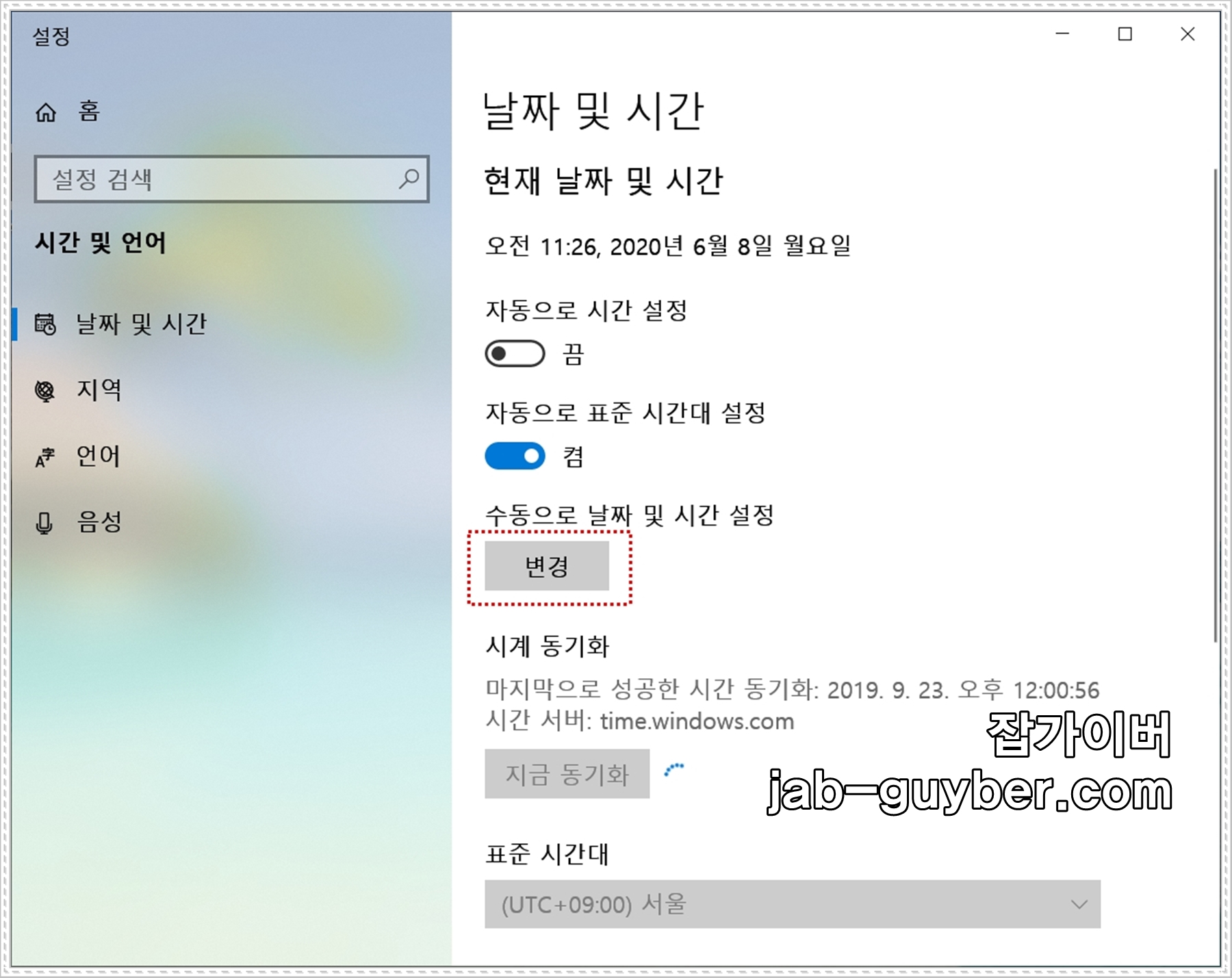
수동으로 날짜 및 시간 설정 -> 변경을 선택합니다.

그럼 날짜와 시간을 원하는 값으로 변경이 가능합니다.
만약 해당 옵션이 존재하지 않는 윈도우10 운영체제라면 아래 내용을 참고하세요
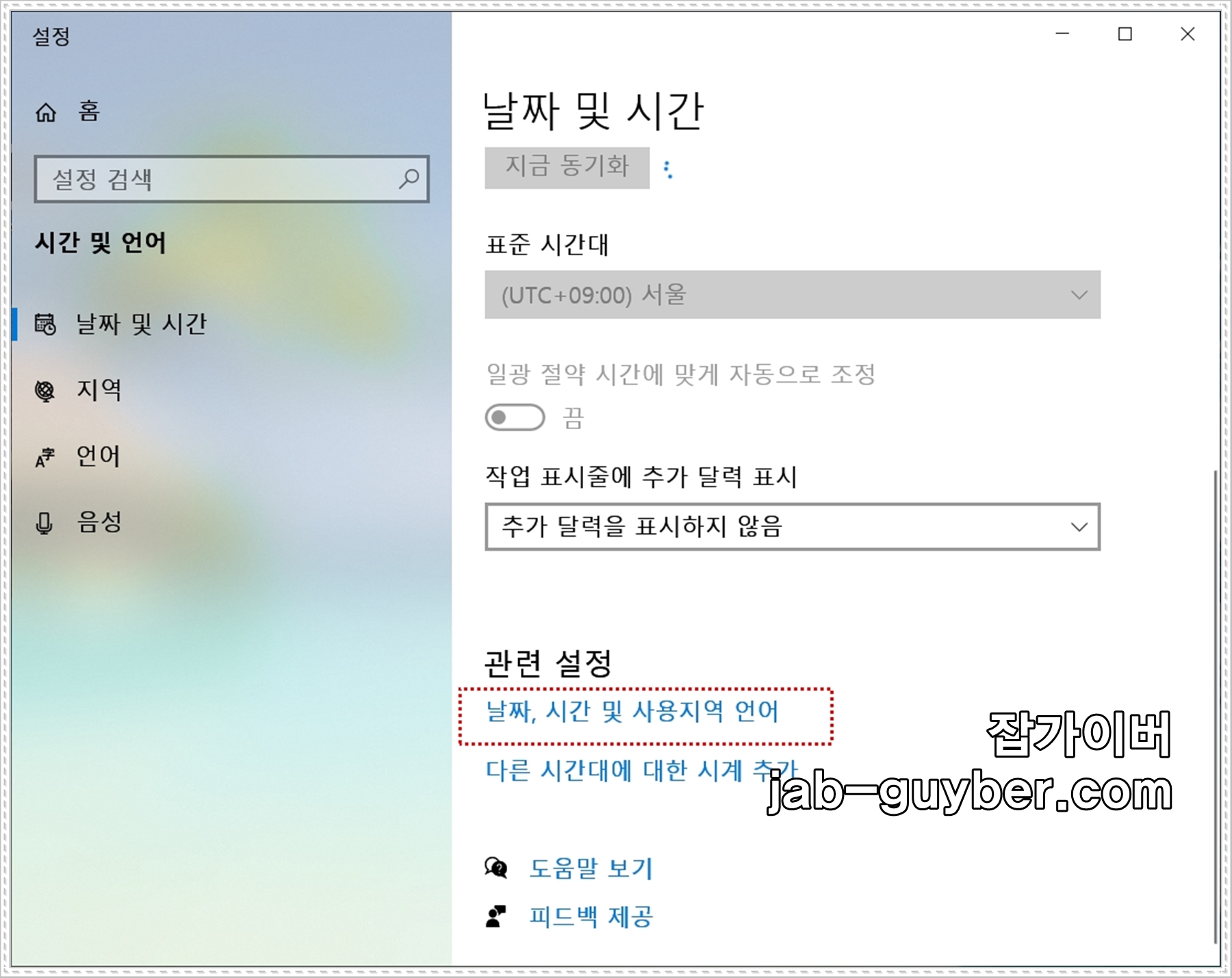
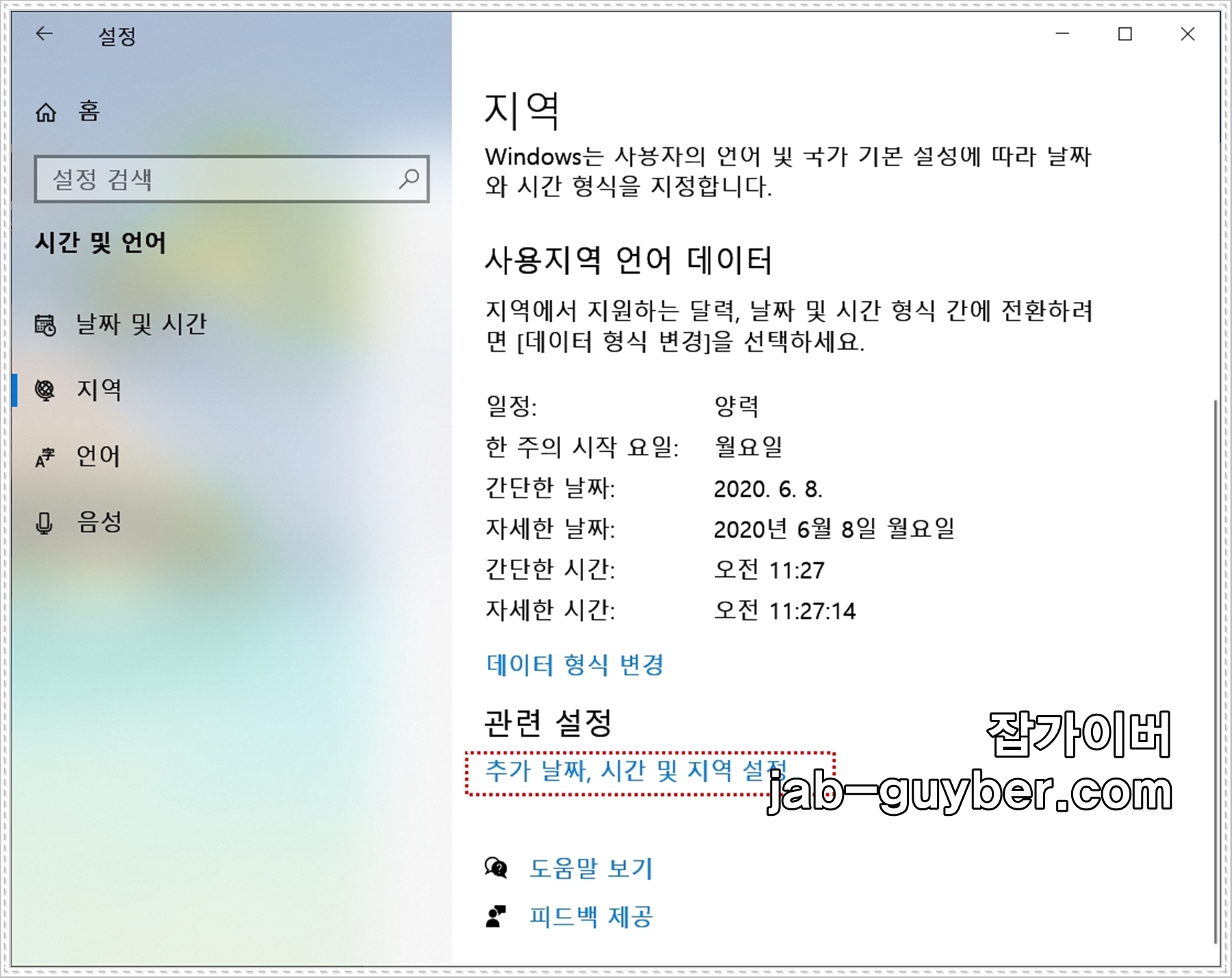
- 관련 설정 -> 날짜 시간 및 사용지역 언어 선택
- 추가 날짜, 시간 및 지역 설정 선택


그럼 윈도우7에서 사용하던 제어판 모습이 실행됩니다.
이후 시간 및 날짜 설정 -> 날짜 및 시간 변경을 선택합니다.


그럼 달력과 시계가 표시됩니다.
원하는 날짜와 시간을 임의로 입력 후 "확인"을 눌러주면 정상적으로 윈도우10 시간 날짜가 변경되었습니다.
윈도우10 시간 날짜 오류 동기화방법 3가지 - 노랗it월드
그런데 이러한 시간과 날짜가 제대로 맞지 않은 경우가 있는데요 그런 경우 윈도우10 시간 날짜가 제대로 동기화가 되지 않는것으로 MS 시간서버 동기화를 통해 시간이나 날짜 오류를 해결할 수
yellowit.co.kr
'IT 리뷰 > 윈도우 Tip' 카테고리의 다른 글
| 멜론 스트리밍 이용권 쿠폰번호 등록방법 (0) | 2020.06.19 |
|---|---|
| 무료 동영상 편집프로그램 "모바비" 다운로드 및 설치 정품인증 (0) | 2020.06.10 |
| 윈도우10 프로그램 삭제 제거방법 (0) | 2020.06.09 |




댓글