윈도우10 부팅 시작프로그램 삭제 및 추가
윈도우10 부팅 시작프로그램 삭제 및 추가
마이크로소프트의 운영체제인 윈도우10을 사용하면 처음 컴퓨터를 부팅시 필요한 프로그램을 하나하나 실행하기 번거로운 분들은 시작프로그램 추가할 수 있습니다.
시작프로그램에 매번 사용하는 카카오톡이나 인터넷 음악등을 자동 실행하게 설정한다면 컴퓨터 부팅 시 귀찮은 작업을 번거롭게 할 필요가 없는 장점이 있습니다.
반대로 필요없는 프로그램이 부팅 시 자동으로 실행된다면 그만큼 컴퓨터는 읽어 들이는 작업을 많이 하기 때문에 부팅 시 속도가 느려지는 단점이 있습니다.

그렇기 때문에 적절한 부팅프로그램을 설정하는것이 컴퓨터의 속도를 개선하고 최적화하는데 도움이 됩니다.
- 부팅 참고
- [IT 리뷰/윈도우 Tip] - 윈도우10 비밀번호 분실 기억안날때 변경방법
- [IT 리뷰/윈도우 Tip] - 윈도우10 부팅 운영체제 여러개 뜰시 삭제방법
- [IT 리뷰/윈도우 Tip] - 윈도우10 부팅 암호설정 및 암호해제 보안설정
- [IT 리뷰/윈도우 Tip] - 윈도우10 설치 USB CMOS 부팅디스크 만들기
윈도우10 부팅 시작프로그램 설정방법
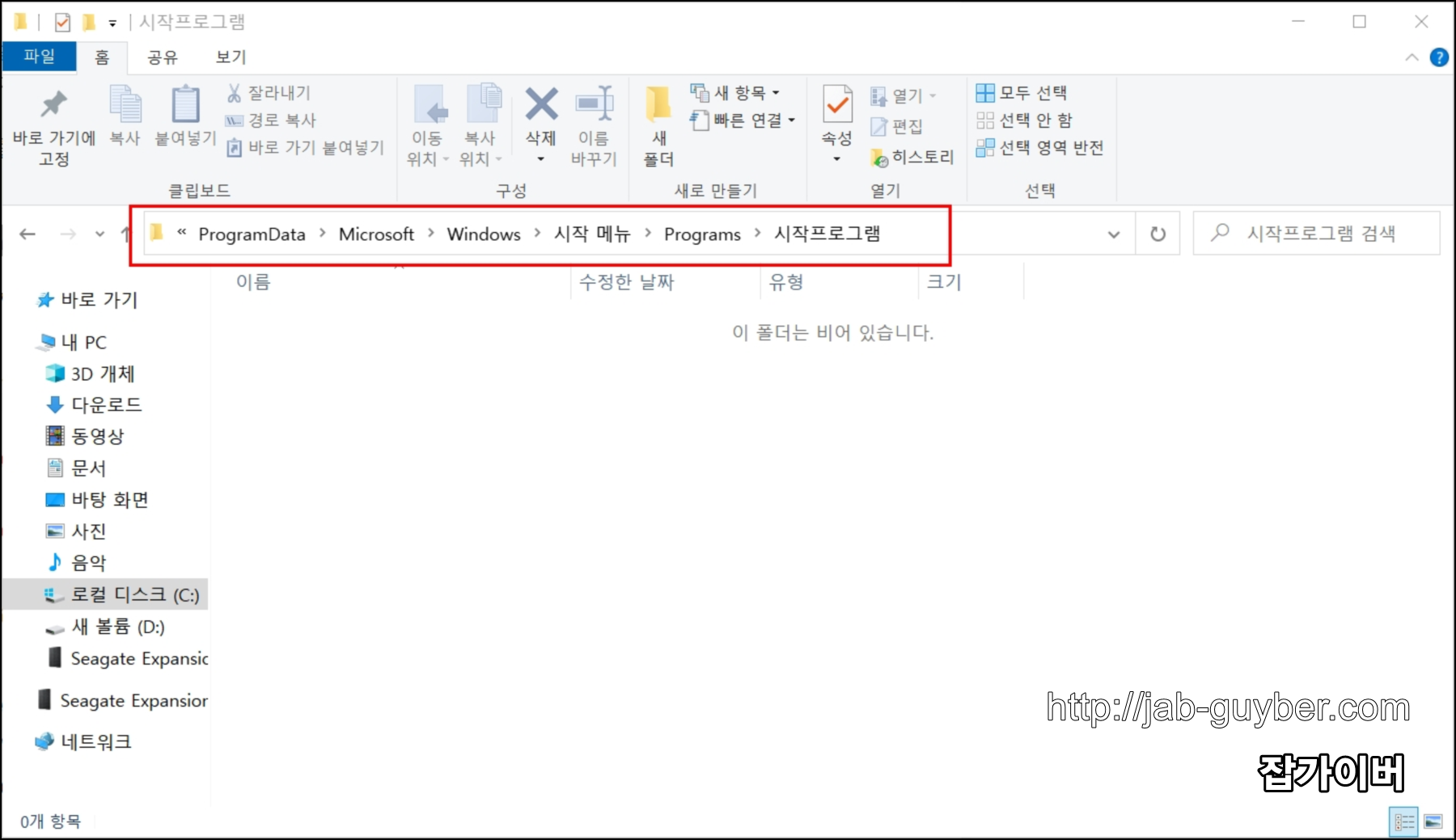
시작프로그램을 설정하는 방법은 윈도우 자체의 기능을 사용하는 것과 프로그램을 사용하는 방법 두 가지가 있습니다.
기본적으로 윈도우에서 해당 경로로 이동합니다.
- 시작프로그램 경로 : C:\ProgramData\Microsoft\Windows\Start Menu\Programs\StartUp
그리고 실행을 원하는 프로그램을 넣어주거나 삭제하는 것으로 시작프로그램을 간단하게 설정할 수 있습니다.
윈도우10 시작프로그램 설정
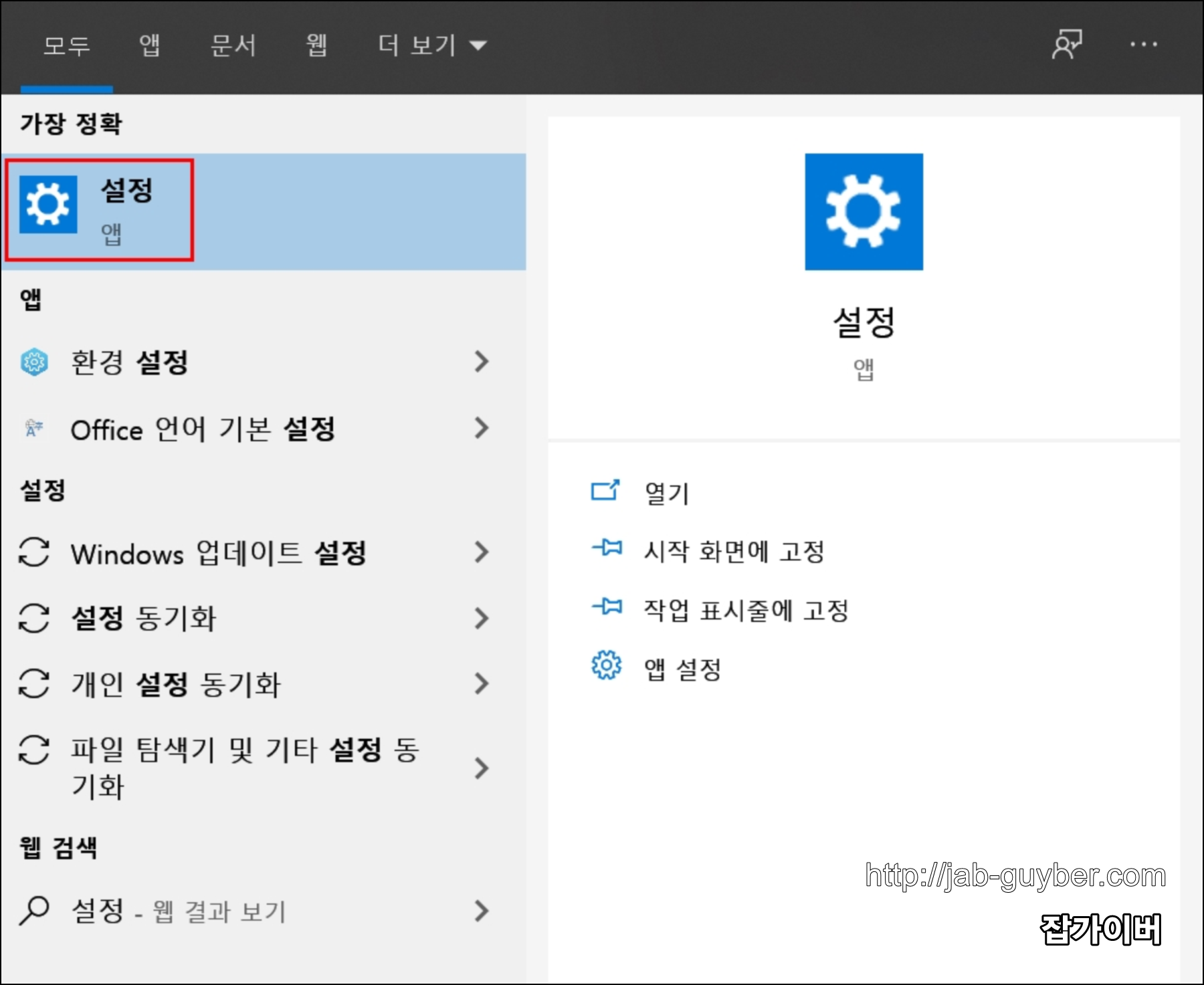

- 그 외에 방법으로는 "윈도우 로고"를 선택합니다.
- 설정을 선택해 "Windows 설정"을 실행합니다.
- 앱 "설치제거, 기본값, 옵션 기능"을 선택합니다.

좌측 메뉴 중 "시작 프로그램"을 선택합니다.
그럼 기본적으로 윈도우 부팅 시 자동 시작되는 프로그램이 표시됩니다.
여기서 필요 없는 프로그램은 비활성화 설정합니다.
장치 관리자 시작프로그램 설정


- 윈도우 로고를 마우스 우클릭합니다.
- 작업 관리자 -> 시작프로그램을 선택합니다.
- 그럼 현재 윈도우 부팅 시 시작되는 프로그램을 확인할 수 있습니다.
- 필요 없는 프로그램을 선택 후 "사용안함"을 체크합니다.
- 이것으로 컴퓨터 부팅 시 자동 시작되는 프로그램을 차단할 수 있습니다.
시작프로그램 레지스터리 수정

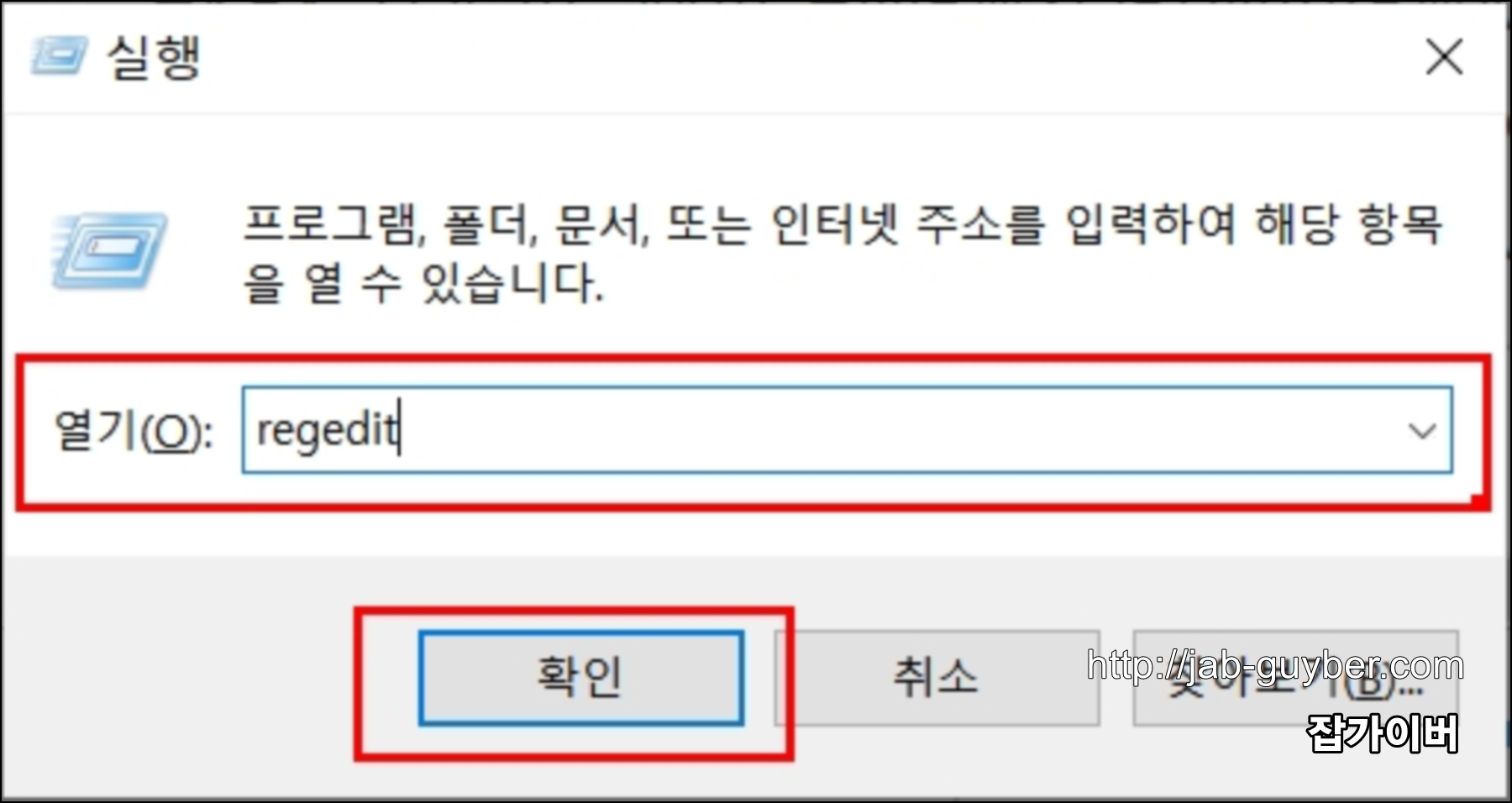
위 방법으로 잘 되지 않는다면 번거롭지만 레지스터리를 수정해야 합니다.
실행 -> regedit 실행합니다.
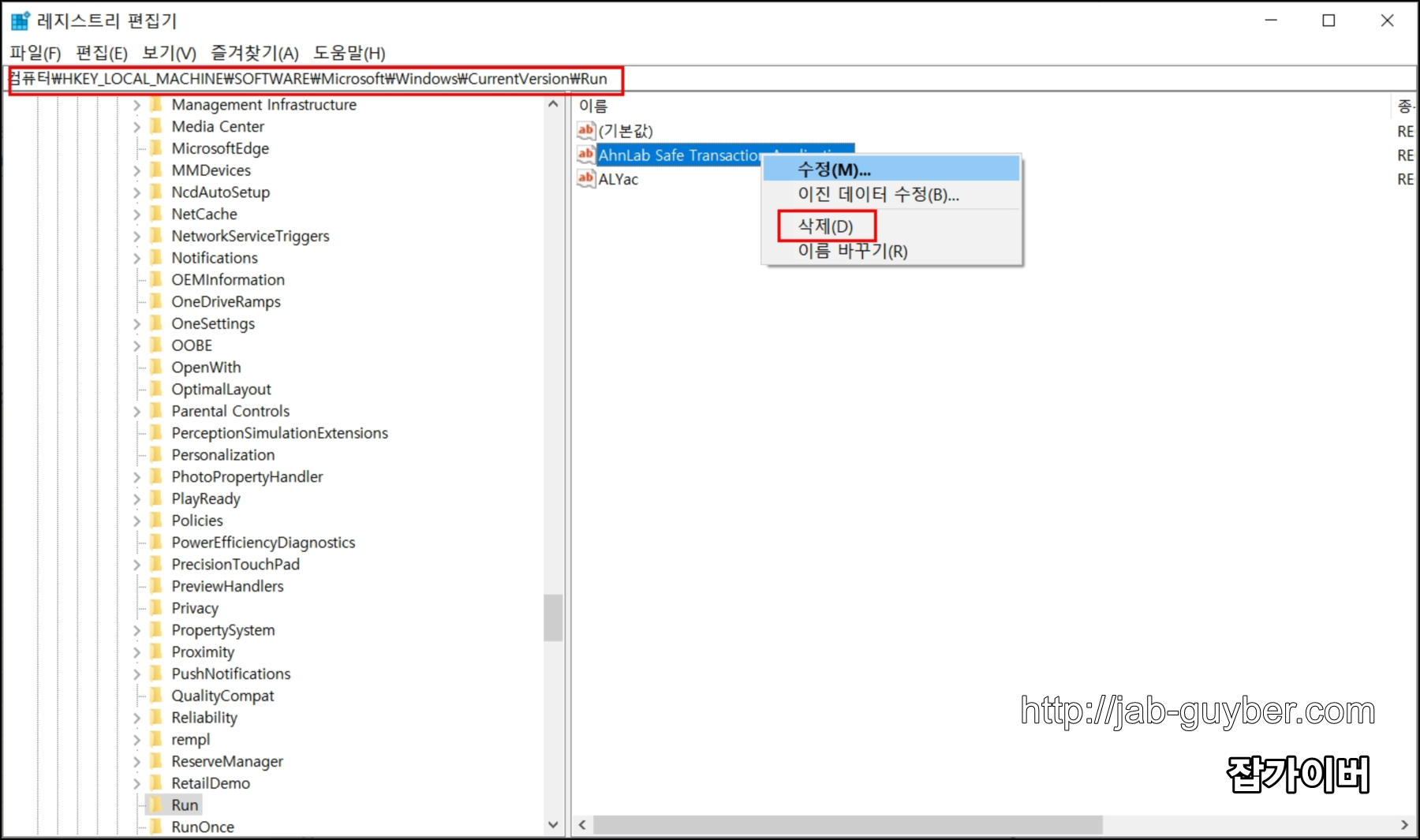
- HKEY_LOCAL_MACHINE\SOFTWARE\Microsoft\Windows\CurrentVersion\Run
- HKEY_CURRENT_USER\SOFTWARE\Microsoft\Windows\CurrentVersion\Run
- HKEY_LOCAL_MACHINE\SOFTWARE\Microsoft\Shared Tools\MSConfig\startupreg
각각 3가지 경롤 이동후 자동 시작되는 레지스터리를 삭제합니다.
고클린 컴퓨터 최적화 설정

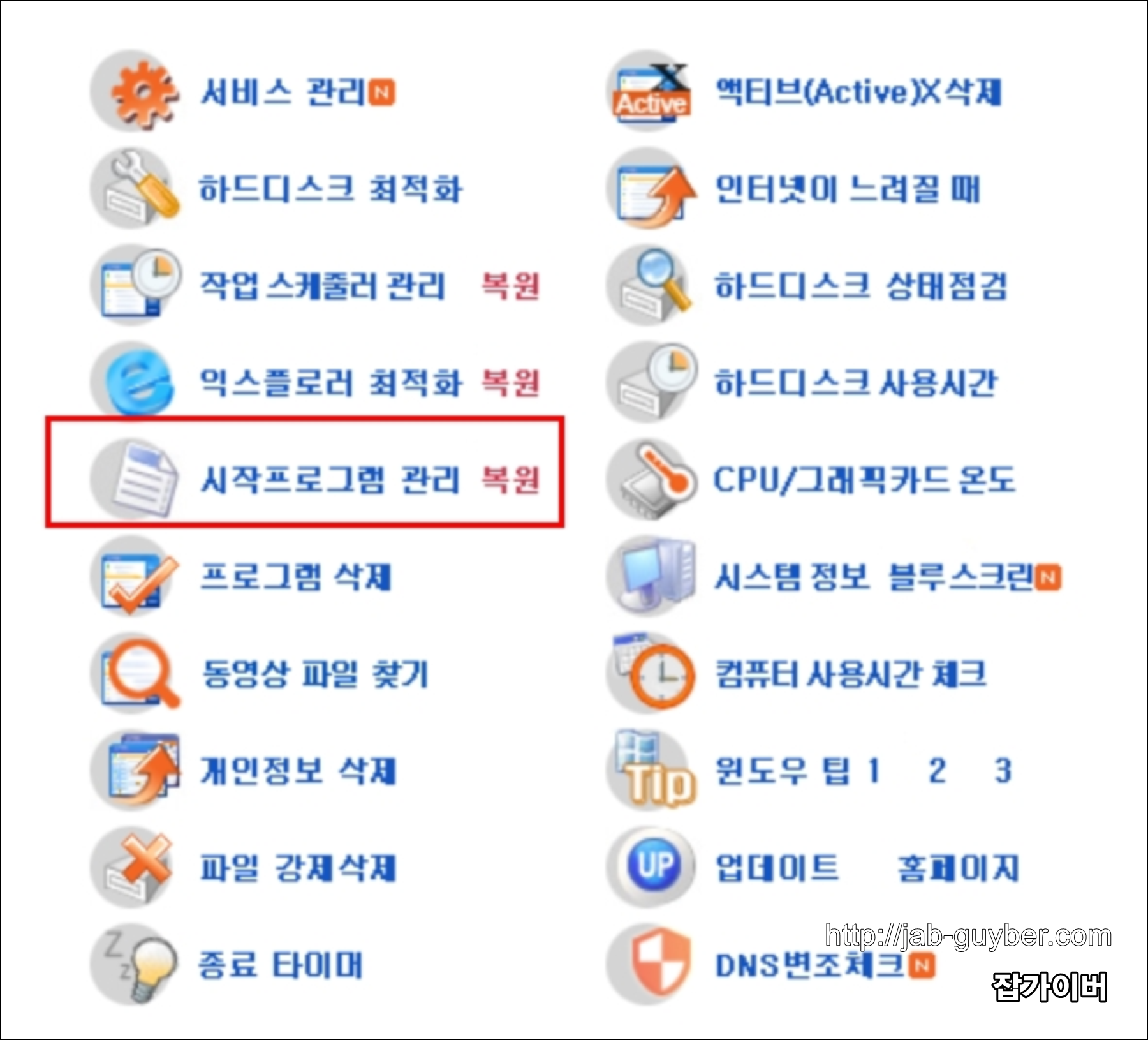
가장 편리하게 부팅 시 자동 실행되는 프로그램을 제어하는 것으로는 "고클린"을 사용합니다.
시작프로그램 관리 외에도 다양한 기능을 제공합니다.
- 하드디스크 최적화
- 작업 스케쥴러 관리
- 익스플로러 최적화
- 프로그램 삭제
- 시작프로그램 관리
- 개인정보 삭제
- 파일 강제 삭제
- 종료 타이머
- 하드디스크 사용시간및 상태 확인
- 액티브 x 삭제
- 인터넷 느려졌을 때 최적화 설정
- CPU / 그래픽카드 온도 측정
- 블루스크린 오류 확인

시작프로그램 관리에서 중요도가 낮은 프로그램은 삭제해주느것이 컴퓨터의 부팅속도를 개선하는데 도움이 됩니다.
그 외에도 다양한 기능을 제공하기 때문에 "고클린"은 함께 설치해서 사용하는 것을 추천합니다.
- 고클린 최적화 참고
'IT 리뷰 > 윈도우 Tip' 카테고리의 다른 글
| 윈도우10 부팅 USB 만들기 설치방법 (0) | 2021.04.26 |
|---|---|
| 윈도우10 실시간보호 설정 해제 비활성화 끄기 (0) | 2021.04.26 |
| 윈도우8 정품인증 KMSAutoNet 크랙 다운로드 사용법 (0) | 2021.04.26 |




댓글