노트북 블루투스 이어폰 갤럭시 버즈 연결 페어링 방법
노트북 블루투스 이어폰 갤럭시 버즈 연결 페어링 방법
Apple이 선보인 AirPods와 마찬가지로, 삼성에서도 Galaxy Buds라는 블루투스 이어폰을 제공하고 있습니다. 이러한 무선 이어폰은 편리한 사용을 제공하며, 사용자들에게 다양한 기능과 탁월한 음질을 제공합니다.
일반적으로 데스크톱 PC는 블루투스 기능이 기본적으로 내장되어 있지 않습니다. 그러나 일반적인 노트북이나 Apple의 MacBook 같은 경우에는 이미 블루투스 기능이 내장되어 있어 AirPods나 Galaxy Buds 같은 무선 이어폰을 손쉽게 연결하여 사용할 수 있습니다.
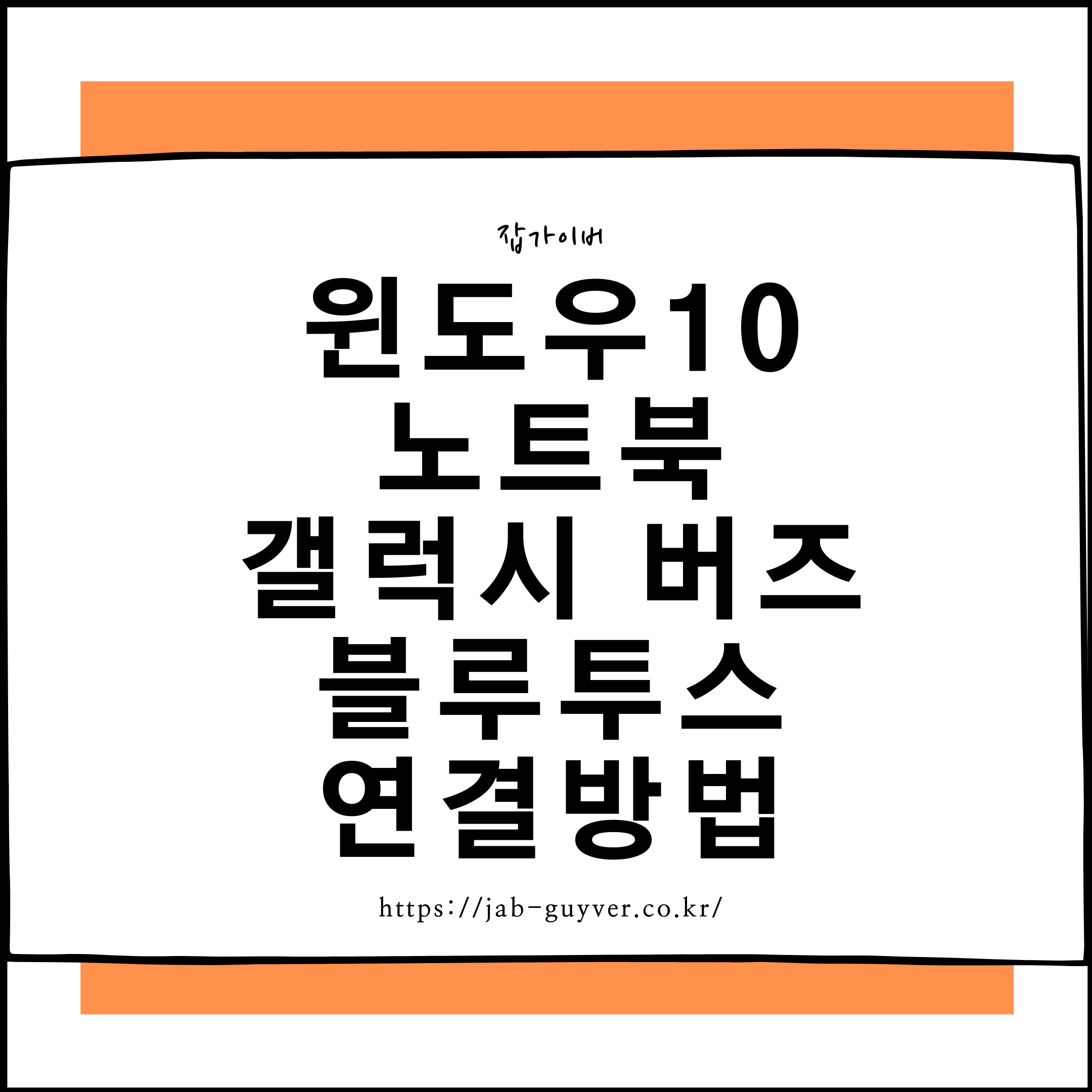
그렇지만, 데스크탑 PC의 경우 블루투스 기능이 내장되어 있지 않을 수 있습니다. 이런 경우에는 블루투스 동글이라 불리는 외부 장치를 구입하여 데스크탑 PC에 추가할 수 있습니다. 이 동글을 통해 블루투스를 활성화하면, AirPods나 Galaxy Buds와 같은 무선 이어폰을 데스크톱 PC에서도 손쉽게 사용할 수 있습니다. 따라서, 다양한 기기 간의 블루투스 연결을 통해 편리하고 간편한 무선 이어폰 사용이 가능합니다.
그런데 만약 블루투스 기능을 지원하는 PC에서 갤럭시 버즈 연결이 되지 않는 분들은 본 내용을 참고하세요
노트북 & 데스크탑 PC 윈도우10 블루투스 기능 활성화
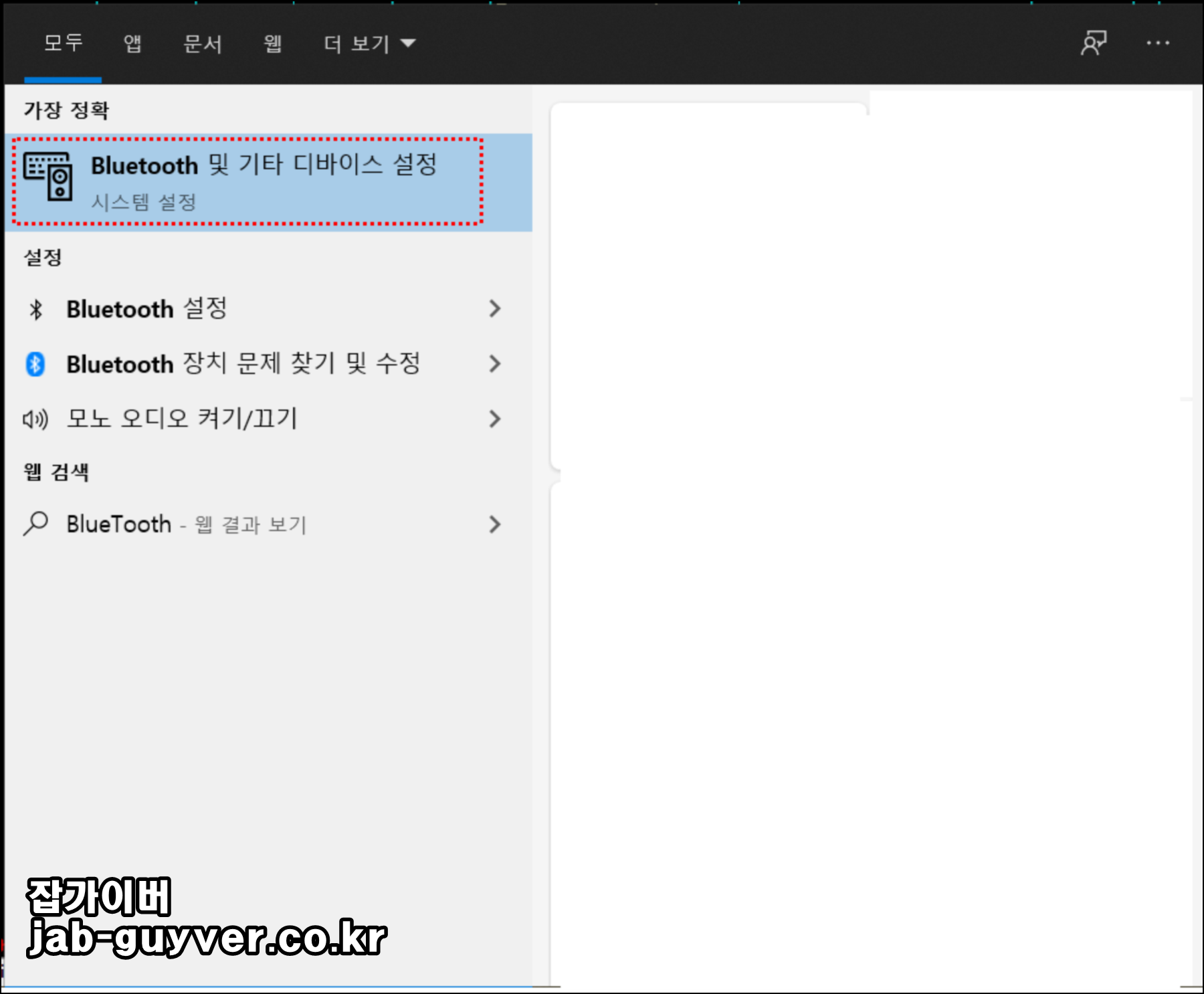

윈도우10 기준 Bluetooth 및 기타 디바이스를 선택합니다.
마우스 및 키보드 등 무선 제품이 있다면 블루투스로 연결이 가능합니다.
Bluetooth 또는 기타 장치 추가를 선택합니다.

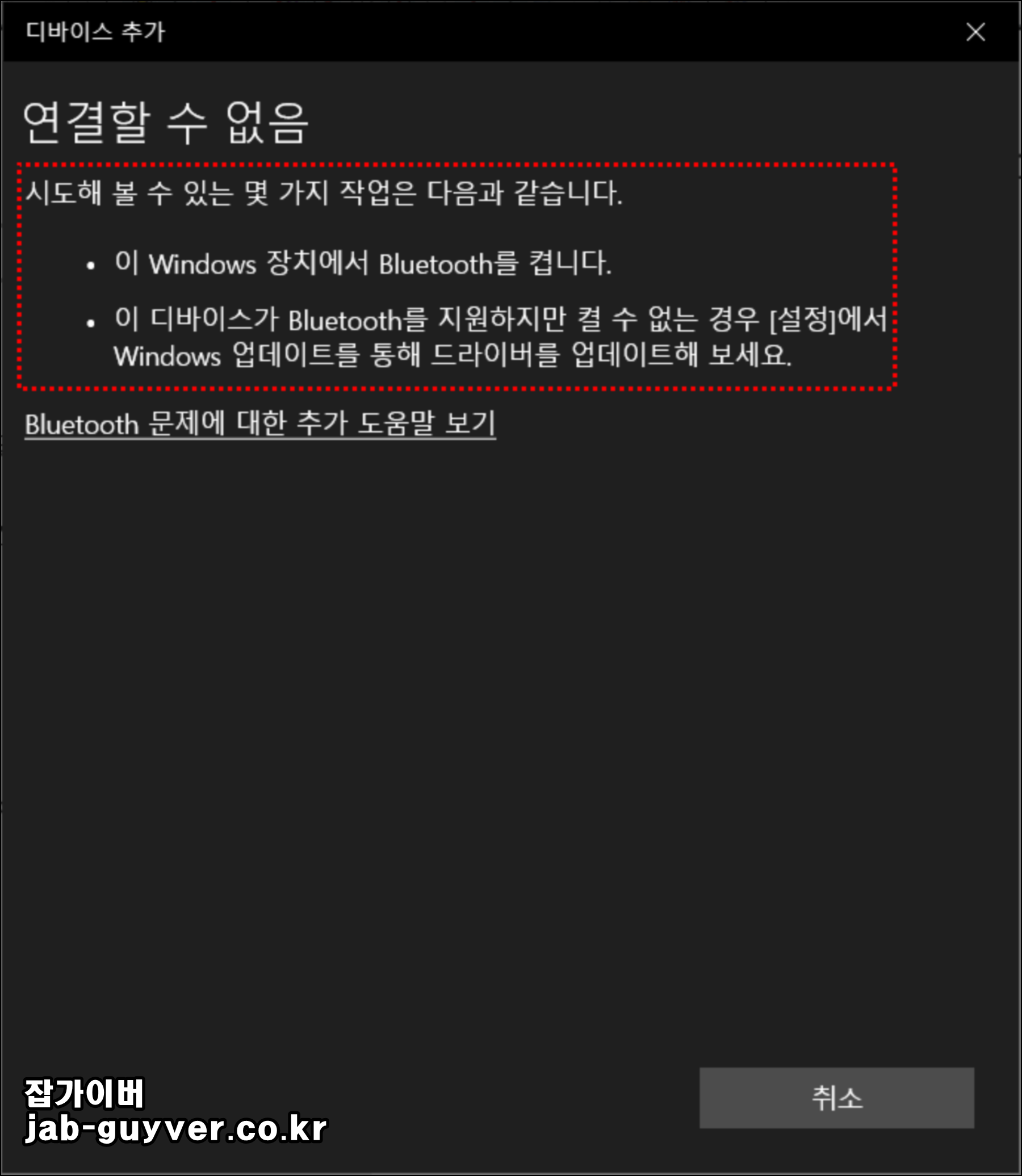
- 블루투스 및 무선 디스플레이 독을 이용한 모니터, TV, PC 등을 연결할 수 있습니다.
- 블루투스 마우스 및 키보드,펜,오디오를 선택합니다.
- 그럼 현재 PC가 블루투스 연결할 수 없음으로 표시됩니다.
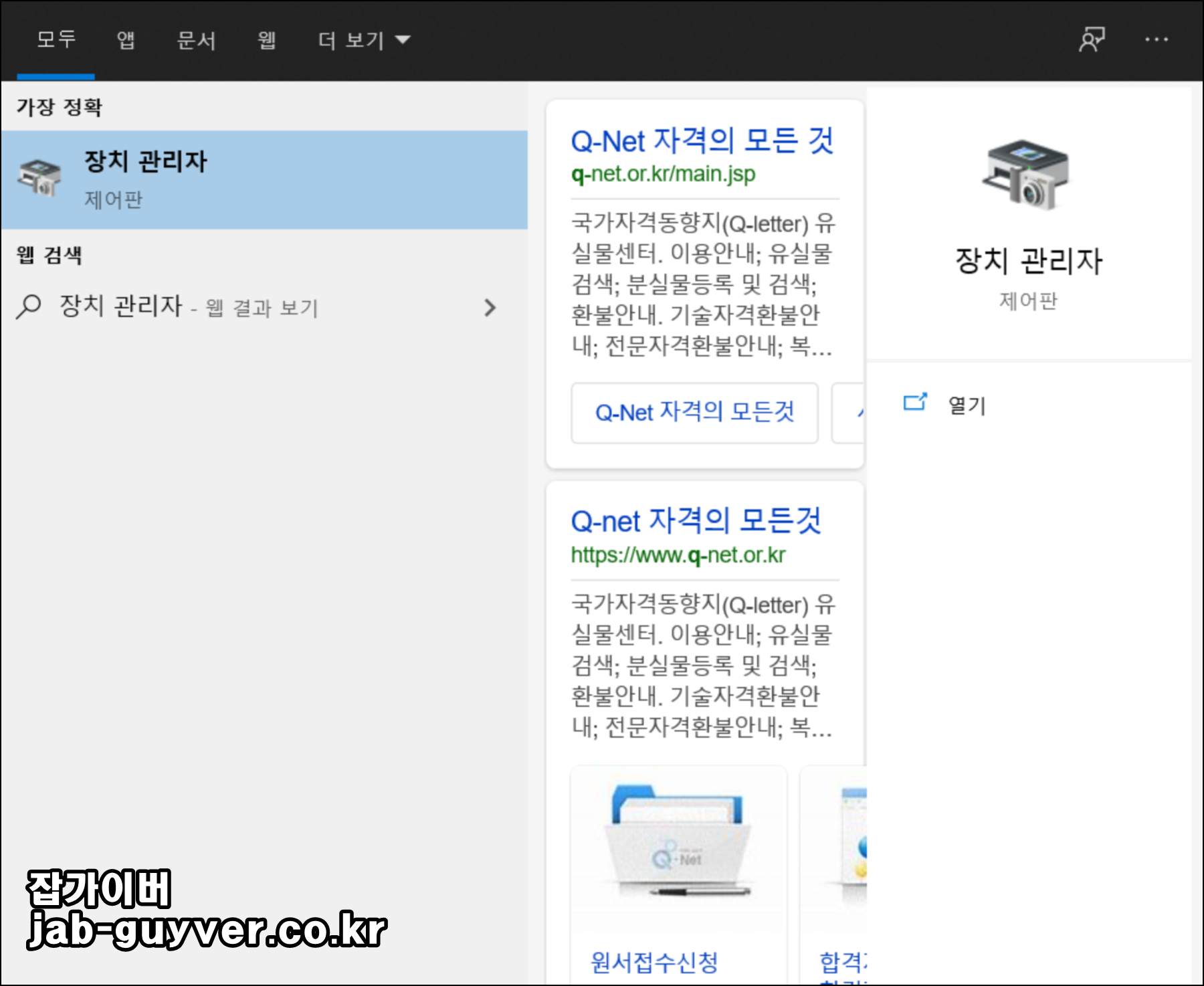
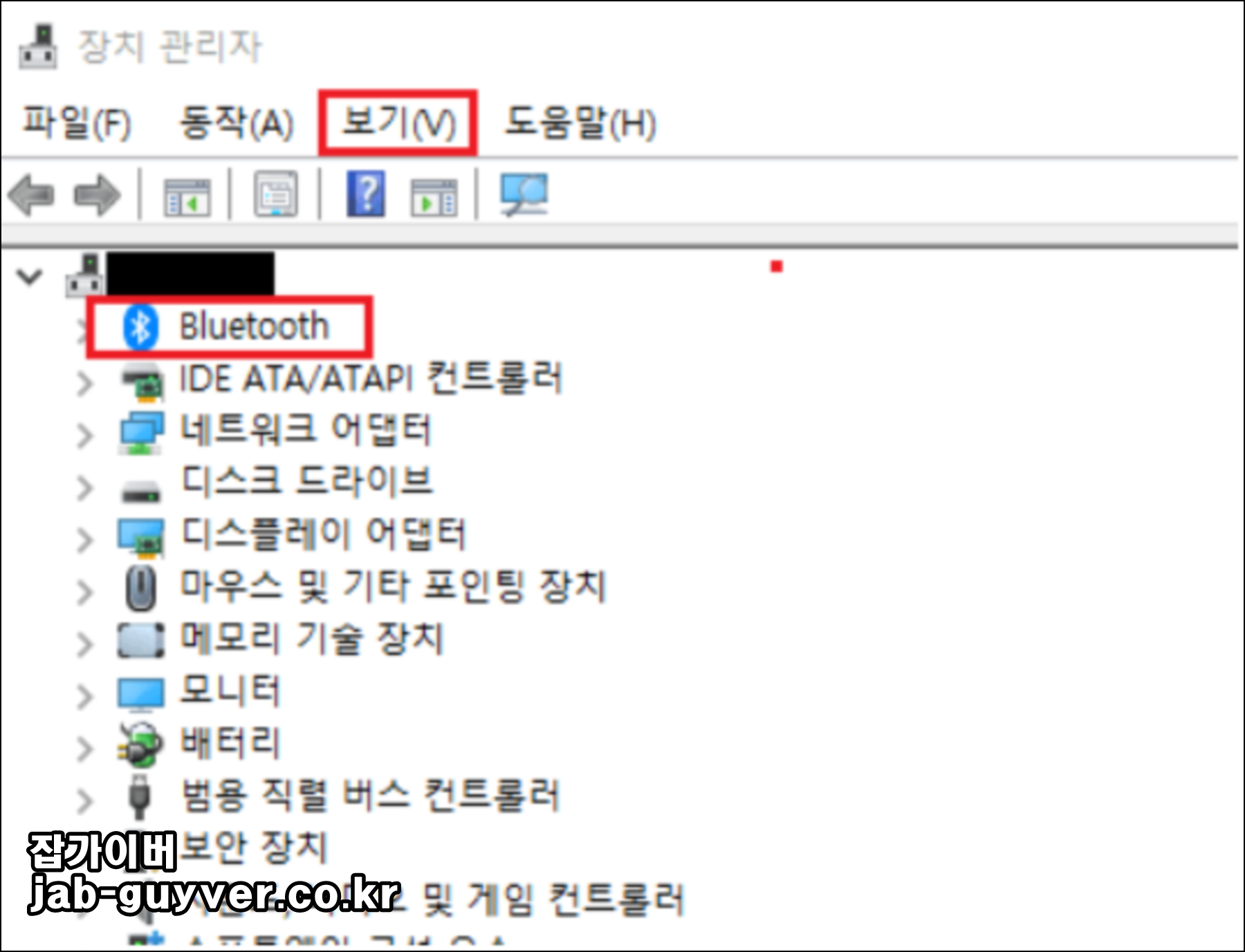
- 윈도우10 장치관리자에서 블루투스 기능을 활성화합니다.
- 만약 블루투스가 활성화되지 않는다면 윈도우 업데이트를 진행합니다.
윈도우10 블루투스 연결 안 될 때 드라이브 다운로드
그래도 문제가 해결되지 않는다면 32BIT & 64BIT 블루투스 드라이브를 다운로드하여 설치합니다.
- 위 파일을 다운로드합니다.
- 자신위 윈도우 32BIT / 64BIT 버전에 맞게 설치합니다.
- 현재 버전의 인텔 무선 Bluetooth 소프트웨어를 제거합니다.
- 파일을 두 번 클릭 하 여 설치를 시작합니다.
윈도우10 블루투스 지원 확인
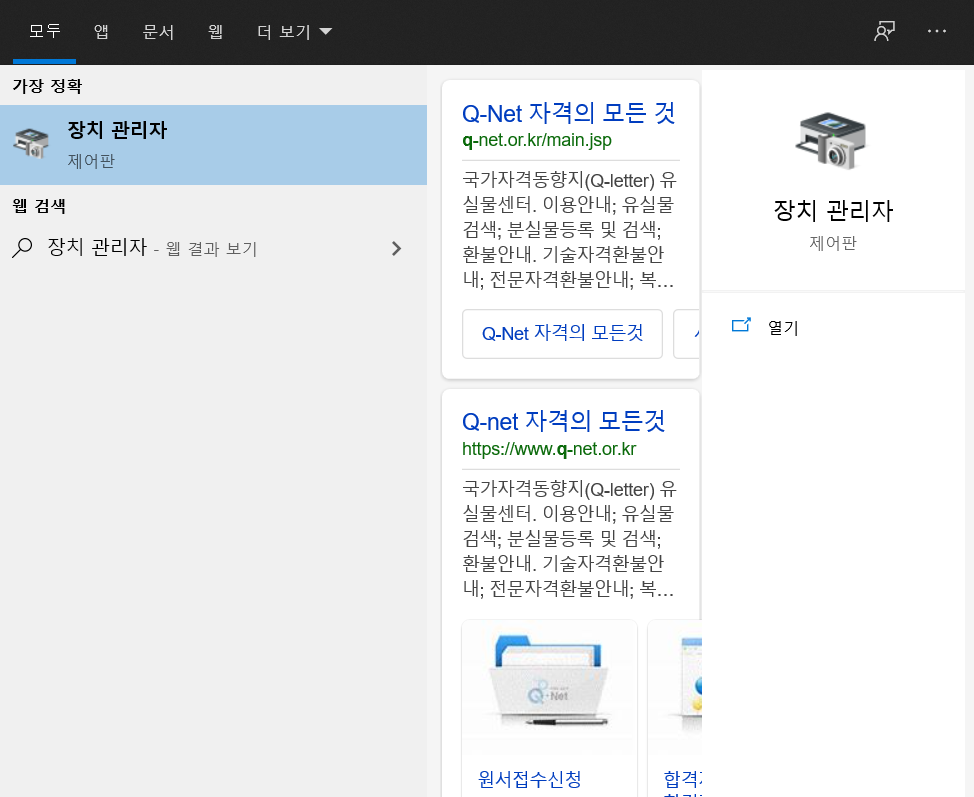
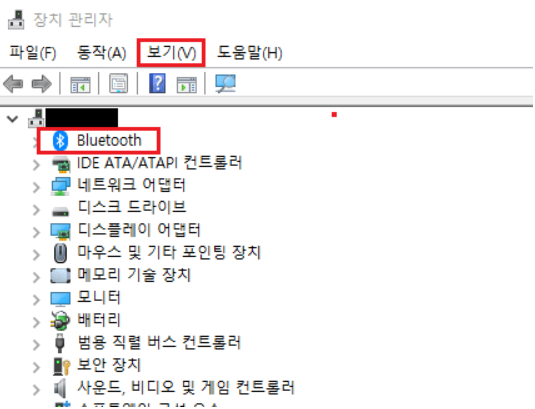
만약 이후에도 블루투스 기기와 연결이 되지 않는다면 장치관리자로 들어가 Bluetooth가 있는지 확인합니다.
만약 여기에 블루투스가 없다면 해당 pc는 블루투스를 지원하지 않는 PC 및 노트북입니다.
블루투스 기능 활성화


이후 서비스로 들어가 Bluetooth 지원 서비스를 찾아 활성화합니다.
자동으로 변경 후 서비스를 시작을 눌러 윈도우10 노트북 블루투스 기능을 활성화합니다.
이후 다시 블루투스 및 기타 디바이스에서 블루투스 기능을 활성화 후 디바이스 추가를 눌러줍니다.
그럼 갤럭시 버즈 및 애플 에어팟 등 블루투스 제품과 페어링이 되는 것을 볼 수 있습니다.
맥북 에어팟 연결 및 연결이 거부됨 해결방법
맥북 에어팟 연결 및 연결이 거부됨 해결방법 애플에서 출시한 블루투스 이어폰인 에어팟은 애플에서 출시한 맥북에어나 맥북프로등 맥북 노트북과 연결해서 사용할 수 있을 뿐만 아니라
jab-guyver.co.kr
블루투스 이어폰이 여전히 연결이 안 된다면, 일단 다른 기기에서 페어링이 잘 되는지 확인해보는 것이 좋아요. 핸드폰이나 다른 장치에 연결이 잘 된다면, 이어폰 자체의 문제는 아닌 것 같아요.
만약 다른 기기에서도 연결이 안 된다면, 멀티페어링이 불가능한 경우일 수 있어요.
그럴 때는 이어폰을 다른 기기에서 제거하고, 노트북과 다시 페어링을 시도해봐요. 이미 다른 장치에 연결된 상태라면, 그 연결을 먼저 해제한 후에 노트북과 페어링을 시도하는 게 좋겠죠?
노트북 에어팟 연결 블루투스 페어링 설정 - 노랗IT월드
윈도우를 사용하는 컴퓨터나 애플의 Mac OS에서 사용하는 맥북등 노트북 에어팟 연결 방법을 알아보겠습니다. 노트북에는 기본적으로 블루투스 기능이 탑재되어 있어 무선 블루투스 이어폰과 연
yellowit.co.kr
만약 이렇게 해도 여전히 안 된다면, 블루투스 드라이버가 최신인지 확인하고 필요하다면 업데이트를 진행해보세요. 또는 블루투스 서비스를 재시작해보는 것도 도움이 될 수 있습니다.
자주 묻는 질문 (FAQ)
갤럭시 버즈가 노트북에 정상적으로 연결되었는데 소리가 안 들려요
이 경우, 오디오 출력 장치가 갤럭시 버즈로 설정되지 않았을 가능성이 높습니다.
- 작업표시줄 우측 하단의 스피커 아이콘을 우클릭 → [사운드 설정 열기] 클릭
- 출력 장치에서 ‘Galaxy Buds (Stereo)’를 선택
- 그래도 안 들리면 디바이스를 제거한 후 다시 페어링해보세요
※ 이어버드가 두 개 모두 정상적으로 케이스에서 분리되어 있어야 오디오 출력이 정상 작동합니다.
연결은 되었는데 ‘핸즈프리 오디오’로만 인식돼 음질이 나빠요
윈도우에서는 이어폰을 스테레오 모드와 핸즈프리(통화) 모드로 구분합니다. 음질이 나쁜 경우 대부분 자동으로 핸즈프리로 인식된 경우입니다.
- 제어판 > 소리 > 재생 탭에서 ‘Galaxy Buds Stereo’를 기본 장치로 설정해 주세요
- 'Hands-Free AG Audio'로 되어 있다면 우클릭 > 사용 안 함 처리
갤럭시 버즈가 노트북에 검색되지 않아요
갤럭시 버즈를 페어링 모드로 전환하지 않아서 발생하는 경우가 많습니다.
양쪽 이어버드를 케이스에 넣은 후 뚜껑을 연 상태에서 3~5초 대기하면 자동으로 페어링 모드로 진입합니다.
그래도 검색되지 않는다면,
- 블루투스가 노트북에서 활성화되어 있는지 확인
- 블루투스 드라이버가 정상 작동 중인지 장치 관리자에서 확인
- [Windows + R] > services.msc 입력 > 'Bluetooth 지원 서비스'가 ‘실행 중’ 상태인지 확인
갤럭시 버즈가 노트북에는 연결되는데 자꾸 끊겨요
블루투스 연결이 끊기는 현상은 대부분 다음 원인 때문입니다.
- 무선 마우스나 키보드와 같은 블루투스 기기와 충돌
- 블루투스 드라이버가 오래된 경우
- 주변에 2.4GHz 주파수를 사용하는 Wi-Fi 공유기와 간섭
해결 방법
- 블루투스 드라이버를 최신 버전으로 업데이트
- ‘디바이스 관리자 > 블루투스 어댑터 > 전원 관리’ 탭에서
'절전을 위해 이 장치 끄기' 체크 해제 - 주변의 다른 블루투스 기기 연결 해제 후 다시 연결
갤럭시 버즈가 자꾸 다른 기기랑 자동 연결돼요
갤럭시 버즈는 최근 연결된 기기와 자동 연결됩니다. 따라서, 이전에 연결된 스마트폰의 블루투스를 끄지 않으면 노트북과의 연결이 실패하거나 우선순위가 밀릴 수 있습니다.
해결 방법
- 스마트폰 블루투스를 잠시 꺼둔 상태에서 노트북과 연결
- 또는 Galaxy Wearable 앱에서 자동 연결 기능 해제
갤럭시 버즈 페어링 후에도 통화 기능이 작동하지 않아요
통화 중 마이크가 작동하지 않는 경우, 윈도우에서 기본 입력 장치가 Galaxy Buds로 설정되어 있는지 확인해야 합니다.
- 설정 > 시스템 > 사운드 > 입력 > ‘Galaxy Buds Hands-Free AG Audio’ 선택
- 또는 [제어판 > 소리 > 녹음 탭]에서 Galaxy Buds가 기본 마이크인지 확인
'IT 리뷰 > 윈도우 Tip' 카테고리의 다른 글
| 회사에서 알툴즈 알집 사용해도 될까? 기업용 무료 압축프로그램 (0) | 2025.04.04 |
|---|---|
| 윈도우10 UEFI 복구파티션 삭제 MBR 에러 GPT 초기화 (0) | 2025.04.03 |
| 윈도우10 종료오류 전원 안꺼질때 해결방법 (0) | 2025.04.03 |




댓글