윈도우11 바탕화면 휴지통 내PC 아이콘 - 숨기기 보이기
윈도우11 바탕화면 휴지통 내PC 아이콘 - 숨기기 보이기
이번에 새롭게 출시한 MS의 윈도우10에서 윈도우11 업데이트해서 사용해보고 있는데 저같은 경우는 로켓독을 이용해 바탕화면을 정리하기 때문에 별도의 바탕화면 아이콘이 필요없기 때문에 휴지통이나 내PC,내문서,네트워크 폴더등이 필요없습니다. 하지만 이러한 휴지통이나 내PC 아이콘등은 일반 아이콘 삭제하듯지 지울 수 가 없느데요 Windows11 Inside Preview 버전을 사용하는 분들은 바탕화면 아이콘 숨기는 방법 및 보이게 하는방법을 알아보겠습니다.
윈도우11 업데이트 - Windows 참가자 프로그램 설정
윈도우11 업데이트 - Windows 참가자 프로그램 설정 기존에 윈도우10 사용자들은 윈도우 업데이트 기능을 통해서 윈도우11로 업데이트를 할 수 있는데 그 기능인 Windows 참가자 프로그램을 활성
jab-guyver.co.kr
윈도우11 개인설정 - 아이콘 설정

윈도우11 내PC를 실행합니다.
내PC 마우스 우클릭 -> 속성 (단축키 : Alt + Enter)를 선택합니다.

설정 -> 개인설정 -> 테마를 선택합니다.

그럼 관련설정 아래에 바탕 화면 아이콘 설정을 선택합니다.
바탕화면 아이콘 삭제 및 복구


여기서 기본적인 바탕화면 아이콘 설정이 가능하며 이를 통해 바탕화면 휴지통 아이콘 없애기가 가능합니다.
- 컴퓨터
- 휴지통
- 문서
- 제어판
- 네트워크
원하는 바탕화면 아이콘을 체크하거나 체크해제해서 아이콘 숨기기가 가능하며 삭제되지 않는 기본아이콘을 바탕화면에서 안보이도록 없앨 수 있습니다.
바탕화면 아이콘 변경
만약 바탕화면 아이콘을 변경하고 싶다면 아이콘 변경을 선택합니다.

원하는 기본 아이콘중에 선택하거나 찾아보기를 통해 .ico 확장자의 아이콘으로 변경가능합니다.

이렇게 하면 바탕화면에서 휴지통 등의 아이콘을 숨기거나 변경할 수 있습니다. 만약 휴지통 아이콘만 삭제하고 싶다면, 작업 표시줄에 휴지통을 고정하여 사용할 수도 있습니다.
사용자의 취향에 따라 위의 방법 중 하나를 선택하면 됩니다. 휴지통 아이콘을 비활성화하려면 바탕 화면 아이콘 설정에서 휴지통 항목을 체크 해제하면 됩니다. 그러나 이렇게 하면 휴지통 폴더로 진입하는 것이 불편해질 수 있으므로 작업 표시줄에 휴지통을 고정하는 것이 좋습니다.
작업표시줄 휴지통 고정 방법

바탕화면의 빈 공간에서 마우스 우클릭 후 새 항목 -> 바로 가기를 클릭합니다.
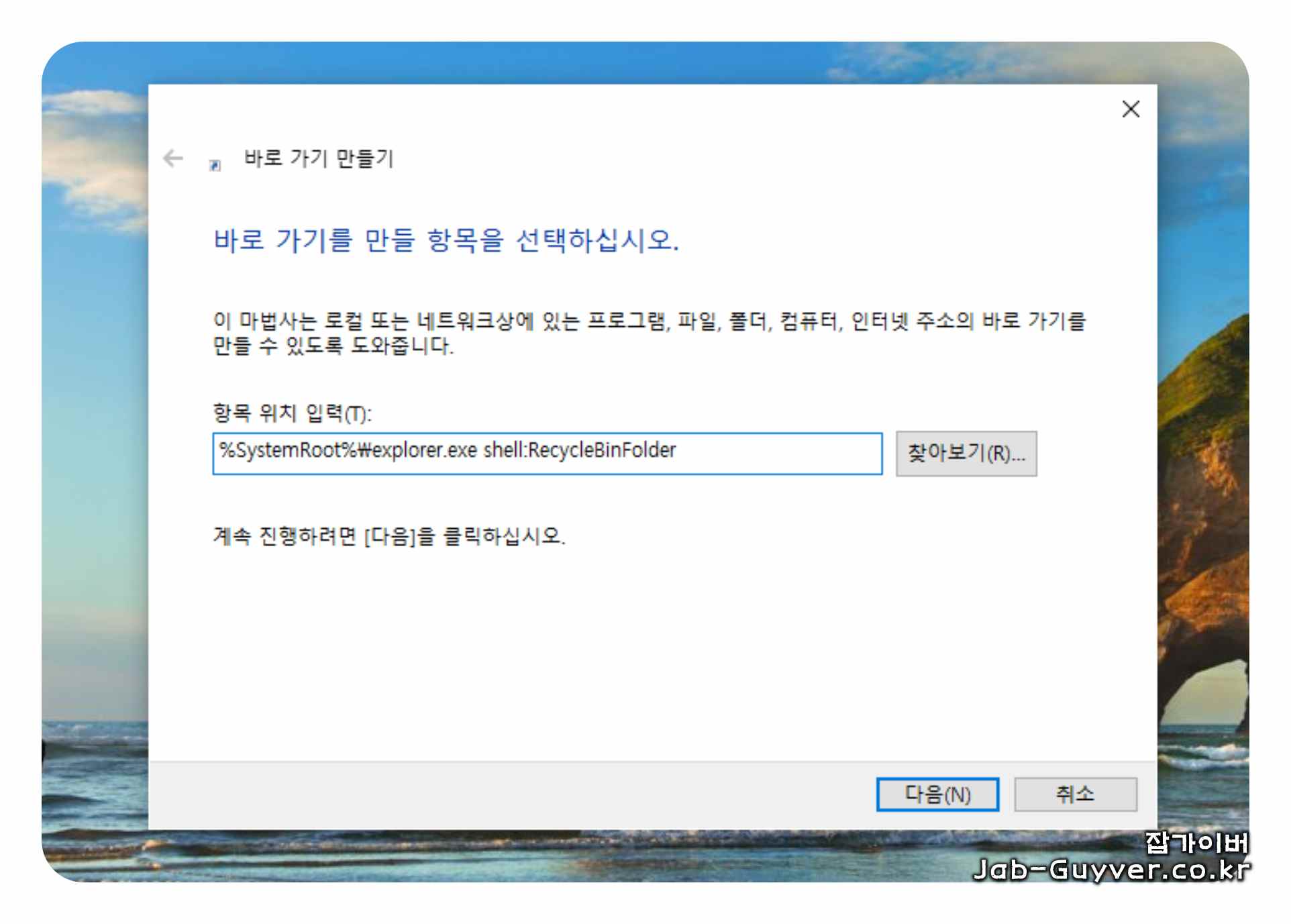
항목 위치 입력란에 다음 실행 경로를 입력하고 다음 버튼을 클릭합니
%SystemRoot%\explorer.exe shell:RecycleBinFolder바로 가기의 이름을 지정하고 마침 버튼을 눌러줍니다.

일반적으로 "휴지통"으로 설정하는 것이 편리하며 알아보기 쉽게 설정합니다.

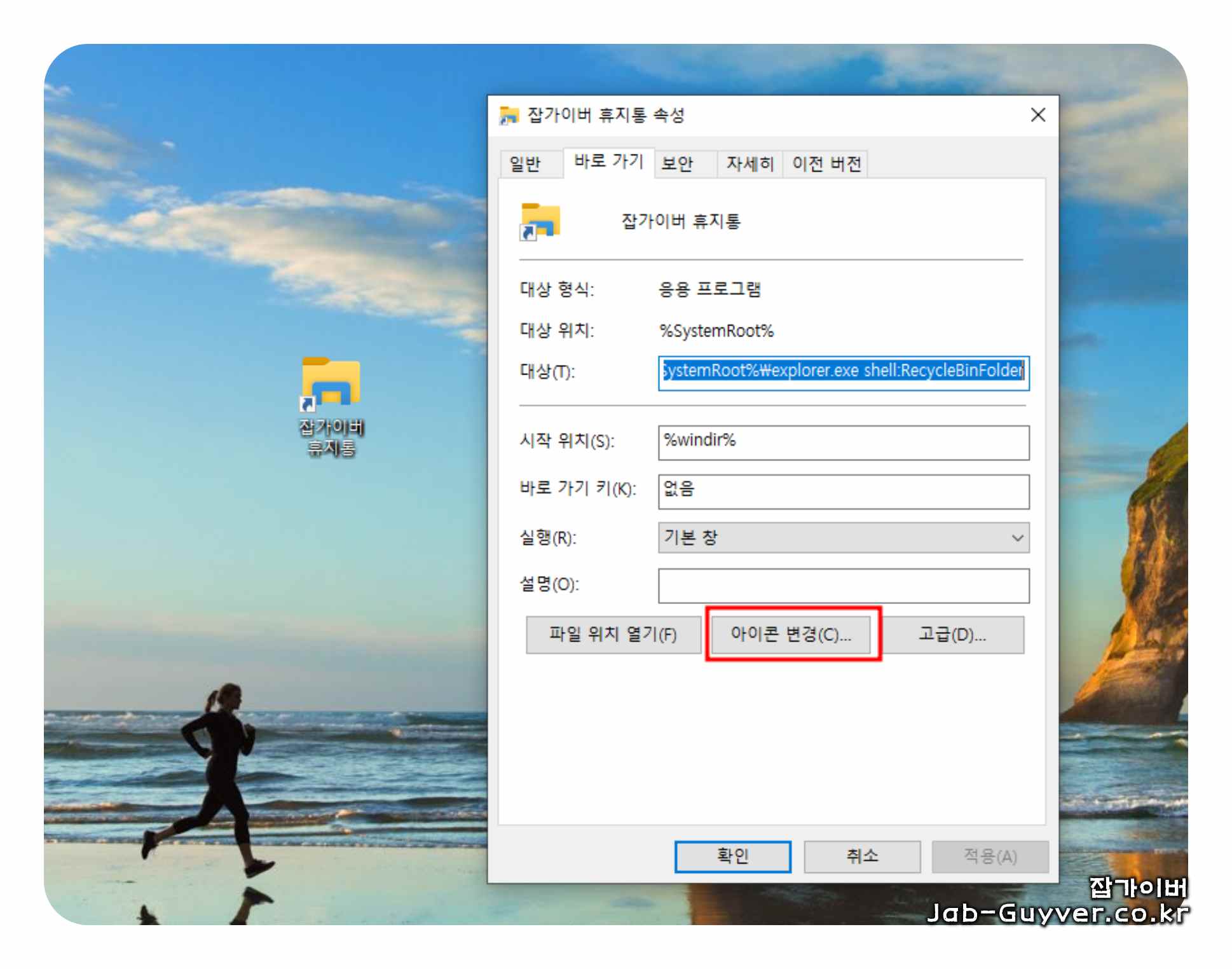
이제 바탕화면에 휴지통 바로 가기가 생성되었습니다.
원하는 아이콘으로 변경하려면 속성을 선택하고 아이콘 변경 버튼을 클릭한 후, 원하는 아이콘을 선택하거나 외부에서 다운로드한 아이콘을 찾아서 적용할 수 있습니다.
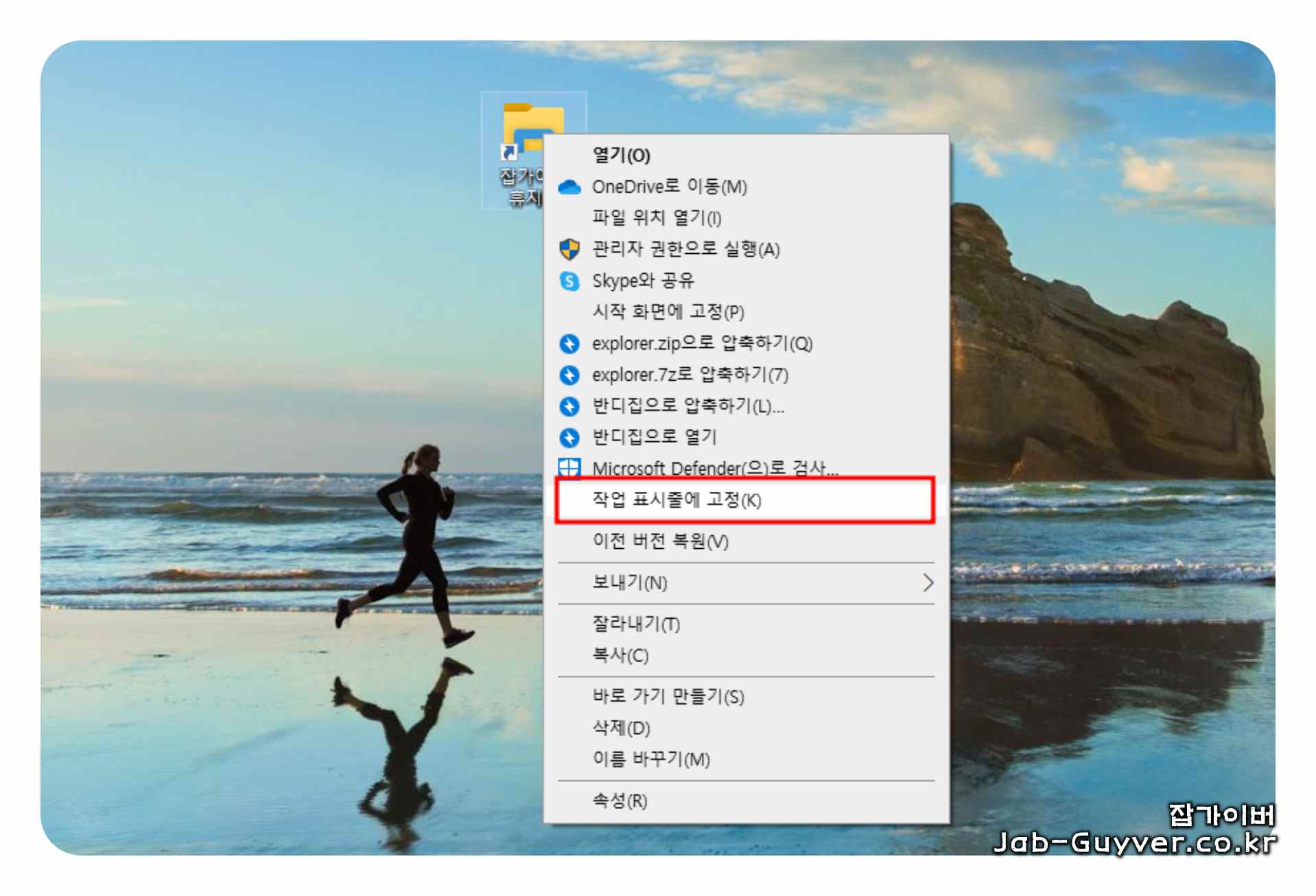
- 윈도우11 사용자라면 다시 생성된 휴지통 바로 가기를 마우스 우클릭한 후 "Show more options"를 선택 후 "작업 표시줄에 고정"을 클릭하여 휴지통을 작업 표시줄에 고정합니다.
- 윈도우10 이하 사용자라면 바로 "작업 표시줄에 고정"을 클릭합니다.
이제 작업 표시줄에 휴지통이 고정되어 편리하게 사용할 수 있습니다. 이후에는 바탕화면에 생성된 바로 가기를 삭제해도 됩니다. 작업 표시줄에 고정된 휴지통은 기존 휴지통과 동일한 기능을 제공합니다.
이렇게 윈도우11에서는 바탕화면의 휴지통을 삭제하거나 작업 표시줄에 고정하는 방법을 알아보았으며 사용자의 취향에 맞게 각각의 방법을 적용해 보세요.
'IT 리뷰 > 윈도우 Tip' 카테고리의 다른 글
| 윈도우11 블루투스 연결 키보드 마우스 이어폰 페어링 (0) | 2021.10.21 |
|---|---|
| 외장하드 3.0 케이블 없을때 마이크로 5핀 연결 (0) | 2021.10.09 |
| 구글크롬 Poshukach Engine Search 기본 검색엔진 삭제 (0) | 2021.10.08 |




댓글