윈도우11 느려짐 SSD 트림 활성화 - 성능 및 수명 개선방법
윈도우11 느려짐 SSD 트림 활성화 - 성능 및 수명 개선방법
컴퓨터나 노트북 등을 사용하는 경우 성능을 높이기 위해 하드디스크에서 SSD를 장착하는것은 이제 대중화가 되어 있는데 이 SSD 성능을 제대로 활용하기 위해서는 기본적으로 SSD TRIM이라고 하는 기능을 활성화해야 제대로 성능을 높일 수 있습니다.
그리고 트림 활성화 외에도 SSD 오랫동안 배드섹터 없이 고장없이 데이터를 오래 보관하고 사용하고 싶다면 수명개선을 위한 슈퍼피치 "SSD Superfetch" 및 웨어라벨링, AHCI 모드등에 대해 알아보도록 하겠습니다.
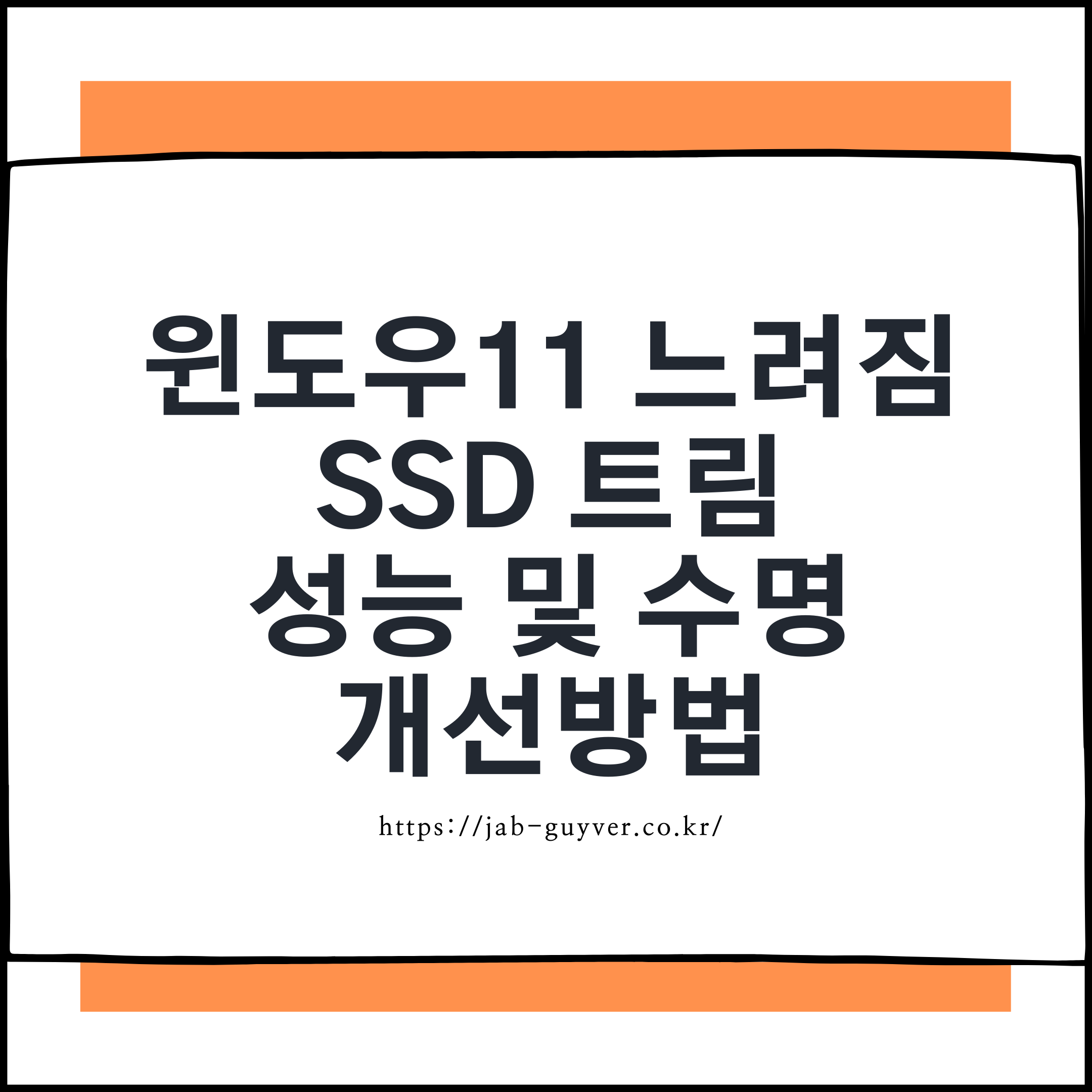
만약 SSD 사용하면서 컴퓨터가 느리다면 아래 설정을 참고하세요
SSD 트림 기능이란? 장점 및 단점
SSD TRIM 명령을 활성화하면 SSD 수명이 늘어날뿐만 아니라 컴퓨터의 데이터 액세스 속도가 개선되는데 그 이유는 SSD 데이터를 저장하는 기본 방법은 지우기와 쓰기 두가지로서 더 이상 필요없는 데이터를 SSD에 데이터를 쓰면 SSD의 섹터가 먼저 삭제되는 방식입니다.

그러나 SSD TRIM 기능을 활성화 하면 SSD에서 데이터를 삭제 시 기존 데이터를 지우지 않고 기존 데이터를 덮어 쓰게 되는 방식으로 SSD 속도를 크게 단축해서 성능이 빨라지는 장점이 있습ㄴ디ㅏ.
이러한 SSD 트림의 기능은 사용하면 추가 이점으로는 솔리드 스테이트 드라이브에 저장된 데이터의 보안이 개선되어 강화되는 장점이 있지만 단점으로는 데이터복구 프로그램을 통한 삭제한 파일을 복구하는게 어려워 지는 단점이 있습니다.
메인보드 바이오스 SSD AHCI 변경 활성화
노트북 및 데스크탑 PC등에서 장착 된 SSD 트림기능을 활성화하는 방법은 메인보드 바이오스 설정을 통해 CMOS 부팅에서 가능하며 그 외에도 윈도우 명령프롬프트엣도 트림기능을 활성화 할 수 있습니다.
컴퓨터 및 노트북 부팅 시 Bios Setup으로 부팅합니다.
컴퓨터 부팅 시 F2 or Del키를 눌러주면 바이오스 설정으로 부팅 되며 각 노트북 별 CMOS 부팅 단축키는 아래 내용을 참고하세요
메인보드 제조사별 CMOS 노트북 복구모드 접속 단축키
메인보드 제조사별 CMOS 노트북 복구모드 접속 단축키 컴퓨터나 노트북을 처음 구입 후 문제가 발생할때는 해당 운영체제를 삭제하거나 초기화, 복구를 진행해야 합니다. 그리고 이러한 작
jab-guyver.co.kr


인텔 및 HP 노트북, MSI 등 각 메인보드 브랜드바다 뜨는 화면은 조금 씩 다르지만 SATA CONFIGURATION 옵션에서 옵션을 IDE 설정에서 AHCI로 변경합니다.
- Ahci 모드 : Advanced Host Controller Interface의 줄임말로서 SSD의 성능을 향상해주는 기술입니다. SSD를 사용한다면 꼭 활성화하는 것이 좋으며 해당 모드를 실행 시 입축력 성능이 향상되고 병목현상인 일명 "프리징"이 줄어듭니다.
하지만 해당 기능을 사용하기 위해서는 Ahci 모드를 지원하는 메인모드를 사용해야 합니다. - Trim 상태 : 낸드플래시 메모리 특성상 데이터가 가득 차면 성능 저하 현상이 일어납니다. 이는 운영체제에서 데이터 삭제 명령을 내렸는데 실제 데이터 영역에는 데이터가 그대로 남아 발생하는 현상으로 TRIM(갈무리) 기능을 사용해 운영체제에서 데이터 삭제 명령을 내리면 실제 SSD의 데이터 영역을 최적화합니다.
SSD에서의 트림은 약자가 아닌 말 그대로 트림 그대로로 읽습니다. SSD의 트림을 활성화하게 되면 쓰기 성능을 높여주는 기능으로서 특별히 SSD를 사용한다면 해당 모드를 활성화해주느것이 성능 향상에 도움이 됩니다.
윈도우11 SSD 트림 활성화
이후 SSD Trim 기능을 활성화를 위해 윈도우 부팅을 합니다.

명령프롬프트를 관리자 권한으로 실행합니다.

윈도우11의 경우 아래 명령어를 입력해줍니다.
fsutil behavior query DisableDeleteNotify윈도우10의 경우 아래 명령어를 입력해줍니다.
“fsutil behavior set DisableDeleteNotify 0
“fsutil behavior set DisableDeleteNotify 0라고 표시되면 SSD 트림 활성화가 된것이며 1로 표시되면 SSD 트림기능을 비활성화합니다.
트림기능을 끄고 싶다면 아래 명령어를 입력해줍니다.
“fsutil behavior set DisableDeleteNotify 1윈도우 시스템 보호 기능 비활성화
윈도우 시스템 보호 기능은 기능에 부족함이 많고 복원 후 제대로 작동하지 않아 해당기능을 꺼주느것이 좋습니다.
그 외에도 윈도우 백업이 중요하신 분들은 대게 별도의 전문 백업프로그램을 사용하시는 것을 권장하기 때문에 윈도우 시스템 보호기능을 꺼주느것이 SSD 성능을 높이고 용량을 절약할 수 있습니다.
- 제어판 -> 시스템 및 보안 -> 시스템 -> 시스템 보호 -> SSD 선택
- 구성 -> "시스템 보호 사용 안 함' 체크합니다.
- SSD Prefetcher, Superfetch 끄기
HDD의 느린 액세스 타임을 보완하고자 윈도우는 자주 사용하는 파일을 캐싱하여 미리 읽어들이는 Prefatch, Superfatch라는 기능이 기본 작동하지만 SSD는 이 기능이 필요없고 오히려 이 기능은 SSD 성능을 저하하는 요인이 됩니다.

Ctrl + R -> regedit 입력 후 엔터


이 기능을 해제해 부팅 속도 일부 향상, 구동중 캐쉬 작성으로 인한 프리징 해소 효과가 있습니다.
HKEY_LOCAL_MACHINE\SYSTEM\CurrentControlSet\Control\Session Manager\Memory Management\ PrefetchParameters위 경로로 이동 후 EnablePrefetcher, EnableSuperfetch 값을 “0”으로 변경합니다.
컴퓨터 노트북 최대절전모드 끄기

최대 절전 모드는 오래 전 노트북과 윈도우가 무척 느린 시절 탄생했습니! 다. 부팅과 종료가 너무 오래 걸리고 느리기 때문에 사용상태 그대로를 저장한 뒤 빠르고 절전모드로 다시 켜지는 것이 주목적이었습니다.


물론 여러 프로그램이 모두 종료되는 윈도우 종료와 달리 사용하던 프로그램 실행상태 그대로 꺼졌다가 켜진다는 장점도 있기는 합니다. 하지만 그런 기능, 사용하던 상태 그대로 저장할 필요가 없다면 부팅과 종료가 빠른 SSD 컴퓨터에서는 이 기능을 꺼서 용량을 절약하는 것이 좋습니다.
윈도우에서 최대 절전 모드는 시스템에 설치된 RAM용량만큼 파일을 만들어 사용하는데 8GB 노트북이라면 8GB가 최대 절전모드에 쓰이는 것입니다. 때문에 최대 절전 모드를 끄면 RAM용량만큼 SSD용량소모를 줄일 수 있습니다.

명령프롬프트를 관리자권한으로 실행합니다.

powercfg -h off 입력 후 엔터를 눌러주면 최대 절전모드가 꺼집니다.
Windows Error Reporting Service 비활성화
윈도우 OS를 사용하면서 발생하는 문제를 마이크로소프트로 전송하는 기능으로 이 기능을 사용해 윈도우 오류보고를 하게 되면 개인정보 수집 및 컴퓨터 성능을 저하하는 요소가 됩니다.

시작 -> 실행(Ctrl + R) -> services.msc 입력 후 엔터

WINDOWS ERROR REPORTING SERVICE 더블 클릭합니다.


시작유형에 '사용 안 함' 체크
시스템 메모리 덤프 비활성화
PC를 이용하는 도중 시스템 오류 등의 문제로 블루스크린이 뜨면 해당 정보를 수집해 덤프 파일이 생성됩니다.

메모리 덤프 파일이 커질수록 시스템 시작 시 하드 디스크 속도에 따라 부팅속도가 길어질 수도 있습니다. 따라서 해당 기능은 비활성화 해두는 것이 좋습니다.
- 제어판 -> 시스템 -> 고급 시스템 설정 -> 시작 및 복구 - 설정 클릭
- 시스템 오류 항목에 디버깅 정보 쓰기 '없음'으로 체크
Windows Search 윈도우 검색 비활성화
윈도우 비스타 이후, 운영체제 전반에 검색 기능이 추가되었습니다. 어디서나 볼 수 있는 검색 창 덕분에 프로그램을 실행하거나, 파일을 검색하기 간편해졌습니다.
윈도우10 검색안됨 검색창 오류 해결방법
윈도우10 검색안됨 검색창 오류 해결방법 윈도우7에서 윈도우10으로 넘어가면서 가장 편리한 기능중 하나가 바로 좌측하단에 있는 검색창 기능을 사용으로서 직관적으로 사용하고자 하는 기능
jab-guyver.co.kr
하지만 낮은 사양의 PC를 사용하는 분들에게는 윈도우 검색 기능이 부담스럽게 여겨질 수 있습니다. 그만큼 읽어들이는 데이터의 양이 많아지기 때문입니다. 또 의외로 사용빈도수가 많지 않은 관계로 성능향상을 위해 꺼두는 것이 좋습니다.

- 실행(Ctrl + R) -> services.msc 입력 후 엔터

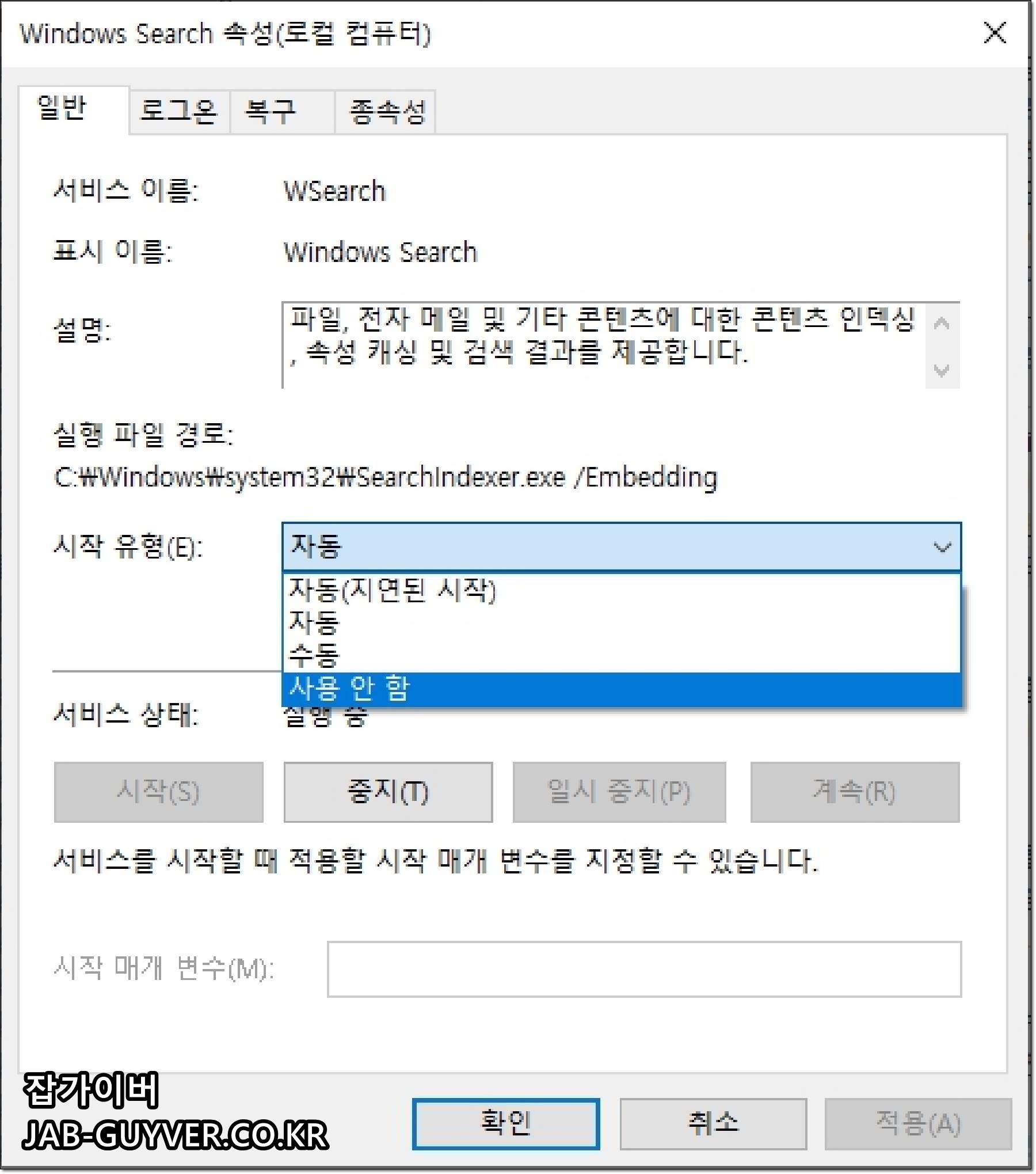
- Windows Search 더블 클릭
- 시작유형에 '사용 안 함' 체크합니다.
윈도우 디스크 색인 비활성화
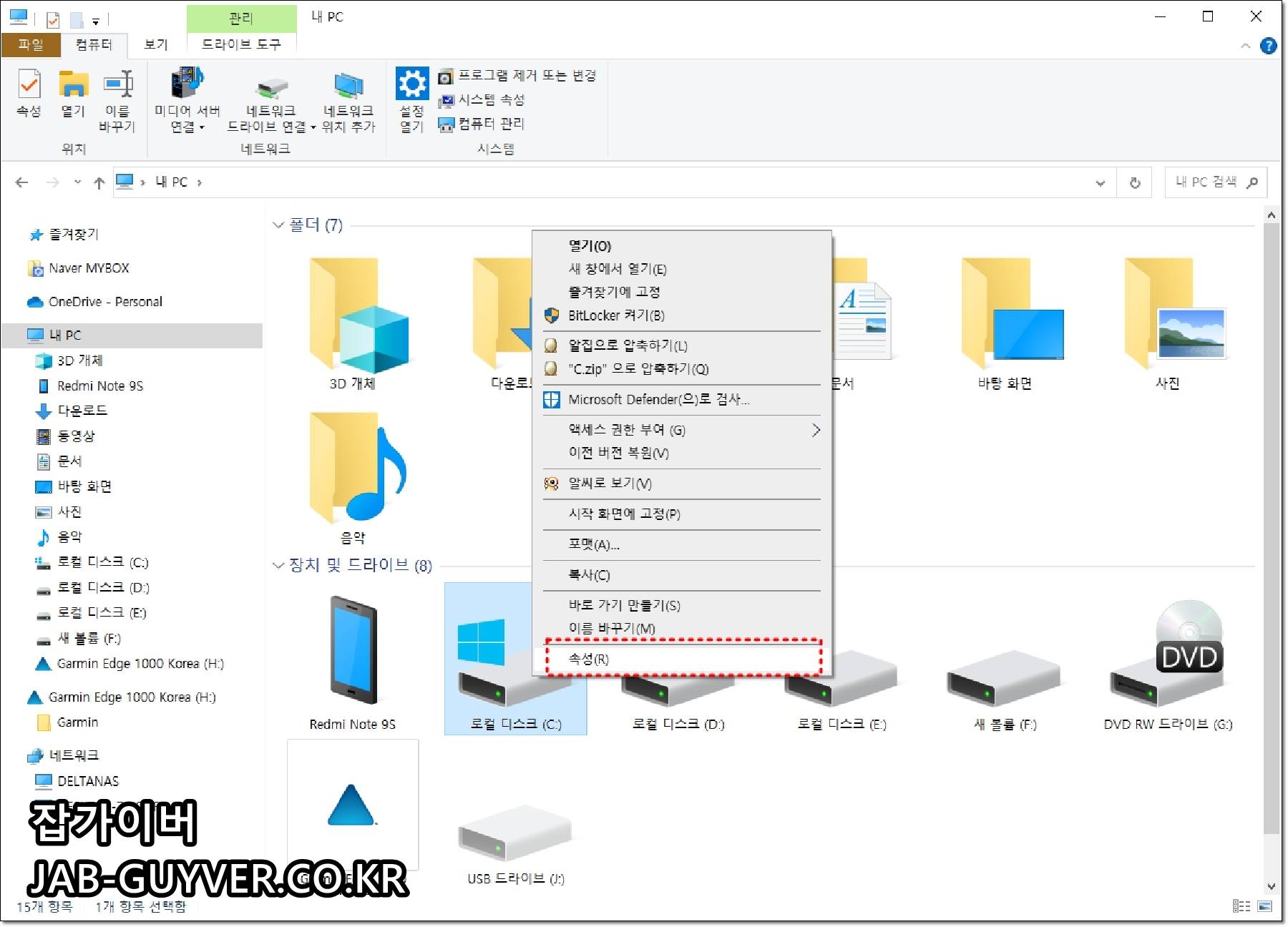
인덱싱 서비스라고 불리우며, 미리 데이터를 읽어들여 검색 시 데이터를 좀 더 빨리 찾아낼 수 있도록 돕는 기능입니다.
파일 검색 시간을 대폭 줄여주지만 파일 엑세스 속도가 느려집니다. 또한 고사양 환경에서는 이 기능을 사용해도 크게 차이가 나지 않습니다. 쓸데없이 리소스만 잡아먹기 때문에 비활성화 해주는 것이 좋습니다.

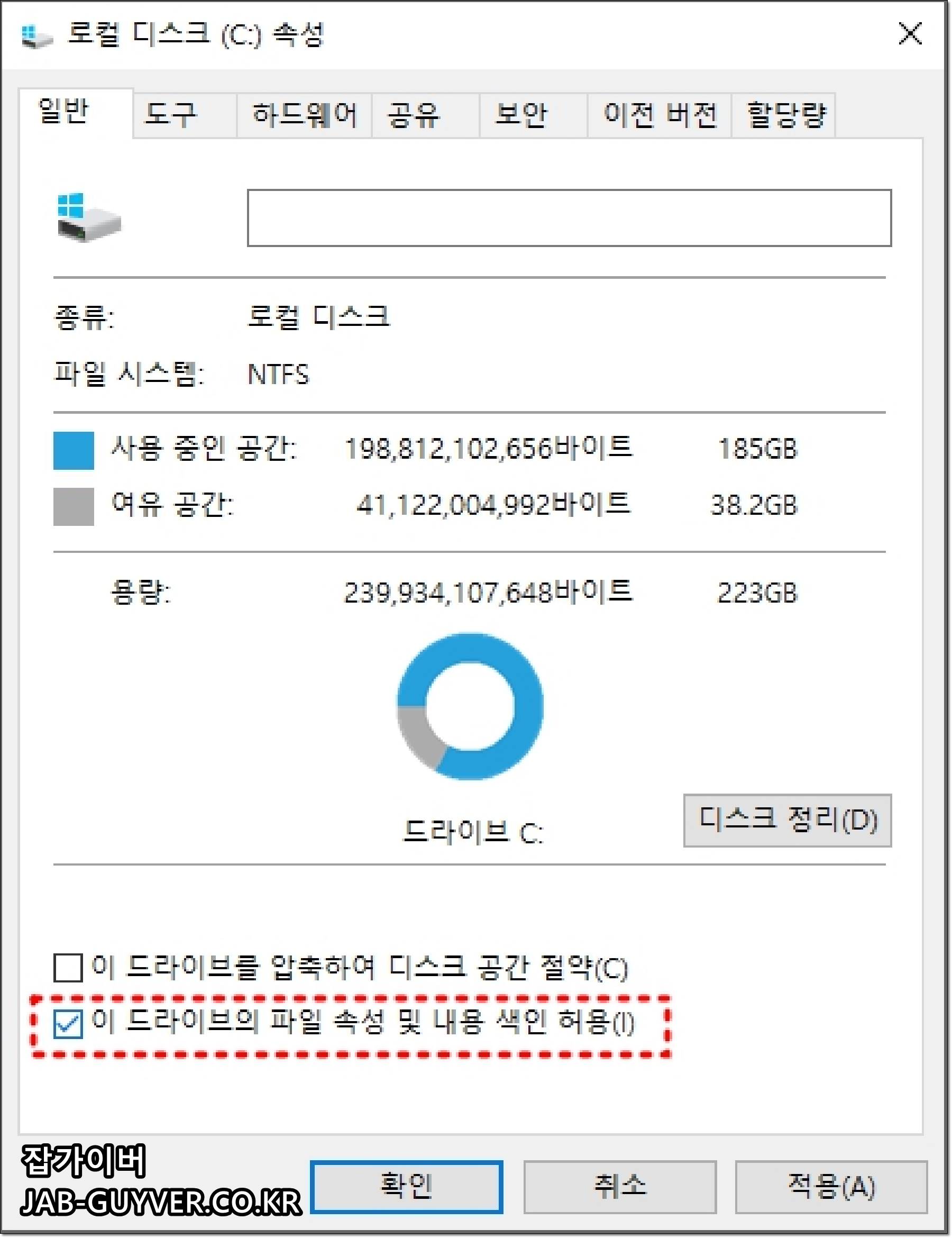
- 내 컴퓨터에서 로컬 디스크(SSD) 우클릭 후 속성으로 들어갑니다.
- 메뉴 하단에 위치한 '이 드라이브의 파일 속성 및 내용 색인 허용' 체크 해제합니다.
드라이브를 압축하여 디스크 공간을 절약하는 것과 파일 속성 및 내용 색인 허용 옵션을 체크하는 것은 서로 다른 기능이며, 컴퓨터 속도에 각각 다른 영향을 미칩니다.
- 드라이브를 압축하여 디스크 공간을 절약
- 디스크 공간을 압축하여 저장할 수 있도록 해줍니다. 디스크 압축은 파일을 압축 형식으로 저장하여 공간을 절약하는데 사용됩니다. 그러나 이 옵션을 사용하면 파일 읽기 및 쓰기 작업에 대한 압축 및 해제 과정이 필요하므로 일반적으로 파일 액세스 속도가 느려질 수 있습니다. 특히 큰 파일이나 자주 액세스되는 파일의 경우에 더 뚜렷한 성능 저하가 나타날 수 있습니다.
- 파일 속성 및 내용 색인 허용
- Windows에서 파일 검색을 개선하기 위한 것입니다. 파일 속성 및 내용 색인을 활성화하면 Windows가 파일 내용을 빠르게 검색하고 표시할 수 있으므로 파일 검색이 빨라집니다. 이 기능을 활성화하면 파일 검색에 대한 효율성이 향상되며 일반적으로 컴퓨터의 속도에 부정적인 영향을 미치지 않습니다. 단, 파일 인덱싱 작업이 진행 중일 때 리소스를 소비할 수 있으므로 초기 인덱싱 과정에서는 약간의 성능 저하가 있을 수 있습니다.
결론적으로, 파일 속성 및 내용 색인을 허용하는 것은 파일 검색 성능을 향상시키는 데 도움이 되며, 주로 긍정적인 영향을 미칩니다. 반면에 드라이브를 압축하는 것은 디스크 공간을 절약하지만 파일 액세스 속도를 느리게 할 수 있으므로 신중하게 선택해야 합니다.

이것으로 컴퓨터 및 노트북 느려짐으로 SSD를 사용 시 성능을 최대치로 올리는 방법을 알아보았으며 이러한 기능은 ssd fresh를 사용하면 쉽게 SSD 기능을 최적화 할 수 있습니다.
SSD 트림 기능을 활성화했는데도 윈도우11 부팅이 여전히 느린 이유는?
트림 기능은 SSD 내부 정리 작업을 통해 성능을 유지하는 기능이지만, 부팅 속도는 시작프로그램, 서비스 항목, 백신 소프트웨어, Windows Search 인덱싱 등 다른 요소의 영향을 크게 받습니다.
특히 백신이 실시간 검사를 수행하거나 Windows Update가 백그라운드에서 진행 중이면 부팅이 지연될 수 있습니다.
시작프로그램 정리와 Windows Search 비활성화를 함께 고려해 보세요.
SSD 상태가 좋지 않은데도 TRIM 명령을 활성화하면 문제가 악화될 수 있나요?
TRIM 명령은 일반적으로 SSD 성능과 수명을 개선하는 안정적인 기능입니다.
| 제조사 | 툴 이름 | 주요 기능 | TRIM 지원 | 공식 링크 |
|---|---|---|---|---|
| 삼성 | Samsung Magician | 상태 점검, 펌웨어, RAPID 모드 | 지원 | 바로가기 |
| WD | WD SSD Dashboard | 수명, 온도, 수동 TRIM | 지원 | 바로가기 |
| Crucial | Storage Executive | 오버 프로비저닝, 펌웨어 | 지원 | 바로가기 |
| Intel | Memory & Storage Tool | SMART, 보안삭제 | 지원 | 바로가기 |
| Kingston | SSD Manager | 상태 진단, 펌웨어 | 미지원 | 바로가기 |
| Micron | Storage Executive | TRIM, 오버 프로비저닝 | 지원 | 바로가기 |
| ADATA | SSD Toolbox | SMART, 펌웨어, 수명 | 지원 | 바로가기 |
| SanDisk | SSD Dashboard | WD와 동일 기능 | 지원 | 바로가기 |
| Seagate | SeaTools for SSD | 기초 진단 위주 | 미지원 | 바로가기 |
하지만 SSD 자체의 펌웨어 오류나 배드블록이 발생한 상태에서는 TRIM 처리 과정에서 예상치 못한 I/O 오류나 블루스크린(BSOD)을 유발할 수도 있는데 이 경우 제조사 진단툴로 SSD 상태 점검 후 TRIM을 활성화하세요.
AHCI 모드로 변경 후 윈도우 부팅 시 블루스크린(0x0000007B)이 발생합니다.
윈도우가 AHCI 모드가 아닌 IDE 모드로 설치된 상태에서 BIOS에서 AHCI로 변경하면 부팅 불가 또는 BSOD가 발생할 수 있습니다.
이럴 땐 다음 절차로 AHCI 드라이버를 사전 활성화해야 합니다.
- 레지스트리 경로
HKEY_LOCAL_MACHINE\SYSTEM\CurrentControlSet\Services\storahci
Start 값을 0으로 변경 - 이후 BIOS 진입 후 SATA 모드를 AHCI로 변경
- 윈도우 정상 부팅 확인
SSD 드라이브에서 갑자기 용량이 줄어들었어요. 숨겨진 공간인가요?
TRIM 기능을 포함한 SSD는 자체적으로 GC(Garbage Collection), 오버 프로비저닝 등의 공간을 사용자가 직접 접근할 수 없는 영역으로 할당하기도 합니다.
또한 시스템 복원, 가상메모리(pagefile.sys), 최대 절전 모드(hiberfil.sys) 등도 SSD 공간을 차지합니다.

CMD에서 powercfg -h off, 시스템 복원 비활성화로 공간을 확보해보세요.
SSD가 정상인데도 속도가 갑자기 느려졌습니다. 원인이 뭔가요?
아래와 같은 항목을 우선 점검하세요.
- 디스크 정렬(Partition Alignment): SSD는 4K 섹터 정렬이 맞지 않으면 성능 저하
- 펌웨어 미업데이트: 제조사 홈페이지에서 SSD 펌웨어 확인
- 메모리 부족 및 스왑 과다: RAM 부족 시 SSD가 스왑 디스크로 과하게 사용됨
- 과열 문제: 노트북 하판 통풍이 막힌 경우, SSD 스로틀링 발생
SSD가 갑자기 인식이 안됩니다. 고장인가요?
SSD가 디스크관리나 BIOS에도 나타나지 않는 경우, 물리적 손상 또는 컨트롤러 오류일 수 있습니다.
가장 먼저 시도해볼 수 있는 방법:
- 다른 SATA 포트 또는 USB 어댑터에 연결 시도
- 외장 케이스 사용 시 전력 부족 가능성 확인
- 제조사 전용 복구 툴 사용 (삼성 Magician, 크루셜 Storage Executive 등)
고장으로 판단될 경우, 보증 기간 내라면 무상 교체 가능. 비보증 수리 시 데이터 복구는 약 10~30만 원 수준
SSD에 설치된 윈도우11이 특정 프로그램 실행 시 멈추거나 버벅입니다.
SSD 자체 문제가 아닐 수 있으며, 원인은 다음과 같습니다.
- Defender 실시간 검사 충돌
- Superfetch(현재는 SysMain) 서비스가 HDD 기준으로 작동 중
- C드라이브 여유 공간 부족 (20% 이상 권장)
- 사용 중인 SSD에 DRAM 캐시 미탑재 제품 사용
SysMain 서비스는 services.msc에서 비활성화하면 효과가 있습니다.
SSD 수명 점검은 어떻게 하나요?
아래 무료 툴을 이용하면 SSD 상태, 총 읽기/쓰기 용량, 수명 비율 등을 체크할 수 있습니다:
- CrystalDiskInfo
- Samsung Magician (삼성 SSD 전용)
- Kingston SSD Manager, Crucial Storage Executive
수명이 90% 이하로 떨어졌다고 하더라도 갑자기 고장나는 경우는 드물며, 백업만 주기적으로 잘 관리하면 큰 문제 없습니다.
SSD를 포맷했는데 용량이 다르게 표시됩니다.
정상적인 현상입니다.
제조사 표기 방식(1GB = 1,000MB)과 윈도우 인식 방식(1GB = 1,024MB)이 다르기 때문에 실제 표시 용량은 7~10% 정도 작게 나옵니다. 예: 256GB SSD → 238GB로 표시
Trim 기능이 자동으로 비활성화되는 경우도 있나요?
드물지만 아래 상황에서 자동으로 꺼지는 경우가 있습니다.
- 레거시 모드 설치된 윈도우에서 AHCI가 아닌 IDE로 동작 중
- 윈도우 업데이트 오류
- 고급 전원 설정에서 디스크 최적화 주기가 수동으로 되어 있는 경우
명령어 fsutil behavior query DisableDeleteNotify를 통해 항상 상태 확인이 필요합니다.
- [IT 리뷰/윈도우 Tip] - 윈도우10 SSD 최적화 수명 연장 프로그램 Fresh 2020
- [IT 리뷰/윈도우 Tip] - 삼성 SSD 최적화 Samsung Magician "삼성 매지션"
- [IT 리뷰/윈도우 Tip] - 윈도우10 부팅속도 향상 느려진 컴퓨터최적화
SSD와 상관없이 컴퓨터가 느려진다면 Cceaner 및 고클린등을 통해 윈도우 최적화를 참고하세요
- [IT 리뷰/윈도우 Tip] - 컴퓨터 레지스터리 최적화 프로그램 CCleaner 윈도우 느려짐
- [IT 리뷰/윈도우 Tip] - 컴퓨터 느려짐 윈도우10 최적화 설정 - 10가지 방법
'IT 리뷰 > 윈도우 Tip' 카테고리의 다른 글
| 윈도우 WFP_INVALID_OPERATION BSOD 블루스크린 오류 (0) | 2025.07.29 |
|---|---|
| 윈도우11 정품인증 제품키 등록 및 변경 삭제방법 (0) | 2025.07.29 |
| 파티션매직 다운로드 - 윈도우 백업 및 복구방법 (0) | 2025.07.29 |




댓글