닷넷 프레임워크 실행오류 - .NET Framework 삭제 후 재설치
닷넷 프레임워크 실행오류 - .NET Framework 삭제 후 재설치
.NET Framework는 마이크로소프트에서 개발한 소프트웨어 프레임워크로, 윈도우 프로그램 개발 및 실행을 위한 공통 환경을 제공합니다. 이 프레임워크는 다양한 기능을 캡슐화하여 개발자들이 쉽게 활용할 수 있게 해줍니다.
윈도우에서 .NET Framework의 용도

.NET Framework는 Microsoft가 개발한 소프트웨어 프레임워크로, 주로 윈도우 환경에서 애플리케이션을 개발하고 실행하는 데 사용됩니다. 주요 구성 요소로는 CLR(Common Language Runtime)과 클래스 라이브러리가 있으며, 이를 통해 다양한 프로그래밍 언어에서 일관성 있고 효율적인 코드 실행이 가능합니다.
- 애플리케이션 개발: 개발자들이 Windows 플랫폼에서 다양한 유형의 애플리케이션을 개발할 수 있도록 지원합니다.
- 애플리케이션 실행: 일부 애플리케이션들은 실행을 위해 특정 버전의 .NET Framework를 필요로 합니다.
만약 닷넷 프레임워크를 설치할려고 할때 오류가 발생한다면 설치하려는 .NET Framework 버전이 시스템과 호환되지 않을 수 있습니다.
그리고 네트워크 문제로 인해서 발생할 수 있는데 닷넷 설치 시 인터넷 연결 문제로 인해 필요한 파일을 다운로드하지 못하는 경우가 있습니다.
또한 시스템 파일 손상의 경우로 설치 시 오류가 발생하는 경우로 Windows 시스템 파일이 손상되거나 누락되었을 때 발생할 수 있습니다.
주요 오류 코드 설명
| .NET Framework 버전 | 주요 용도 | 일반적인 설치 오류 코드 |
| .NET Framework 2.0 | 초기 .NET Framework, 기본적인 애플리케이션 지원 | 0x80070002, 0x80070003, 0x80070005 |
| .NET Framework 3.0 | Windows Presentation Foundation(WPF), Windows Communication Foundation(WCF) 추가 | 0x80070002, 0x80070003, 0x80070005 |
| .NET Framework 3.5 | .NET 2.0 및 3.0 포함, 추가 기능 제공 | 0x800F0950, 0x80070002, 0x80070003 |
| .NET Framework 4.0 | 웹 및 클라이언트 애플리케이션 개발, 개선된 CLR | 0x80070643, 0x80070002, 0x80070003 |
| .NET Framework 4.5 | 비동기 프로그래밍 지원, 성능 향상 | 0x80070643, 0x80070002, 0x80070003 |
| .NET Framework 4.6 | 크로스 플랫폼 지원, 새로운 API 추가 | 0x80070643, 0x80070002, 0x80070003 |
| .NET Framework 4.7 | 고해상도 DPI 지원, 성능 향상 | 0x80070643, 0x80070002, 0x80070003 |
| .NET Framework 4.8 | 최신 기능 및 성능 향상, 보안 업데이트 포함 | 0x80070643, 0x80070002, 0x80070003 |
- 0x80070002: 파일을 찾을 수 없습니다. 설치 파일이나 경로가 잘못되었을 때 발생할 수 있습니다.
- 0x80070003: 시스템에서 지정된 경로를 찾을 수 없습니다. 파일 경로나 디렉토리가 올바르지 않을 때 발생할 수 있습니다.
- 0x80070005: 접근이 거부되었습니다. 권한 문제가 있을 때 발생할 수 있습니다.
- 0x80070643: 설치 중 치명적인 오류가 발생했습니다. 일반적으로 설치 파일 손상이나 시스템 설정 문제일 수 있습니다.
- 0x800F0950: .NET Framework 3.5 설치 실패. 일반적으로 윈도우 기능 활성화 문제나 손상된 설치 파일과 관련이 있습니다.
그러나 때때로 Windows 11/10에서 .NET Framework 3.5 등 설치 시 다양한 오류코드가 발생할 수 있습니다. 이는 설치 프로그램의 손상, 차단, 드라이버 서명 활성화 문제, 업데이트 구성 요소의 문제 등 다양한 원인으로 인해 발생할 수 있습니다.
1. .NET Framework 복구 도구 활용

Microsoft 공식 웹사이트에서 .NET Framework 복구 도구를 다운로드합니다.
다운로드 시 위 첨부파일을 받으면 됩니다.


다운로드한 .NET Framework Repair 파일을 '관리자 권한으로 실행'하여 설치합니다.


복구 도구가 문제를 자동으로 감지하고 수정합니다.


완료 후 'Finish' 버튼을 클릭하고, 다시 설치를 시도합니다.
2. DISM 명령어 실행

시작 메뉴에서 'CMD'를 검색하고 '관리자 권한으로 실행'합니다.

다음 명령어를 입력하고 실행합니다:
Dism /online /enable-feature /featurename:NetFX3 /All /Source:X:\sources\sxs /LimitAccess여기서 'X'는 설치 드라이브 문자로 변경합니다.
3. 최신 윈도우 업데이트 패치 확인
- 윈도우 설정 -> 업데이트 메뉴로 이동합니다.
- 최신 패치가 있는지 확인하고 설치를 진행합니다.
- 시스템을 재부팅하여 업데이트를 완료합니다.
4. Windows 기능 활성화

실행 창(Win 키 + R)에 'appwiz.cpl'을 입력하고 실행합니다.

좌측 메뉴에서 'Windows 기능 켜기/끄기'를 클릭합니다.
'.NET Framework 3.5(.NET 2.0 및 3.0 포함)' 항목을 체크하고 변경 사항을 저장합니다.
시스템을 재부팅합니다.
5. 사용자 정의 스크립트 사용 (윈도우 10 사용자만)

메모장을 실행 후 아래 코드를 복사하여 붙여넣기 합니다.
@echo off
Title .NET Framework 3.5 Offline Installer
for %%I in (D E F G H I J K L M N O P Q R S T U V W X Y Z) do if exist "%%I:\sources\install.wim" set setupdrv=%%I
if defined setupdrv (
echo Found drive %setupdrv%
echo Installing .NET Framework 3.5...
Dism /online /enable-feature /featurename:NetFX3 /All /Source:XX:\sources\sxs /LimitAccess
echo.
echo .NET Framework 3.5 should be installed
echo.
) else (
echo No installation media found!
echo Insert DVD or USB flash drive and run this file once again.
echo.
)
pause파일을 다른이름으로 저장을 선택 후 '.CMD' 확장자로 저장하고 '모든 파일' 형식으로 설정합니다.


생성된 파일을 '관리자 권한으로 실행'하며 만드는 방법이 어렵다면 아래 파일을 다운로드 받아도 됩니다.
6. .NET Framework 4.8 설치 (윈도우 11 사용자만)
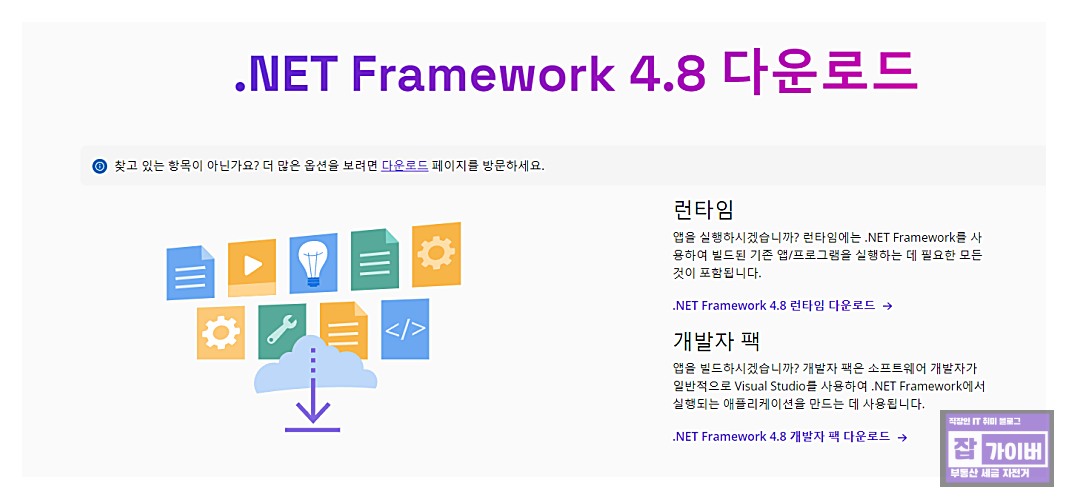
Microsoft 웹사이트에서 .NET Framework 4.8 설치 파일을 다운로드합니다.
다운로드한 파일을 실행하여 설치를 완료합니다.
이상 윈도우에서 프로그램을 설치하거나 실행 등 정상적으로 문제가 발생하거나 .NET Framework 설치할 때 제대로 설치가 되지 않는 경우 문제를 해결하는 방법 6가지를 알아보았습니다.
'IT 리뷰 > 윈도우 Tip' 카테고리의 다른 글
| 윈도우XP USB 부팅디스크 만들기 설치 방법 3가지 (3) | 2025.01.02 |
|---|---|
| 후지제록스 복사기로 문서 스캔하기 설정 방법 완벽 가이드 (0) | 2024.12.23 |
| 컴퓨터 최소한 부팅설정 - 윈도우 클린부팅 시스템 오류해결 (0) | 2024.12.22 |




댓글