후지제록스 복사기로 문서 스캔하기 설정 방법 완벽 가이드
728x90
반응형
728x170
사무실 후지제록스 복합기 스캔기능 사용방법
최근 사무실 기기의 효율적 사용이 중요해지면서 복합기의 스캔 기능 활용도가 높아지고 있습니다.

특히 후지제록스 복사기를 활용하여 문서를 간편하게 디지털화하는 방법은 많은 사무실에서 필수적인 업무 스킬이 되었습니다. 이번 포스팅에서는 후지제록스 복사기의 스캔 설정 방법을 자세히 설명하고, 제품군별 정보를 정리하여 스캔 설정을 더 쉽게 이해할 수 있도록 도와드리겠습니다.
복사기 스캔 설정 방법
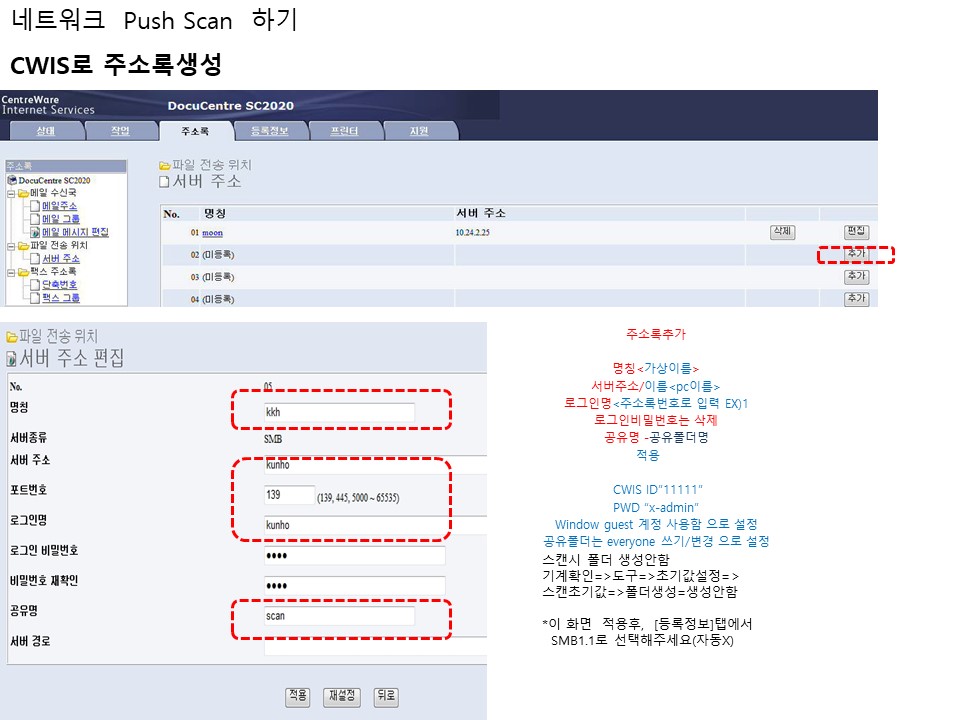
- 익스플로러 주소창 접속: 복사기의 IP 주소를 익스플로러 주소창에 입력합니다.
- 로그인 정보 입력
- ID: 11111
- 비밀번호: x-admin
- 서버 주소 설정
- 주소록에서 '서버주소'를 선택 후 '추가'를 클릭합니다.
- 명칭에는 컴퓨터 이름을 입력합니다.
- 서버 주소에는 스캔 컴퓨터의 IP를 입력합니다.
- 포트 번호는 139를 입력합니다.
- 로그인 명은 'guest'로, 비밀번호는 비워둡니다.
- 공유명에 'scan'을 입력합니다.
- 스캔 폴더 준비
- 스캔 컴퓨터의 C 드라이브에 'scan' 폴더를 생성합니다.
- 폴더의 속성에서 '보안' 탭으로 가서 'everyone'을 추가하고, 읽기/쓰기 권한을 설정합니다.
- '공유' 탭에서 '고급 공유'를 선택하고 '선택할 폴더 공유'를 클릭, '권한'에서 모든 권한을 체크합니다.
- 네트워크 공유 설정
- 네트워크 설정에서 '고급 공유 설정 변경'을 클릭합니다.
- '암호로 보호된 공유'에서 '암호 보호 공유 끄기'를 선택합니다.
- 스캔 실행: 설정을 마친 후 복사기로 가서 스캔을 실행합니다.
FUJIFILM_Scan_FTP_Setup_Instructions_ApeosPort_series_KO.pdf
1.13MB
AP_DC_Scan_to_PC_SMB_KO.pdf
2.28MB
후지제록스 제품군 표
| 제품 모델 | 주요 기능 | 비고 |
| 후지제록스 DocuCentre-VII C3373 | 복사, 스캔, 프린트, 팩스 | 클라우드 연결 지원 |
| 후지제록스 ApeosPort-VI C4471 | 복사, 스캔, 프린트 | 고해상도 스캔 가능 |
| 후지제록스 DocuPrint M285 z | 복사, 스캔, 프린트, 팩스 | 소규모 사무실 추천 |
| 후지제록스 Apeos C325 z | 복사, 스캔, 프린트 | 에너지 효율적 모델 |
| 후지제록스 DocuCentre SC2022 | 복사, 스캔, 프린트 | 비용 효율적 선택 |
이 포스팅을 통해 후지제록스 복사기의 스캔 설정 방법을 더욱 쉽게 이해하고, 사무실에서 효율적으로 문서를 관리할 수 있기를 바랍니다. 문서 디지털화는 시간을 절약하고, 공간을 효율적으로 사용할 수 있는 방법 중 하나입니다. 올바른 설정으로 후지제록스 복사기의 기능을 최대한 활용해 보세요!
728x90
반응형
그리드형
'IT 리뷰 > 윈도우 Tip' 카테고리의 다른 글
| 닷넷 프레임워크 실행오류 - .NET Framework 삭제 후 재설치 (0) | 2024.12.30 |
|---|---|
| 컴퓨터 최소한 부팅설정 - 윈도우 클린부팅 시스템 오류해결 (0) | 2024.12.22 |
| 디스코드 업데이트 실패 오류 원인 및 해결방법 (0) | 2024.12.21 |




댓글