에어팟프로 초기화 및 재설정 페어링방법 - 연결불량 (iOS & Mac 설정 포함)
에어팟프로 초기화 및 재설정 페어링방법

최근 에어팟이 아이폰과 블루투스 연결이 원활하지 않거나, 음질이 저하된다고 느껴진다면 초기화를 통해 문제를 해결할 수 있습니다. 초기화 후 재설정을 하면 페어링 오류, 연결 불안정, 음질 문제 등이 개선될 수 있습니다.
📌 에어팟 프로 초기화가 필요한 경우
✅ 블루투스 연결이 자주 끊길 때
✅ 한쪽 에어팟에서만 소리가 들릴 때
✅ 음질이 저하된 느낌이 들 때
✅ 터치 컨트롤이 제대로 작동하지 않을 때
✅ 다른 기기와 연결을 새롭게 설정하고 싶을 때
위와 같은 증상이 나타난다면, 초기화를 통해 에어팟 프로를 처음 구매한 상태로 되돌릴 수 있습니다.
에어팟프로 초기화설정

에어팟 프로를 초기화하는 것은 모든 연결 및 설정을 제거하고 기본 상태로 되돌릴 수 있으며 이렇게 에어팟을 초기화를 하기전에는 에어팟 배터리를 어느정도 충전해둬야 합니다.
🔄 에어팟 프로 초기화 방법 (공식 가이드)
1️⃣ 블루투스 설정에서 에어팟 연결 해제
- 아이폰 또는 아이패드에서 설정 앱 실행
- 블루투스 메뉴로 이동
- 목록에서 내 에어팟 프로 (i 버튼) 선택
- "이 기기 지우기" 또는 "등록 해제" 버튼 선택
- 팝업 창에서 확인을 눌러 연결 해제 완료
🔹 TIP: 맥(macOS)에서도 동일한 방식으로 블루투스 설정에서 제거할 수 있습니다.
2️⃣ 에어팟 프로 초기화 (리셋)

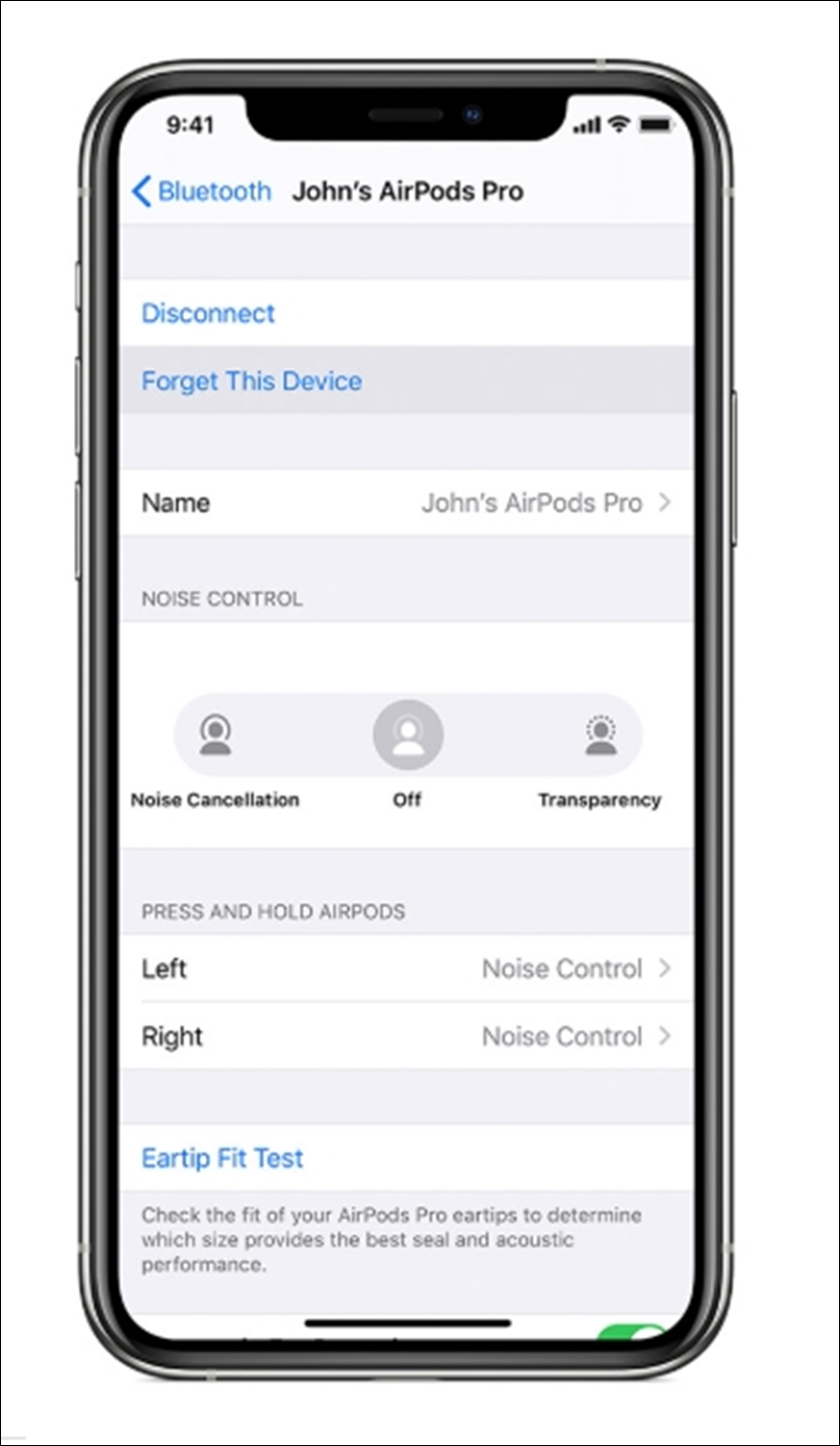
- 에어팟을 충전 케이스에 넣고 뚜껑을 닫은 상태로 30초 대기
- 충전 케이스의 뚜껑을 열고 에어팟을 꺼내지 않은 상태에서 계속 유지
- 케이스 뒷면에 있는 버튼을 15초간 길게 누르기
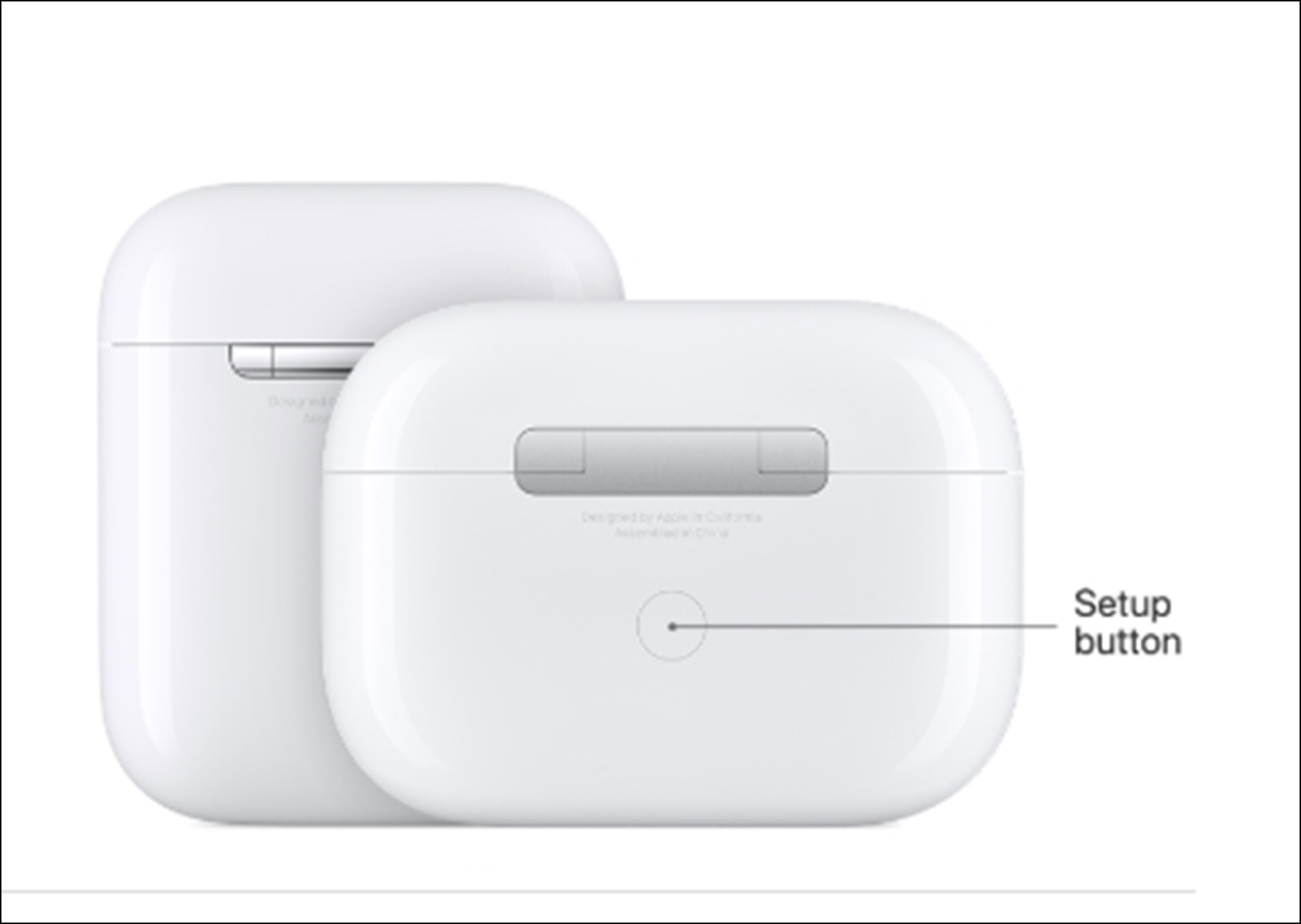

LED 표시등이 처음에는 흰색으로 깜빡이고, 이후 주황색으로 바뀜
주황색 불빛이 깜빡이면 초기화 성공!
에어팟프로 재설정 하기
- 에어팟 덮개를 연 상태로 AirPods을 기기 가까이에 둡니다.
- 연결할 기기의 화면에 표시되는 단계를 따릅니다.

만약 교체받은 에어팟의 경우 다음방법을 참고하세요
- 에어팟 양쪽을 충전 케이스에 넣습니다.
- 덮개를 열고 상태 표시등을 확인합니다. 상태 표시등이 황색으로 점등됩니다.
- 케이스 뒷면에 있는 설정 버튼을 몇 초 동안 길게 누릅니다.
- 이때 상태 표시등이 흰색으로 깜박이는것을 확인 후 아이폰에서 홈 화면으로 이동합니다.
- AirPods이 들어 있는 케이스를 열고 아이폰을 옆에 놓습니다.
- 아이폰 설정 애니메이션이 나타납니다.
- '연결'을 탭한 다음 '완료'를 탭합니다.
| 상태 표시등이 계속 황색으로 깜박이는 경우 케이스를 전원에 연결하고 덮개를 닫은 다음 20분 동안 기다립니다. 그런 다음 덮개를 열고 상태 표시등이 흰색으로 깜박일 때까지 다시 설정 버튼을 몇 초 동안 길게 누릅니다. |
3️⃣ 아이폰과 다시 페어링 (재설정)
- 아이폰에서 블루투스 설정으로 이동
- 에어팟 프로의 뚜껑을 열고, 아이폰 근처에 위치
- 팝업 창이 뜨면 "연결" 버튼을 눌러 페어링 완료
- 설정 > 블루투스 > 내 에어팟 (i)에서 세부 설정을 조정
🔹 TIP: 초기화 후에는 노이즈 캔슬링, 터치 컨트롤, 맞춤형 공간 음향 등을 다시 설정해야 합니다.
에어팟 프로 설정 변경하기
에어팟 프로 이름 변경하기

현재 이름을 탭합니다. 그런 다음 AirPods의 새 이름을 입력하고 '완료'를 탭합니다.
🎛 에어팟 프로 길게 누르기 기능 변경
에어팟 프로에는 액티브 노이즈 캔슬링(ANC), 주변음 허용 모드(투명 모드), 일반 모드(끄기) 등 세 가지 소음 제어 모드가 제공됩니다. 기본적으로 에어팟 프로의 포스 센서를 길게 누르면 노이즈 캔슬링 모드와 주변음 허용 모드 간 전환이 가능합니다.

하지만, 설정을 변경하면 Siri 실행도 가능하며, 원하는 소음 제어 모드를 맞춤 설정할 수도 있습니다.
✅ 길게 누르기 설정 변경 방법
1️⃣ 아이폰에서 ‘설정’ 앱 실행
2️⃣ ‘블루투스’ 메뉴로 이동
3️⃣ 내 에어팟 프로(i) 버튼 선택
4️⃣ ‘AIRPODS 길게 누르기’ 항목에서 ‘왼쪽’ 또는 ‘오른쪽’ 선택
5️⃣ 길게 누르기 동작 설정
- 소음 제어: 노이즈 캔슬링, 주변음 허용 모드 전환
- Siri: 길게 눌러 Siri 호출
📌 TIP
- 양쪽 에어팟을 동일한 기능으로 설정할 수도 있고, 한쪽은 노이즈 캔슬링, 한쪽은 Siri 실행으로 설정할 수도 있습니다.
- 노이즈 캔슬링과 주변음 허용 모드 전환 외에도 ‘끄기(일반 모드)’를 추가하여 3가지 모드 전환이 가능하도록 설정할 수도 있습니다.
🎵 에어팟 이중 탭 동작 변경 (에어팟 1세대, 2세대용)

에어팟(1세대, 2세대)은 이중 탭(Tap) 동작을 사용자 취향에 맞게 변경할 수 있습니다. 기본적으로 이중 탭하면 Siri가 실행되지만, 원하는 기능으로 바꿀 수 있습니다.
✅ 이중 탭 동작 변경 방법
1️⃣ 아이폰에서 ‘설정’ 앱 실행
2️⃣ ‘블루투스’ 메뉴로 이동
3️⃣ 내 에어팟(i) 버튼 선택
4️⃣ ‘왼쪽’ 또는 ‘오른쪽’ 선택 후 원하는 기능 설정
🔹 설정 가능한 기능
✔ Siri 실행 → 음성 명령을 사용하여 음악 재생, 볼륨 조절 등 가능
✔ 재생 / 일시 정지 → 음악을 재생하거나 일시 정지
✔ 다음 트랙 → 다음 곡으로 이동
✔ 이전 트랙 → 이전 곡으로 이동
📌 TIP
- 왼쪽, 오른쪽 각각 다른 기능을 설정할 수 있습니다.
- 에어팟 프로는 이중 탭 기능이 아닌 포스 센서(길게 누르기) 기능을 사용합니다.
🎧 자동 착용 감지 기능 설정 (켜기 / 끄기)

에어팟은 귀에 착용하면 자동으로 감지하여 음악을 재생하고, 한쪽을 빼면 일시 정지하는 기능이 기본적으로 활성화되어 있습니다. 하지만, 이 기능을 비활성화할 수도 있습니다.
✅ 자동 착용 감지 설정 방법
1️⃣ 아이폰에서 ‘설정’ 앱 실행
2️⃣ ‘블루투스’ 메뉴로 이동
3️⃣ 내 에어팟(i) 버튼 선택
4️⃣ ‘자동 착용 감지’ 스위치를 ON/OFF로 조정
🔹 자동 착용 감지 설정별 차이점
✔ ON (기본 설정) → 귀에 착용 시 자동 재생 / 빼면 일시 정지
✔ OFF → 착용 여부와 관계없이 오디오가 계속 재생
📌 TIP
- 자동 착용 감지를 끄면 에어팟을 빼도 음악이 계속 재생되며, 아이폰 스피커로 전환되지 않습니다.
- 에어팟을 사용하지 않을 때 자동으로 아이폰 스피커로 전환하려면 자동 착용 감지를 켜는 것이 좋습니다.
🎤 마이크 설정 (왼쪽 / 오른쪽 / 자동)
에어팟 프로는 좌우 각각 마이크를 내장하고 있어 전화 통화 및 Siri 사용이 가능합니다. 기본적으로 자동 모드로 설정되어 있으며, 이 경우 어느 한쪽만 착용해도 마이크가 작동합니다.
✅ 마이크 설정 방법
1️⃣ 아이폰에서 ‘설정’ 앱 실행
2️⃣ ‘블루투스’ 메뉴로 이동
3️⃣ 내 에어팟(i) 버튼 선택
4️⃣ ‘마이크’ 옵션 선택 후 원하는 모드 설정
🔹 마이크 모드 설정별 차이점
✔ 자동 (기본 설정) → 왼쪽 또는 오른쪽 중 한쪽만 착용해도 자동으로 마이크 작동
✔ 항상 왼쪽 → 왼쪽 에어팟 마이크만 사용 (오른쪽 착용 시 마이크 비활성화)
✔ 항상 오른쪽 → 오른쪽 에어팟 마이크만 사용 (왼쪽 착용 시 마이크 비활성화)
📌 TIP
- 마이크를 왼쪽 또는 오른쪽으로 고정하면, 반대쪽 에어팟을 착용할 경우 마이크 기능을 사용할 수 없습니다.
- 자동 모드가 가장 편리하지만, 특정 에어팟의 마이크 성능이 더 좋다고 느껴진다면 해당 쪽으로 설정하는 것도 방법입니다.
🎯 초기화 후 꼭 확인해야 할 설정
🔹 노이즈 캔슬링 & 주변음 허용 모드 설정
- 설정 > 블루투스 > 내 에어팟(i) > 소음 제어
🔹 맞춤형 공간 음향 설정
- 설정 > 블루투스 > 내 에어팟(i) > 맞춤형 공간 음향
🔹 터치 컨트롤 커스텀 설정
- 설정 > 블루투스 > 내 에어팟(i) > 터치 제어
📌 초기화 후에도 문제가 해결되지 않는다면?
🔸 에어팟 배터리 상태 확인
- 배터리 부족 시 성능이 저하될 수 있으므로 충분히 충전 후 사용
🔸 iOS 업데이트 확인
- 설정 > 일반 > 소프트웨어 업데이트에서 최신 버전 확인
🔸 펌웨어 업데이트 확인
- 설정 > 블루투스 > 내 에어팟(i) > 펌웨어 버전 확인
🔸 애플 고객 지원 문의
- 위 방법으로도 해결되지 않는다면 애플 공식 서비스 센터 방문 추천
에어팟 참고
'IT 리뷰 > 애플 Mac 아이폰' 카테고리의 다른 글
| 에어팟 프로 이어폰 한쪽 충전불량 해결방법 (1) | 2025.03.05 |
|---|---|
| 애플 에어팟 프로 펌웨어 업데이트 2D27 (0) | 2025.03.05 |
| 에어팟 펌웨어 업데이트 방법 (2025년 최신 업데이트 실패 오류 정보) (0) | 2025.03.05 |




댓글