윈도우10 갓모드 - 인터넷 네트워크, 윈도우보안 , 암호 부팅설정
윈도우10 갓모드 - 인터넷 네트워크, 윈도우보안 , 암호 부팅설정
윈도우에는 숨겨진 히든기능이 있는데 윈도우10 갓모드라고 불리우는 기능으로서 윈도우에서 자주사용하는 기능들을 한번에 찾아서 실행할 수 있도록 하는 기능입니다. 보통 인터넷 연결이나 네트워크 공유폴더, 윈도우 보안을 위한 방화벽이나 실시간보호등을 설정하거나 해제하기 위해서는 제어판에서 설정이 가능했지만 갓모드 폴더를 생성하면 더 편리하게 다양한 기능을 On / Off 할 수 있습니다.

윈도우 10 갓모드는 모든 시스템 설정과 관리 옵션을 한 곳에 모아둔 기능입니다. 이를 통해 사용자는 번거로운 설정 탐색을 줄이고, 모든 시스템 설정에 쉽게 접근할 수 있습니다. 이는 고급 사용자부터 일반 사용자까지 모든 사람들에게 큰 편의를 제공합니다.
그리오 이러한 갓모드를 통해 시스템 설정 및 관리 옵션에 쉽게 접근할 수 있기 때문에 컴퓨터 문제를 신속하게 해결할 수 있습니다. 예를 들어, 드라이버 업데이트, 보안 설정, 디스크 관리, 네트워크 설정 등의 문제를 빠르게 확인하고 조치할 수 있습니다.
시스템 설정 및 관리 옵션에 쉽게 접근할 수 있기 때문에 컴퓨터 문제를 신속하게 해결할 수 있습니다. 예를 들어, 드라이버 업데이트, 보안 설정, 디스크 관리, 네트워크 설정 등의 문제를 빠르게 확인하고 조치할 수 있습니다.
고급 사용자나 시스템 관리자에게는 특히 유용한 기능입니다. 시스템 설정, 보안 옵션, 이벤트 로그, 디바이스 관리, 네트워크 설정과 같은 고급 옵션에 빠르게 액세스할 수 있으므로 효율적인 시스템 관리가 가능합니다.
컴퓨터 사용자에게는 갓모드를 활용하여 시스템을 더욱 효과적으로 관리하고 개인화하며, 문제를 신속하게 해결할 수 있는 놀라운 도구가 될 것입니다. 이러한 다양한 이유로 윈도우 10 갓모드는 많은 사용자들에게 권장되는 유용한 기능 중 하나입니다.
갓모드 폴더 생성방법
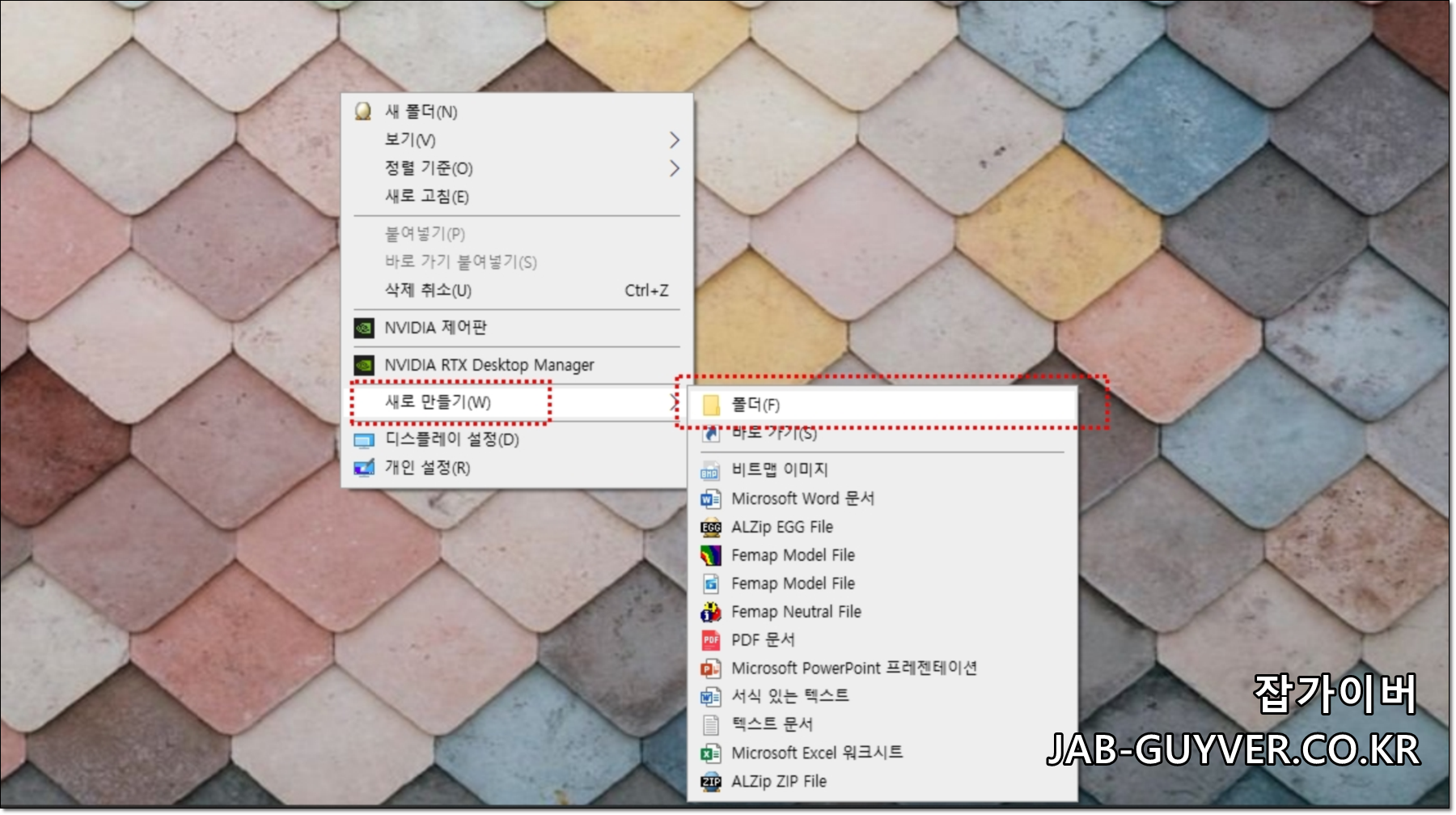
윈도우 바탕화면에 새폴더를 생성합니다.
생성한 폴더의 이름을 아래와 같이 변경합니다.
FolderName.{ED7BA470-8E54-465E-825C-99712043E01C}여기서 앞에 FoldderName은 자신이 원하는 폴더이름으로 설정합니다.
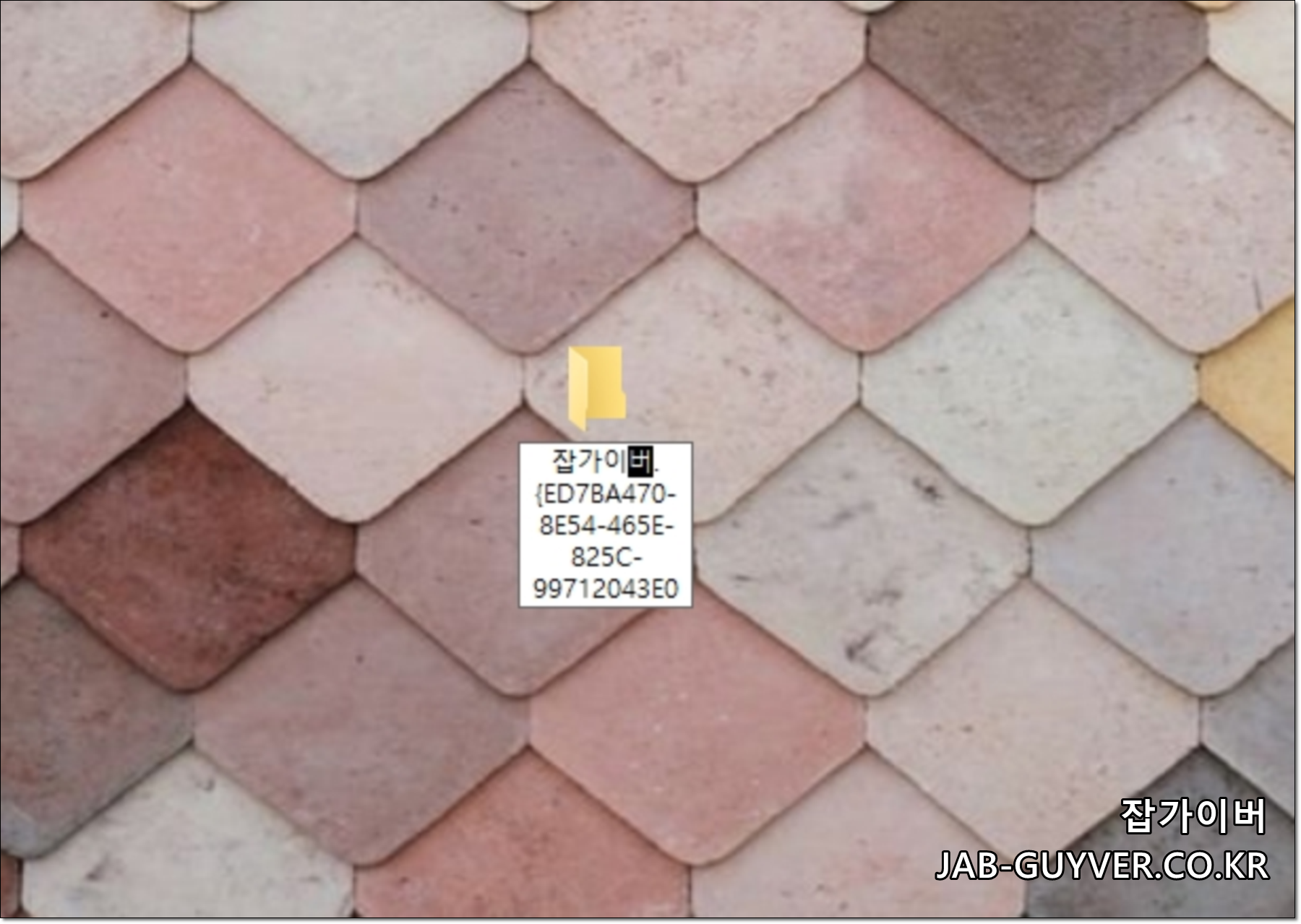

예를 들어 잡가이버 기준 폴더이름을 아래처럼 입력합니다.
잡가이버.{ED7BA470-8E54-465E-825C-99712043E01C}그럼 폴더아이콘 디자인이 갓모드 폴더형태로 변경됩니다.
윈도우10 갓모드 기능

- BitLocker 드라이브 암호화 (1)
- RemoteApp 및 데스크톱 연결 (1)
- RemoteApp 및 데스크톱 액세스
- Windows Defender 방화벽 (2)
- 관리 도구 (11)
- 하드디스크 파티션 생성 및 파티션삭제
- 컴퓨터의 메모리 문제 진단
- 컴퓨터 인증서 관리
- 이벤트 로그 보기
- 예약 작업
- 불필요한 파일을 삭제하여 디스크 공간 늘리기
- 로컬 서비스 보기
- 드라이브 조각 모음 및 최적화
- ODBC 데이터 원본 설정(64비트)
- ODBC 데이터 원본 설정(32비트)
- iSCSI 초기자 설정
- 국가 또는 지역 (5)
- 통화 표시 방법 변경
- 시간 표시 방법 변경
- 단위 표시 방법 변경
- 날짜, 시간 또는 숫자 형식 변경
- 날짜 및 목록 표시 방법 변경
- 글꼴 (4)
- 설치된 글꼴 보기
- 사용자 정의 문자 편집기
- 글꼴 설정 변경
- 글꼴 미리 보기, 삭제, 또는 표시 및 숨기기
- 날짜 및 시간 (4)
- 표준 시간대 변경
- 일광 절약 시간에 맞게 자동 조정
- 시간 및 날짜 설정
- 다른 시간대에 대한 시계 추가
- 네트워크 및 공유 센터 (11)
- 전화 접속 연결 설정
- 연결 또는 네트워크 설정
- 미디어 스트리밍 옵션
- 네트워크에 연결
- 네트워크 컴퓨터 및 장치 보기
- 네크워크 연결 보기
- 네크워크 상태 및 작업 보기
- 네크워크 문제 확인 및 해결
- 광대역 연결 설정
- 고급 공유 설정 관리
- 가상 사설망(VPN) 연결 설정
- 동기화 센터 (1)
- 오프라인 파일 관리
- 마우스 (8)
- 마우스 휠 설정 변경
- 마우스 포인터가 움직일 때 모양 변경
- 마우스 포인터 표시 또는 속도 변경
- 마우스 포인터 모양 변경
- 마우스 포인터 관련 옵션 설정
- 마우스 클릭 설정 변경
- 마우스 설정 변경
- 마우스 단추 사용자 지정
- 문제 해결 (12)
- 키보드 문제 찾기 및 해결
- 인쇄 문제 해결
- 오디오 재생 문제 발견 및 해결
- 오디오 녹음 문제 발견 및 해결
- 블루스크린 문제 찾기 및 해결
- 문제 해결 기록
- 문제 찾기 및 해결
- 문제 재현을 위한 단계 기록
- 네트워킹 및 연결 문제 발견 및 해결
- 권장 유지 관리 작업 자동 수행
- Windows 업데이트 문제 찾기 및 해결
- Windows Search의 문제 찾기 및 수정
- 백업 및 복원(Windows 7)
- 백업에서 데이터, 파일 또는 컴퓨터 복원(Windows 7)
- 백업 및 복원(Windows 7)
- 보안 및 유지 관리 (11)
- 컴퓨터의 상태 검토 및 문제 해결
- 컴퓨터에 대한 최근 메시지 표시
- 컴퓨터 문제 해결
- 자동 유지 관리 설정 변경
- 안정성 기록 보기
- 사용자 계정 컨트롤 설정 변경
- 보안 상태 확인
- 보관된 메시지 모기
- 문제 해결 방법 보기
- 문제 보고서 모두 표시
- Windows를 원활하게 실행하기 위한 권장 작업 보기
- 사용자 계정 (8)
- 표준 사용자 계정 만들기
- 암호 재설정 디스크 만들기
- 사용자 인증서 관리
- 사용자 계정 제거
- 네트워크 암호 관리
- 계정 유형 변경
- 계정 변경
- 계정 만들기
- 색 관리 (1)
- 디스플레이, 스캐너 및 프린터의 고급 색 관리 설정 변경
- 색인 옵션 (1)
- Windows 검색 방법 변경
- 소리 (4)
- 오디오 장치 관리
- 시스템 소리 변경
- 시스템 볼륨 조정
- 사운드 카드 설정 변경
- 시스템 (21)
- 프로세서 속도 확인
- 컴퓨터의 RAM 용량 표시
- 컴퓨터에서 실행 중인 운영 체제 표시
- 컴퓨터에 대한 원격 액세스 허용
- 컴퓨터 이름 보기
- 컴퓨터 이름 바꾸기
- 작업 그룹 이름 바꾸기
- 작업 관리자에서 시스템 리소스 사용량 보기
- 작업 관리자
- 이 컴퓨터에서 원격 지원 초대를 보낼 수 있도록 허용
- 이 컴퓨터가 어느 작업 그룹에 있는지 표시
- 시스템 환경변수 편집
- 복원 지점 만들기
- 복구 드라이브 만들기
- 고급 시스템 설정 보기
- 고급 사용자 프로필 속성 구성
- 계정의 환경변수 편집
- 가상 메모리 크기 변경 방법
- Windows의 화면표시 및 성능 조정
- Windows를 시작할 때 자동으로 시작되는 프로세스 확인
- Windows 원격 지원 도움 요청
- – 음성 인식 (3)
- 텍스트 음성 변환 걸정 변경
- 음성 인식 시작
- 마이크 설정
- 인터넷 옵션 (15)
- 홈페이지 시작페이지 변경
- 프록시 서버 구성
- 팝업 차단/허용
- 탭에 웹 페이지를 표시하는 방법 변경
- 타사 쿠키 차단/허용
- 쿠키 또는 임시파일 삭제
- 임시 인터넷 파일 설정 변경
- 웹 페이지 링크를 여는 방법 선택
- 웹 사이트에서 피드를 사용할 수 있는지 알림
- 세션 쿠키 사용/사용 안 함
- 브라우저 추가 기능 관리
- 보안 설정 변경
- 검색 기록 삭제
- Internet Explorer의 서비스 공급자 변경
- Internet Explorer에서 자동 완성 켜기/끄기
- 자격 증명 관리자 (2)
- 웹 자격 증명 관리
- Windows 자격 증명 관리
- 자동 실행 (3)
- 미디어 또는 장치의 기본 설정 변경
- 모든 미디어 및 장치에 대해 자동 실행 사용 시작 또는 정리
- CD 또는 기타 미디어 자동 재생
- 작업 표시줄 및 탐색 (6)
- 탐색기 속성
- 작업 표시줄에서 비슷한 창 그룹화
- 작업 표시줄 잠금 / 잠금 해제
- 작업 표시줄 자동 숨기기
- 작업 표시줄 사용자 지정
- 빠른 실행 도구 모음 관련 도움말
- 장치 및 프린터 (10)
- 장치 추가
- 장치 설치 설정 변경
- 장치 및 프린터 보기
- 장치 관리자
- 스캐너 및 카메라 보기
- 문서 또는 사진 스캔
- 기본 프린터 변경
- 고급 프린터 설정
- Windows To Go 시작 옵션 변경
- USB 게임 컨트롤러 설정
- – 저장소 공간 (1)
- – 전원 옵션 (8)
- 화면 보호기 켜기/끄기
- 화면 보호기 변경
- 컴퓨터가 절전 모드로 전환되는 시기 변경
- 절전 설정 변경
- 전원 단추 동작 변경
- 전원 관리 옵션 편집
- 전원 관리 옵션 선택
- 디스플레이를 끄는 시간 설정
- – 전화 및 모뎀 (1)
- 전화 걸기 규칙 설정
- – 접근성 센터 (26)
- 화상 키보드 켜기/끄기
- 화면 읽기 프로그램 사용
- 현재의 접근성 설정 보기
- 학습 기능 조정
- 필터 키를 사용하여 반복적인 키 입력 무시
- 키보드 작동 방법 변경
- 키를 누를 때 신호음 듣기
- 키 조합을 한 번에 하나씩 누르기
- 자동 창 배열 끄기
- 시각적 디스플레이 최적화
- 시작 장애인을 위한 최적화
- 시작 장애인에 맞게 설정 조정
- 소리를 시작 신호로 바꾸기
- 비디오에 대한 오디오 설명 사용
- 불필요한 애니메이션 끄기
- 배경 이미지 끄기
- 마우스나 키보드를 사용하지 않고 컴퓨터 제어
- 마우스 키를 사용하여 키패드로 포인터 이동
- 마우스 작동 방법 변경
- 돋보기를 사용하여 화면의 일부 확대
- 돋보기 켜기/끄기
- 내레이터로 텍스트 읽기
- 내레이터 음성 변경
- 고대비 켜기/끄기
- 간편한 선택기 켜기
- Windows 권장 접근성 설정
- 클라우드 폴더 (1)
- 클라우드 폴더 관리
- – 키보드 (2)
- 키보드 상태 확인
- 커서 깜박임 속도 변경
- – 파일 탐색기 옵션 (5)
- 한 번 클릭으로 열기 또는 두 번 클릭으로 열기 지정
- 파일 확장자 / 확장명 연결된 파일 형식 변경
- 파일 확장명 표시/숨기기
- 파일 및 폴더의 검색 옵션 변경
- 숨김 파일 및 폴더 표시
- – 파일 히스토리 (2)
- 파일 히스토리로 파일의 백업 복사본 저장
- 파일 히스토리로 파일 복원
- – 프로그램 및 기능 (8)
- 프로그램 추가/제거
- 프로그램 제거
- 프로그램 설치 방법
- 프로그램 변경/제거
- 컴퓨터에 설치되어 있는 프로그램 표시
- 이전 버전의 Windows용으로 만든 프로그램 실행
- 설치된 업데이트 보기
- Windows 기능 켜기/끄기
윈도우 10 갓모드는 컴퓨터 사용자들에게 혁신적인 편의성을 제공하며, 컴퓨터와 운영 체제를 더 잘 이해하고 효율적으로 관리할 수 있게 해줍니다. 이러한 이유로 갓모드를 활용하여 컴퓨터를 보다 스마트하게 운용하고 문제를 신속하게 해결할 수 있습니다. 따라서 윈도우 10을 사용하는 모든 사용자들에게 갓모드를 적극 추천합니다. 이를 통해 더 나은 컴퓨팅 경험을 즐길 수 있고, 미래의 컴퓨터 관리에 대한 자신감을 키울 수 있을 것입니다.
컴퓨터 사용을 더욱 편리하게 만들고, 문제 해결을 보다 쉽게 처리하는 도구로서 갓모드를 활용해 보세요.
윈도우10 설정참고
'IT 리뷰 > 윈도우 Tip' 카테고리의 다른 글
| 자바 버전확인 및 다운그레이드 버전 설정 및 설치 (0) | 2022.01.16 |
|---|---|
| 윈도우 작업관리자 실행방법 4가지 - 단축키 (0) | 2022.01.04 |
| 윈도우11 작업관리자 사라짐 사라졌을때 활성화 (0) | 2022.01.03 |




댓글