윈도우 작업관리자 실행방법 4가지 - 단축키
윈도우 작업관리자 실행방법 4가지 - 단축키
MS의 윈도우는 윈도우95부터 윈도우98, 윈도우XP, 윈도우2000, 윈도우ME, 윈도우VISTA, 윈도우7, 윈도우8, (8.1), 윈도우10, 윈도우11 등 다양한 버전이 지속적으로 출시되고 있으며 그만큼 다양한 기능과 패치등이 업데이트 되고 있습니다. 그러면서 다양한 기능들이 꼬이고 업데이트시 누락 및 커스텀 메뉴등이 추가되면서 다양한 프리징 현상 "멈춤"등이 발생되는데 그 대표적인 부분이 윈도우 검색창 멈춤 및 시작버튼 먹통 그리고 작업관리자 메뉴가 사라지는등이 발생합니다.
대부분 이런한 문제가 발생한 원인은 레지스트리가 변경되거나 보안을 위해서 일부러 비활성화 된 경우인데 흔히 사용되던 작업관리자 실행을 단축키로 실행 시 메뉴가 사라졌을경우 다양한 방법으로 실행하는 방법을 알아보겠습니다.
- 윈도우 작업관리자 사라짐 활성화 방법
작업관리자 실행 단축키

가장 흔히 작업관리자를 실행하는 방법입니다.
키보드 단축키 : Alt + Ctrl + Del 키를 눌러서 실행합니다.
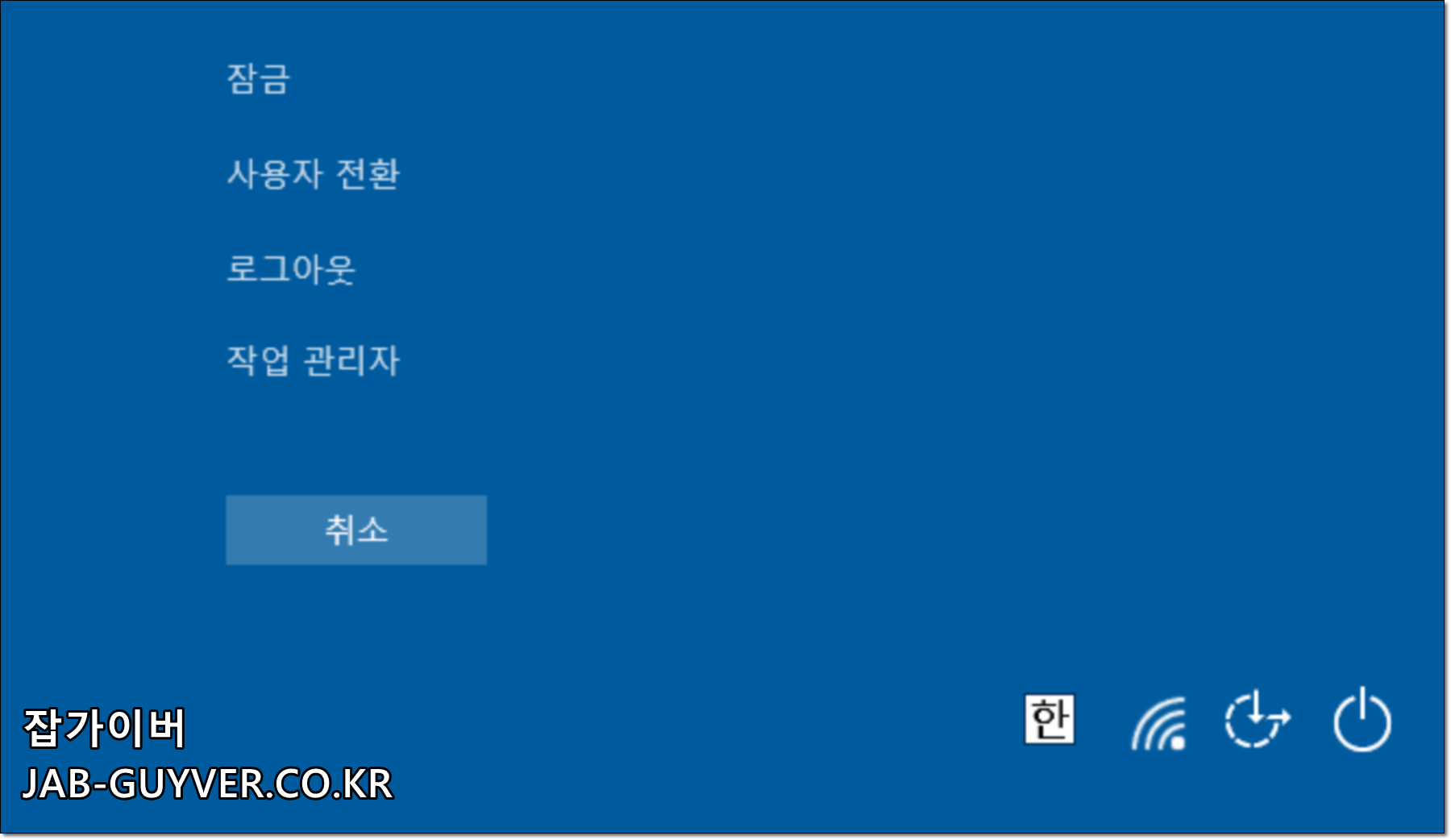
만약 이때 작업관리자 사라진 경우에는 아래 방법을 통해 활성화 할 수 있습니다.
윈도우10 작업관리자 사라짐 활성화 방법 - 노랗it월드
그럼 윈도우10 작업관리자 사라짐이 해결되어 활성화됩니다.
yellowit.co.kr
윈도우 검색창 작업관리자 수동 앱 실행방법
키보드가 되지 않는 경우나 작업관리자 사라졌을 경우 수동으로 앱을 실행하는 방법을 알아보겠습니다.
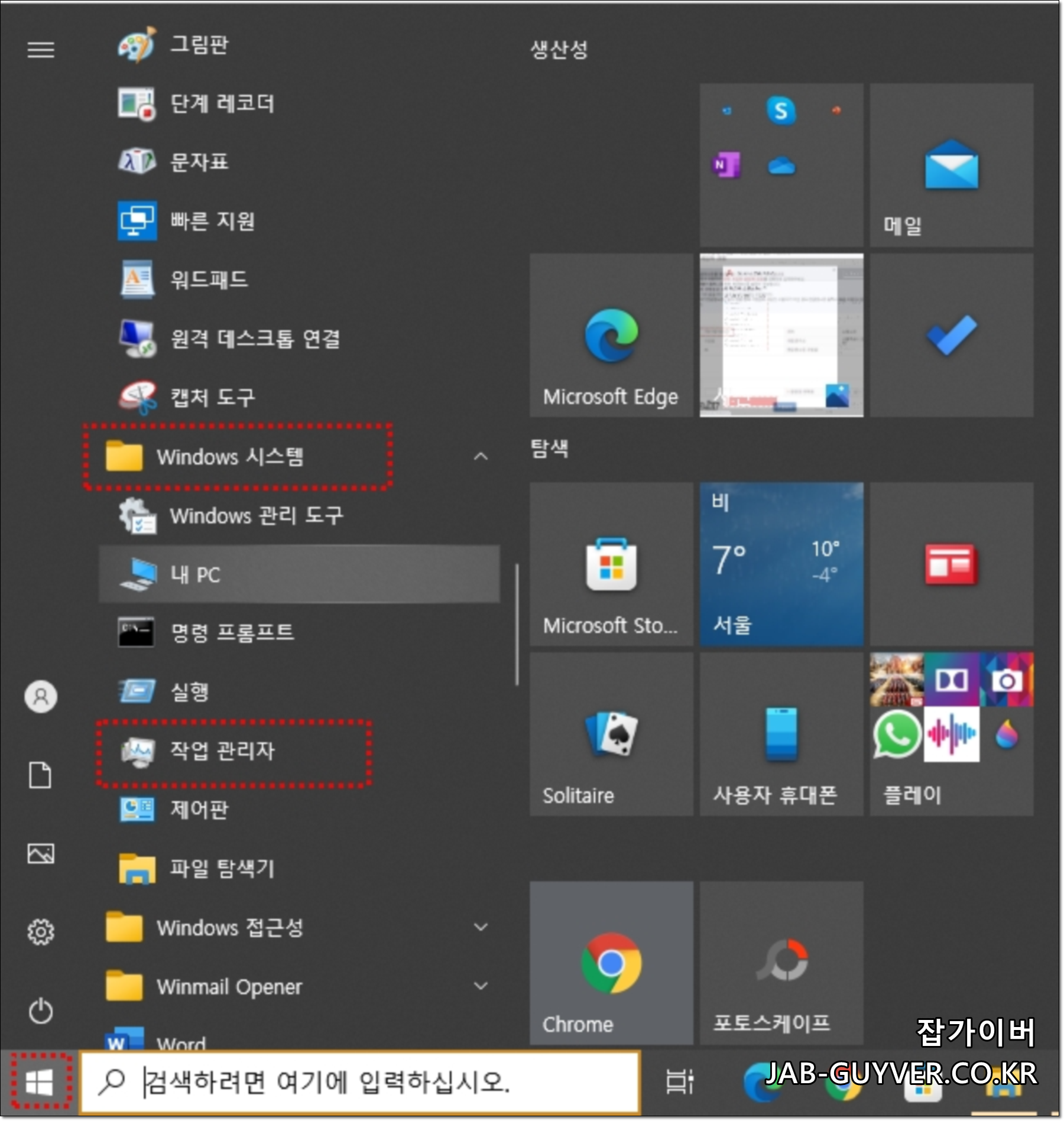
좌측하단 윈도우 로고를 클릭합니다.
앱 목록이 쭈욱 표시되며 아래로 내리면
Windows 시스템 -> 작업관리자를 선택해서 실행합니다.
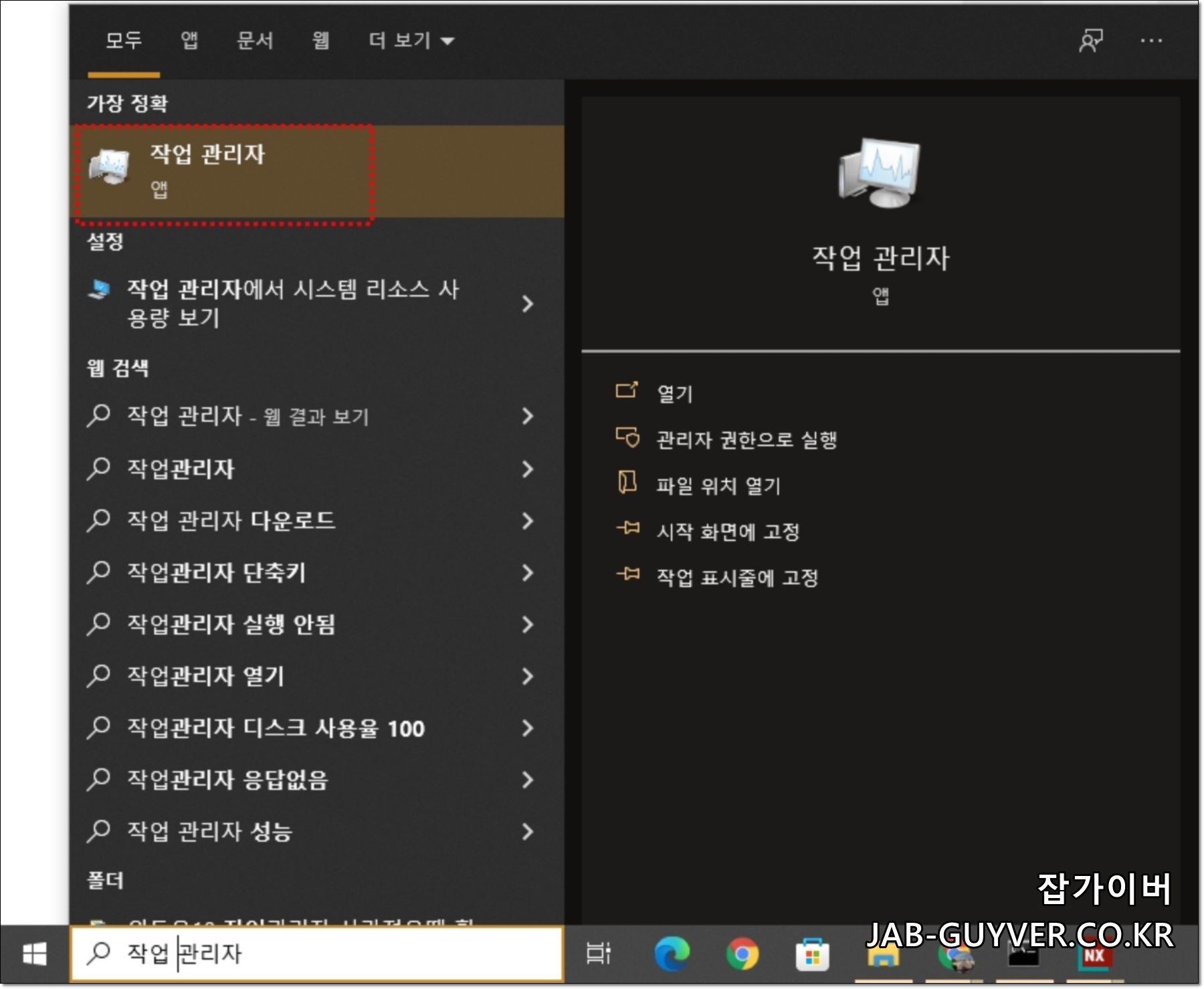
목록을 찾기 힘들다면 윈도우 검색창에 작업 관리자를 입력해서 바로 실행할 수 있습니다.
- 윈도우 검색창 먹통일 때 아래 내용을 참고
작업표시줄에서 작업관리자 실행
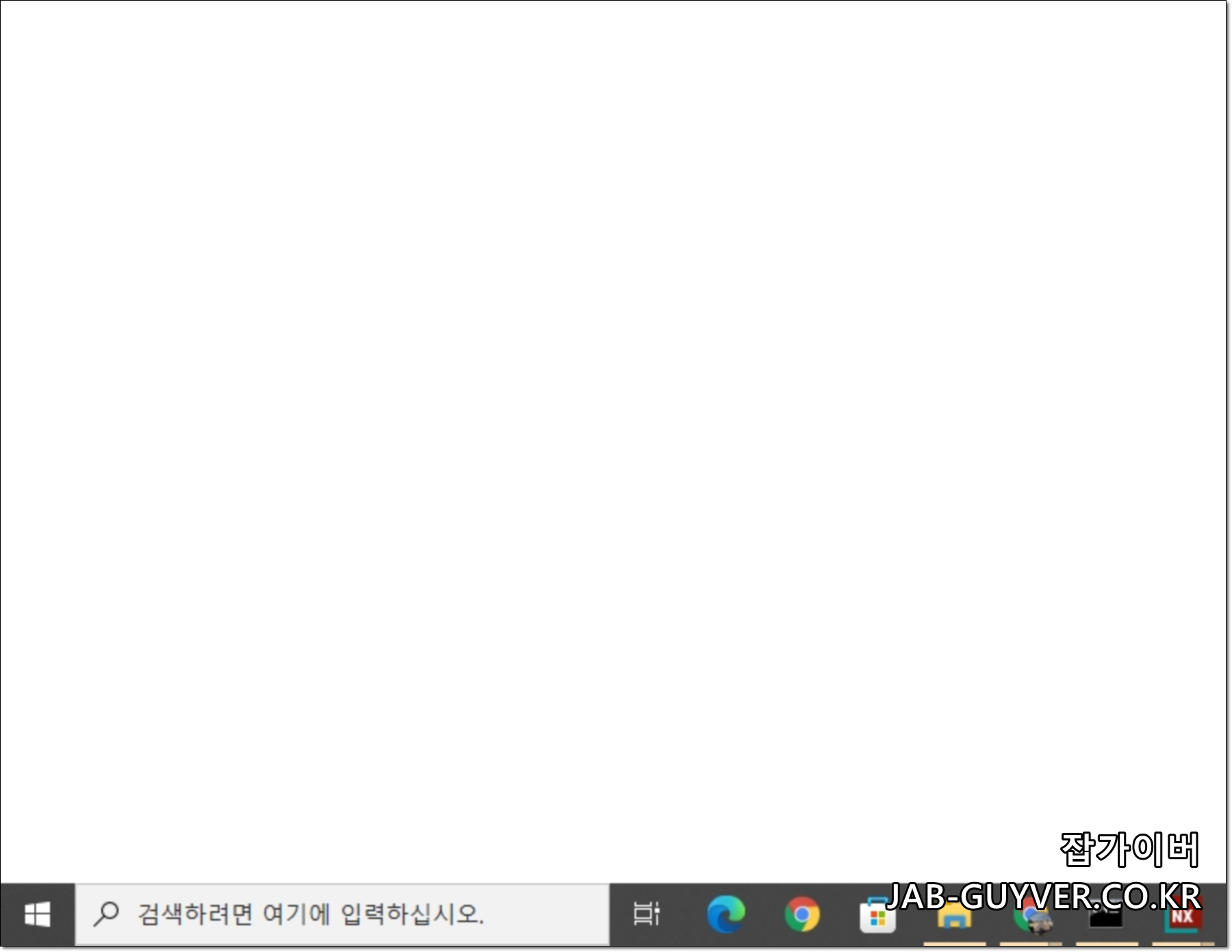
윈도우 하단에 있는 작업표시줄 빈곳 아무곳이나 마우스 우클릭 합니다.

- 뉴스 및 관심사
- Cortana 버튼 표시
- 작업 보기 단추 표시
- 작업 표시줄에 피플 표시
- Windows ink 작업 영역 단추 표시
- 터치 키보드 단추 표시
- 계단식 창 배열
- 창 가로 정렬 보기
- 창 세로 정렬 보기
- 바탕화면 보기
- 작업 관리자 <- 선택
- 모든 작업 표시줄 잠금
- 작업 표시줄 설정
윈도우 작업표시줄 참고
'IT 리뷰 > 윈도우 Tip' 카테고리의 다른 글
| 윈도우10 갓모드 - 인터넷 네트워크, 윈도우보안 , 암호 부팅설정 (0) | 2022.01.06 |
|---|---|
| 윈도우11 작업관리자 사라짐 사라졌을때 활성화 (0) | 2022.01.03 |
| 윈도우10 작업관리자 사라짐 활성화 방법 (0) | 2022.01.02 |




댓글