프린터 인쇄 중 오류 - 엑셀 워드 파워포인트 안될때 해결방법
프린터로 인쇄를 하는 경우 인쇄 중 오류로 제대로 프린터가 작동하지 않는 문제가 자주 발생하곤 하느데 특히 네트워크로 공유된 PC의 경우 별도로 IP주소와 충돌이 발생되는 경우가 있기 때문에 그런 경우 네트워크 공유프린터를 확인하느것이 필요합니다.
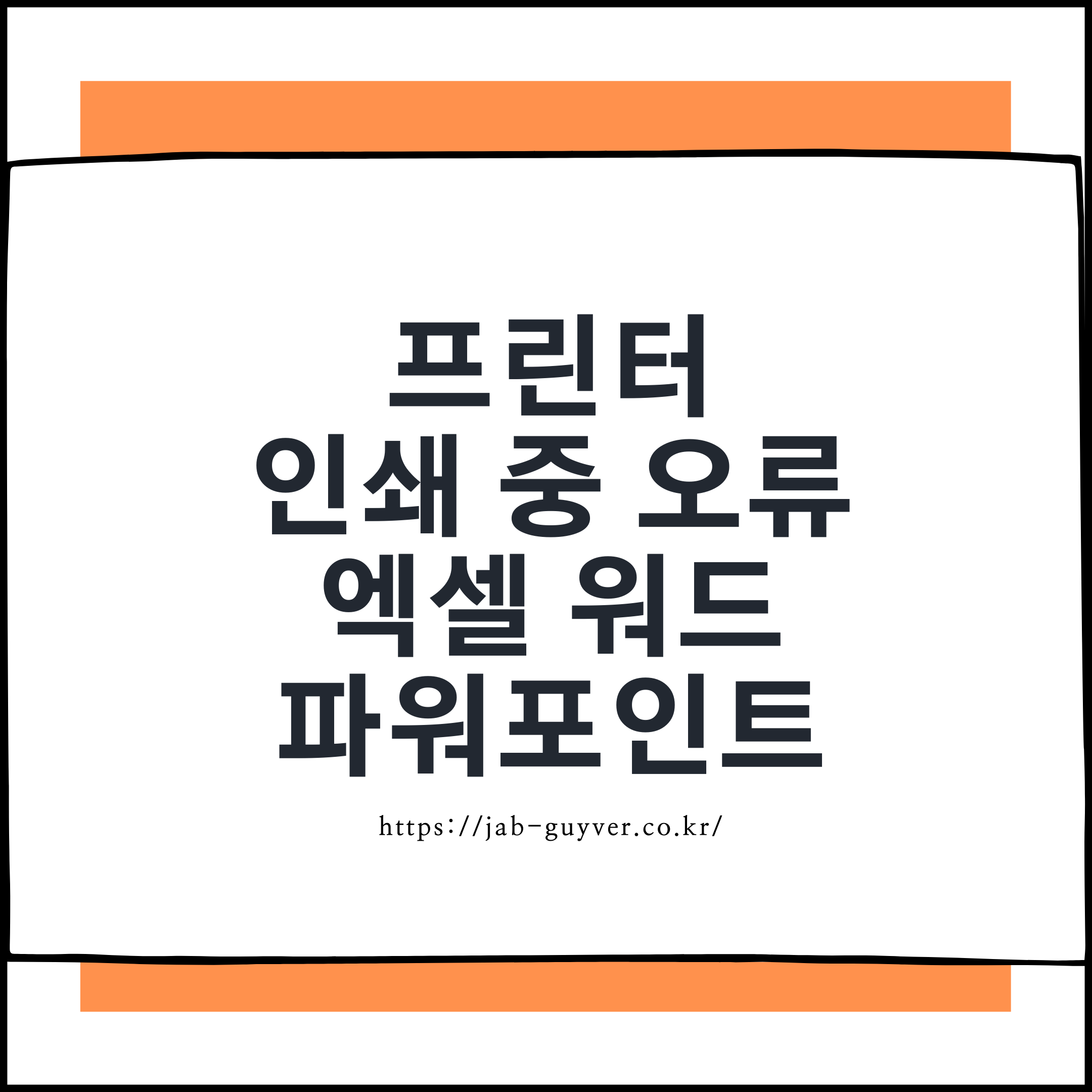
우선은 이번 내용은 마이크로소프트 오피스에서 출시되는 파워포인트, 엑셀, 워드, PDF 등을 인쇄할려고 할대 인쇄 중 오류가 발생하는 경우로 프린터 드라이브가 정상적으로 작동되는지 확인하고 윈도우 문제 해결사를 통해 자동복구 및 프린터 드라이브 삭제 후 재설치 방법에 대해 알아보겠습니다.
엑셀 워드 파워포인트 프린터 연결오류 확인

우선 프린터 인쇄 시 프린터가 작동하지 않거나 인쇄가 되지 않는 경우라면 프린터 인쇄 시 보여지는 프린터 상태를 우선확인합니다.
현재 프린터에 연결하는 중이나 연결이 되지 않은 오류가 뜨는데 무작정 인쇄 버튼을 누르면 출력이 되지 않을 수 있습니다.
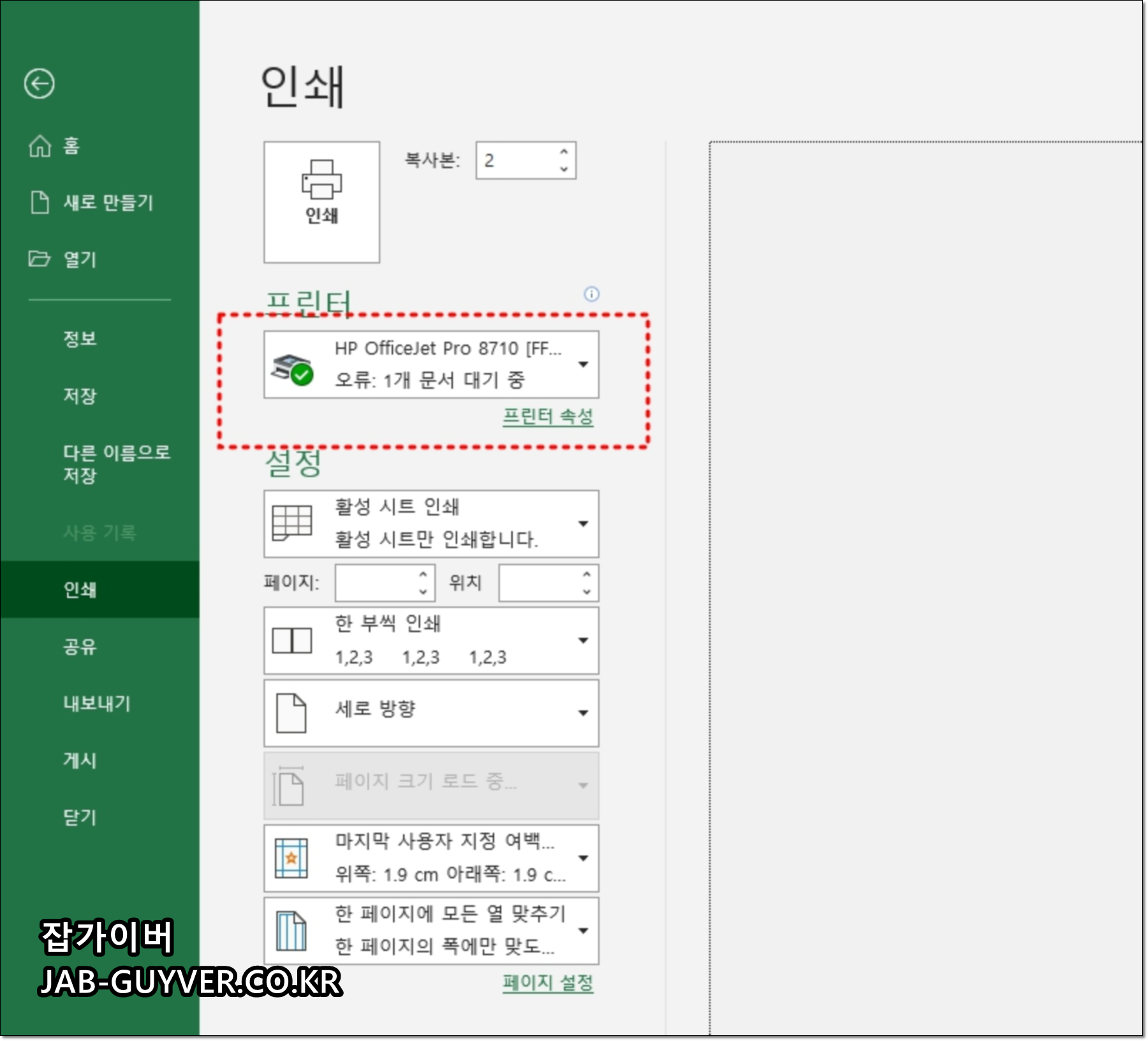
제대로 프린터 연결이나 프린터가 켜져있지 않은 경우 인쇄를 하게 되면 오류 : 1개 문서 대기중 상태임을 볼 수 있습니다.
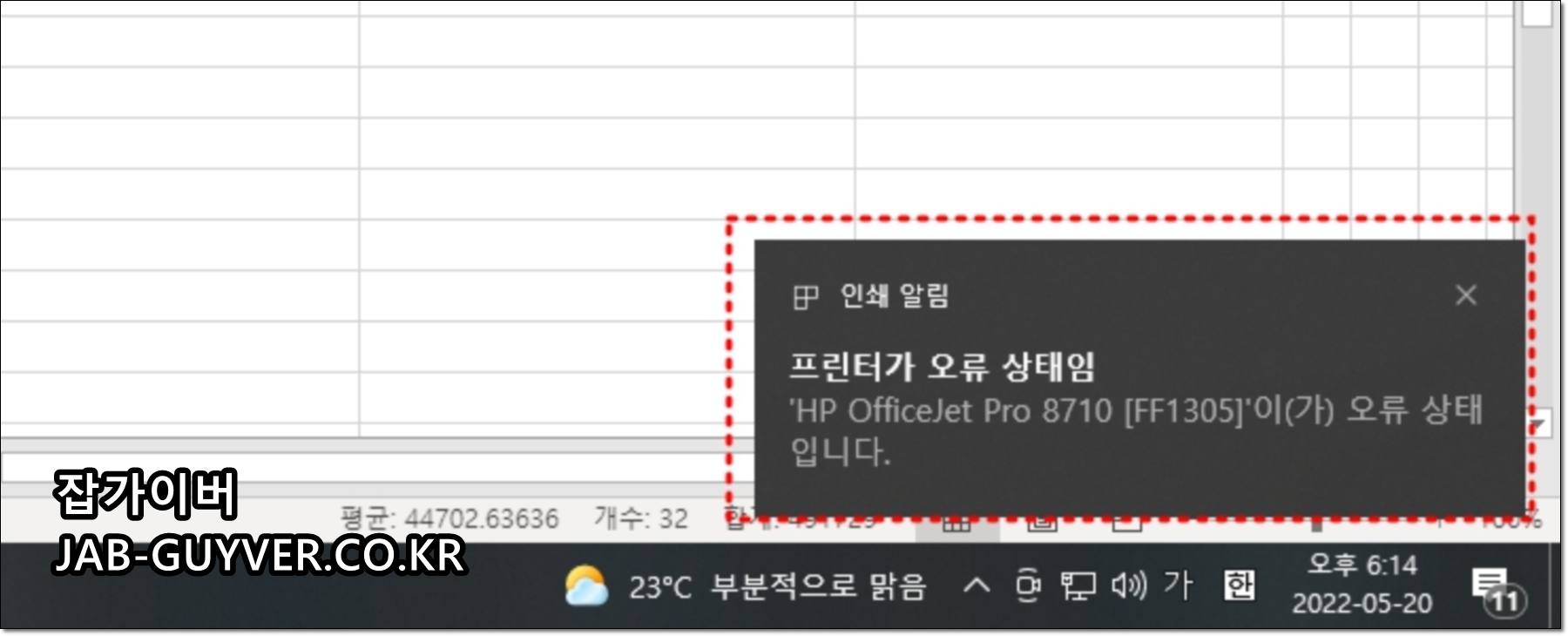
엑셀 인쇄 시 프린터가 오류 상태임을 확인하고 무슨 오류인지 확인할 수 있습니다.
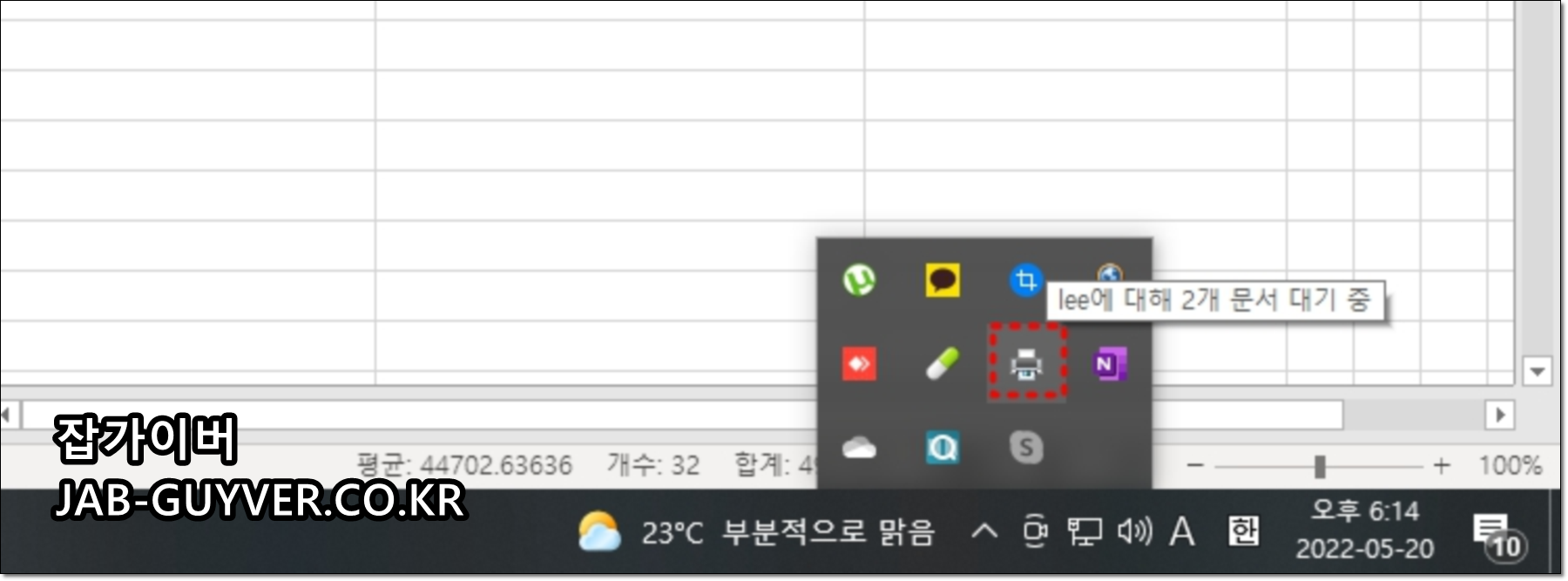
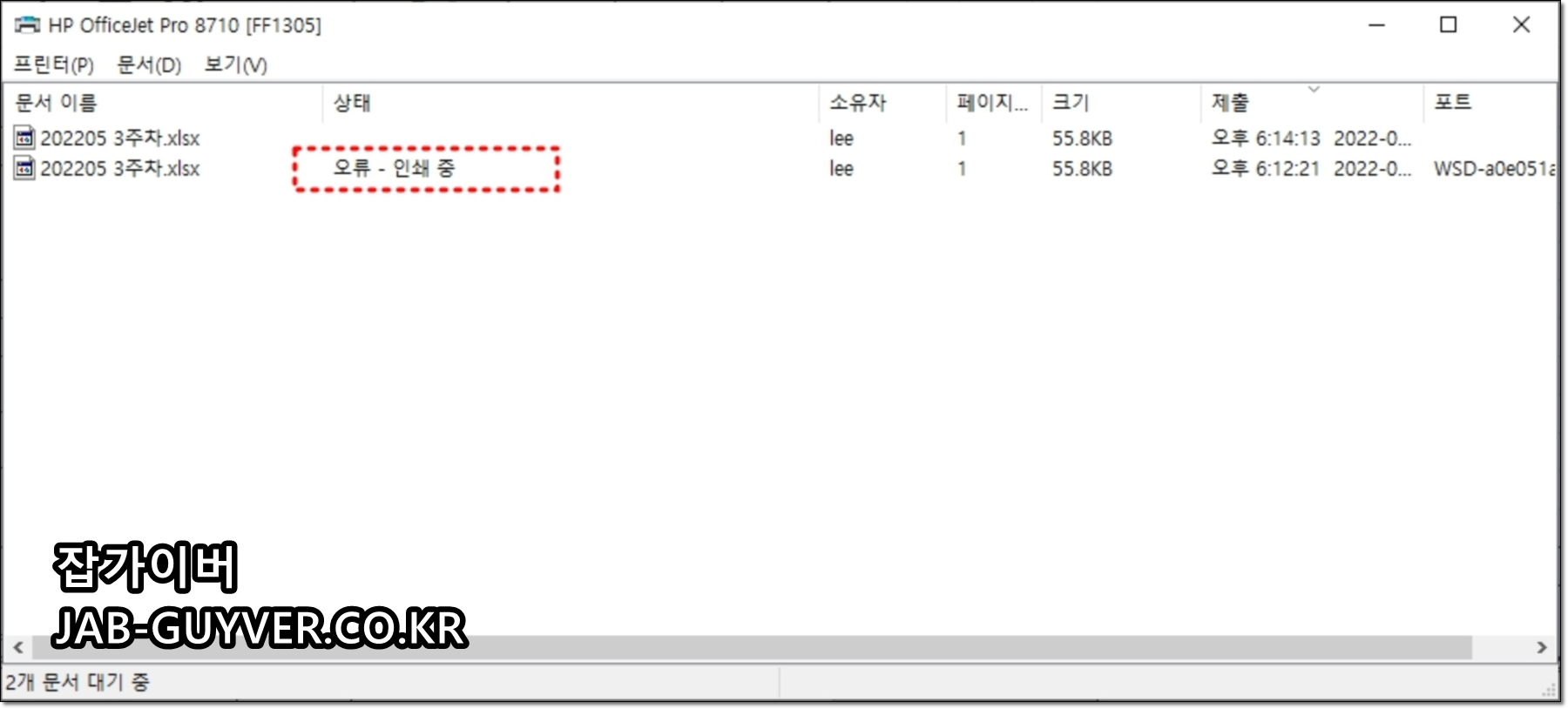
오류 - 인쇄중 오류가 발생되었습니다.

보통 이런경우 다시 시작을 눌러도 인쇄오류가 해결되지 않기 때문에 여기서 확인해야 할 항목이 있습니다.
- 프린터 전원이 켜져있는지 확인합니다.
- 프린터 케이블이 제대로 연결되어 있는지 덜 꼽혀있는지 다시 한번 확인합니다.
- 프린터 용지가 부족하지 않은지 확인합니다.
- 프린터 절전모드에 들어있는지 확인힙니다.

디스플레이가 있는 프린터의 경우 현재 프린터 오류를 확인할 수 있습니다.
HP 오피스젯의 경우 현재 프린터에 문제가 있기 때문에 프린터를 껏다가 다시 키라는 알림을 볼 수 있습니다.


프린터 전원을 꾸욱 눌러 전원이 제대로 꺼지느것을 확인 후 다시 켜줍니다.


HP프린터가 켜지면서 전원코드나 네트워크 케이블등이 빠져있지 않은지 다시한번 확인합니다.

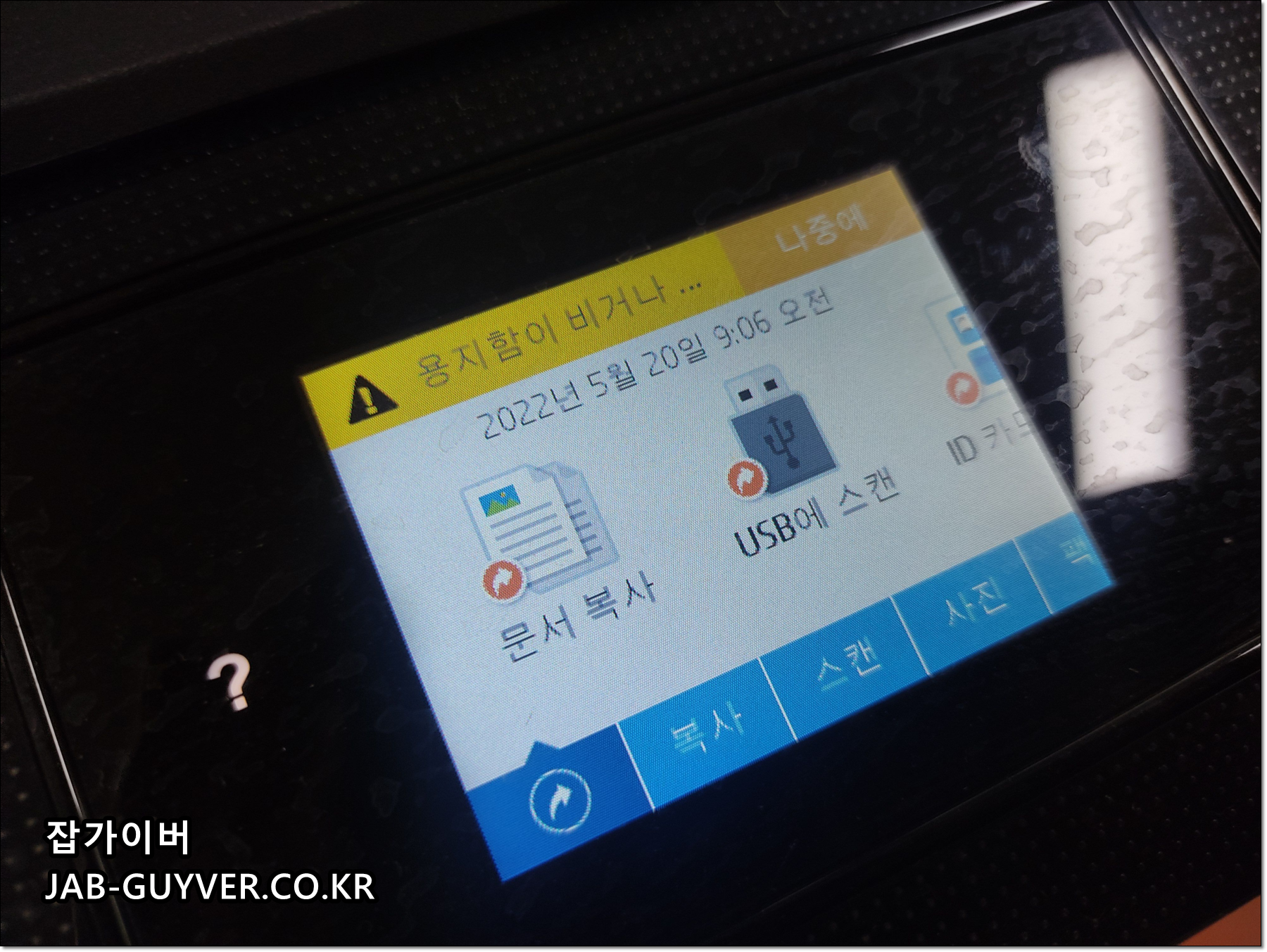
잉크가 부족하거나 프린터 기기가 열려있는지 용지함이 비어있는지 알림등을 확인합니다.

이후 프린터 인쇄 중 오류를 작업을 취소해서 삭제합니다.
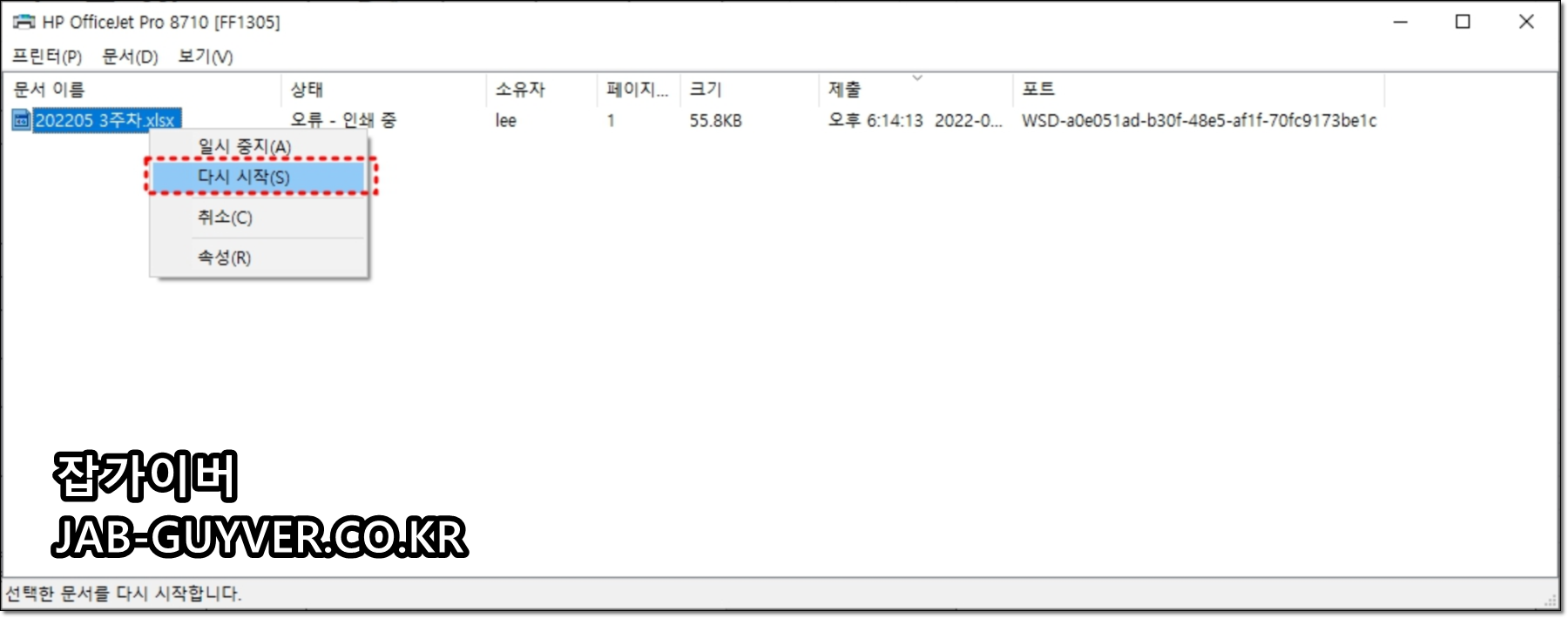
문제가 있는 인쇄 파일을 다시시작을 눌러 인쇄를 다시 눌러보면 문제없이 다시 프린터가 작동됩니다.
프린터 드라이브 삭제 및 재설치
현재 컴퓨터와 프린터가 정상적으로 연결이 되어 있지 않아 작동이 안되는지 네트워크 프린터설정이 잘못연결되어 있는지 정상작동 유무를 확인하고 드라이브 삭제 및 재설치 방법을 알아봅니다.
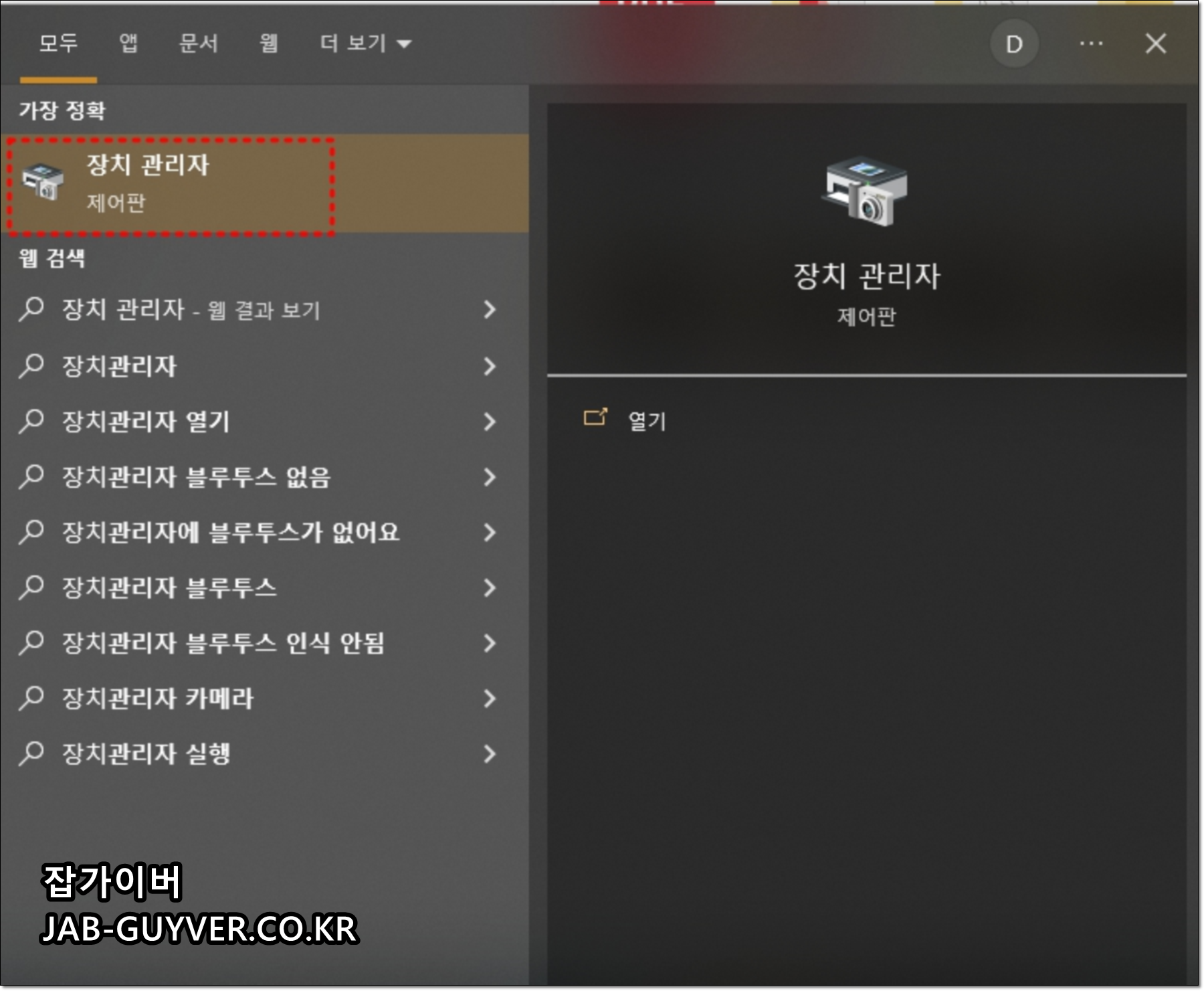

장치관리자로 들어가 프린터 항목을 보면 해당 장치가 "이 장치가 올바르게 작동하고 있습니다"확인합니다.
프린터와 컴퓨터가 정상적으로 연결되어 있다면 이 장치가 올바르게 작동하고 있습니다 문제없을 텐데 그래도 인쇄 오류가 발생하는 경우가 자주 있습니다.
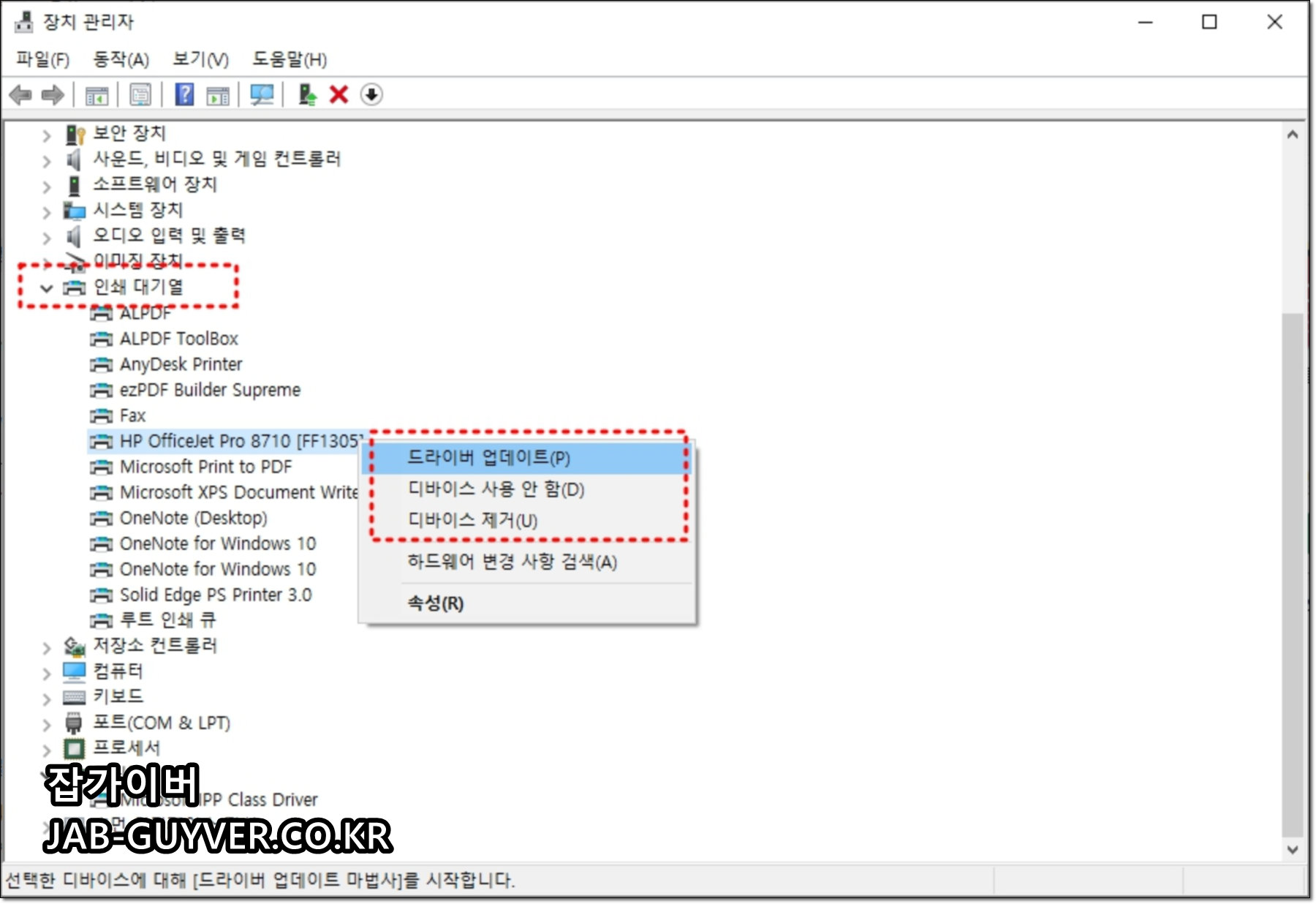
이 경우 인쇄 대기열 및 프린터 드라이버를 업데이트 하거나 삭제를 합니다.
윈도우 프린터 문제해결사 자동오류 해결
윈도우에서 자체적으로 프린터 문제를 해결해 인쇄문제를 복구합니다.
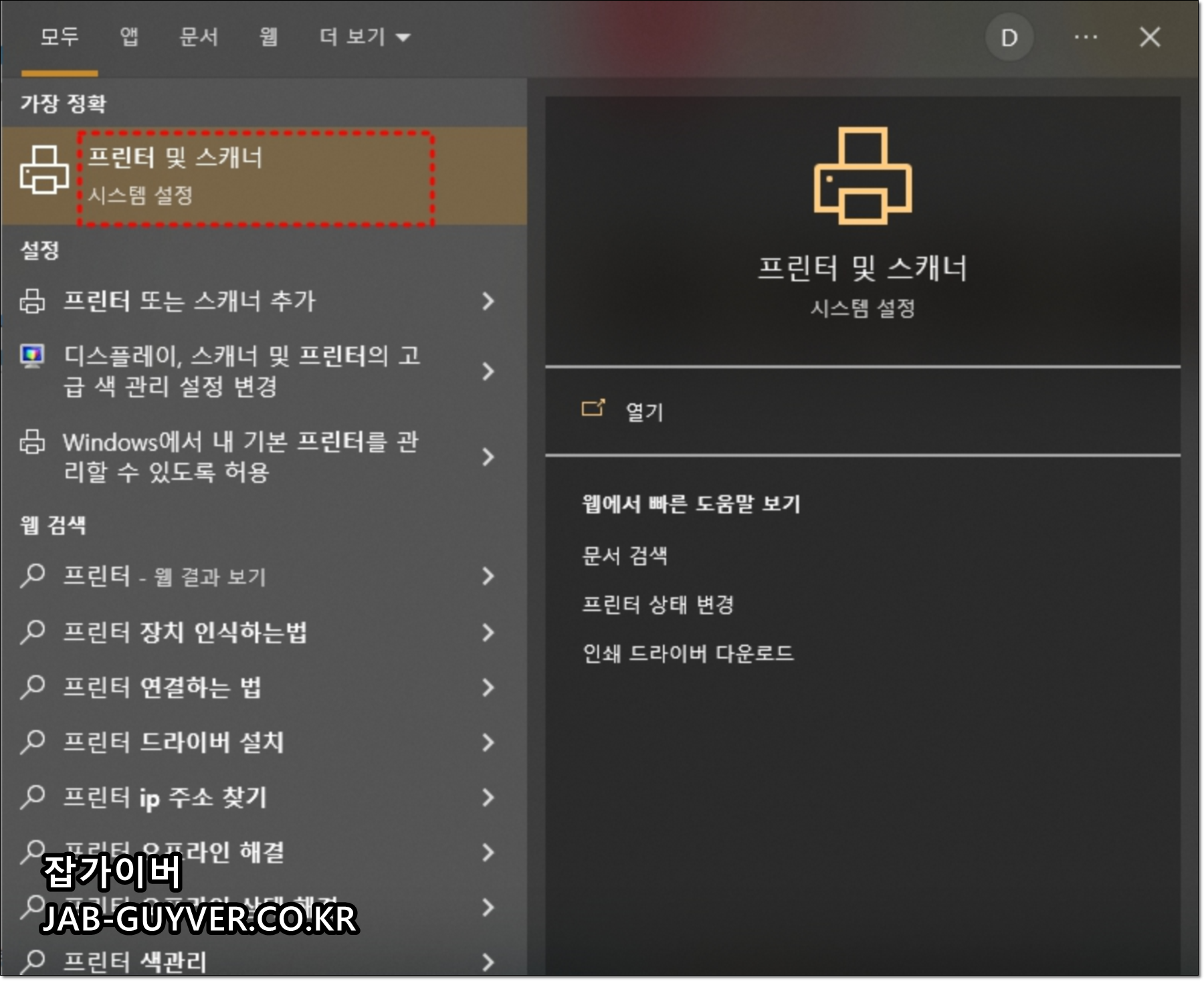

프린터 및 스캐너를 실행 후 현재 설치된 프린터 드라이브를 선택합니다.
만약 여기서 설치된 프린터 드라이브가 표시되지 않는다면 아래 내용을 참고하세요
- 프린터 네트워크 및 로컬 수동설치 및 연결 안될때 참고
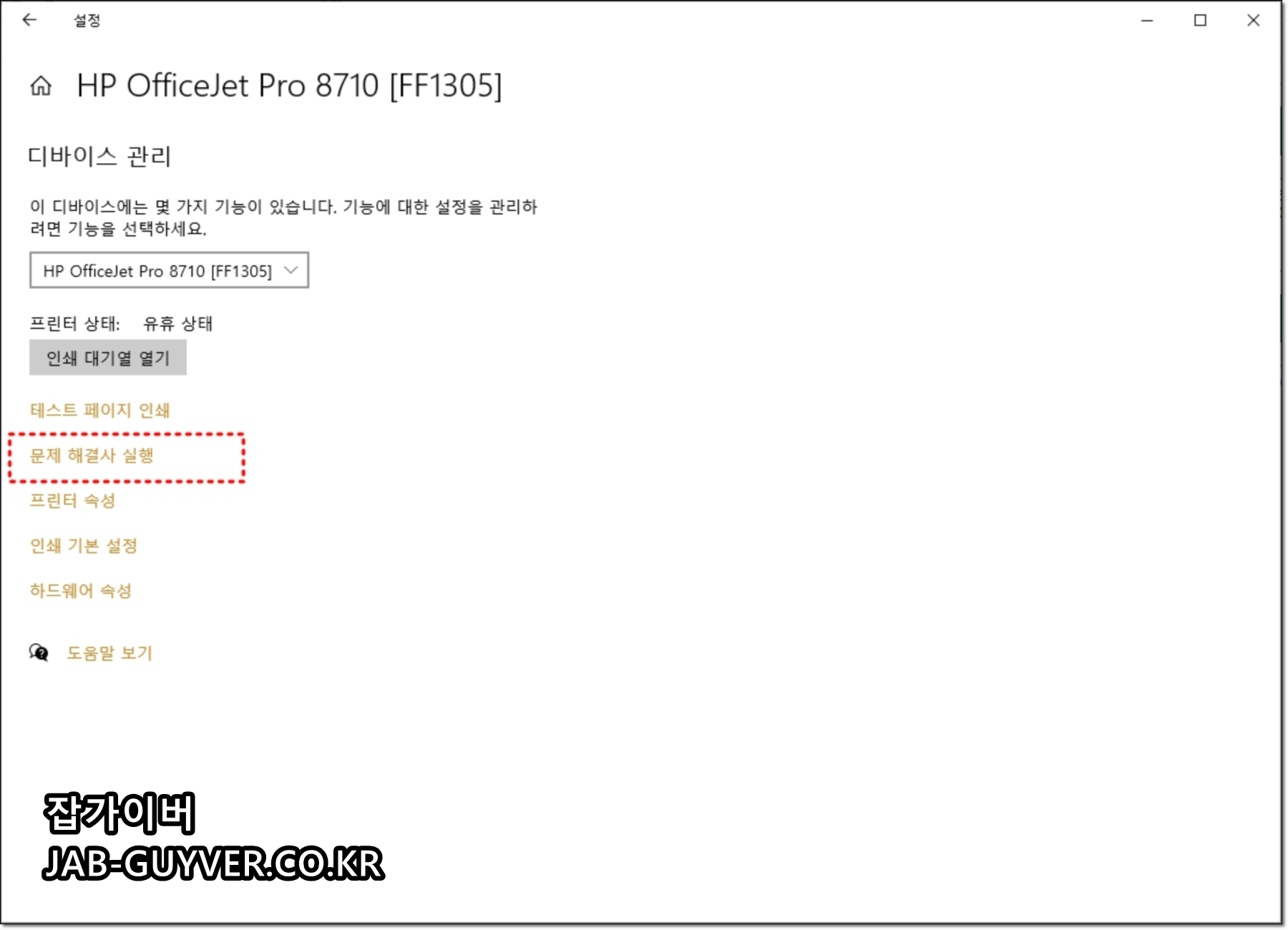

현재 제가 사용하는 프린터는 HP OfficeJet Pro 8710 (FF1305)모델로서 현재 프린터 인쇄오류가 발생하는 원인을 찾아 해결하기 위해 문제 해결사 실행을 눌러줍니다.
그럼 자동으로 프린터가 작동하지 않는 원인을 윈도우에서 찾아 자동으로 복구합니다.
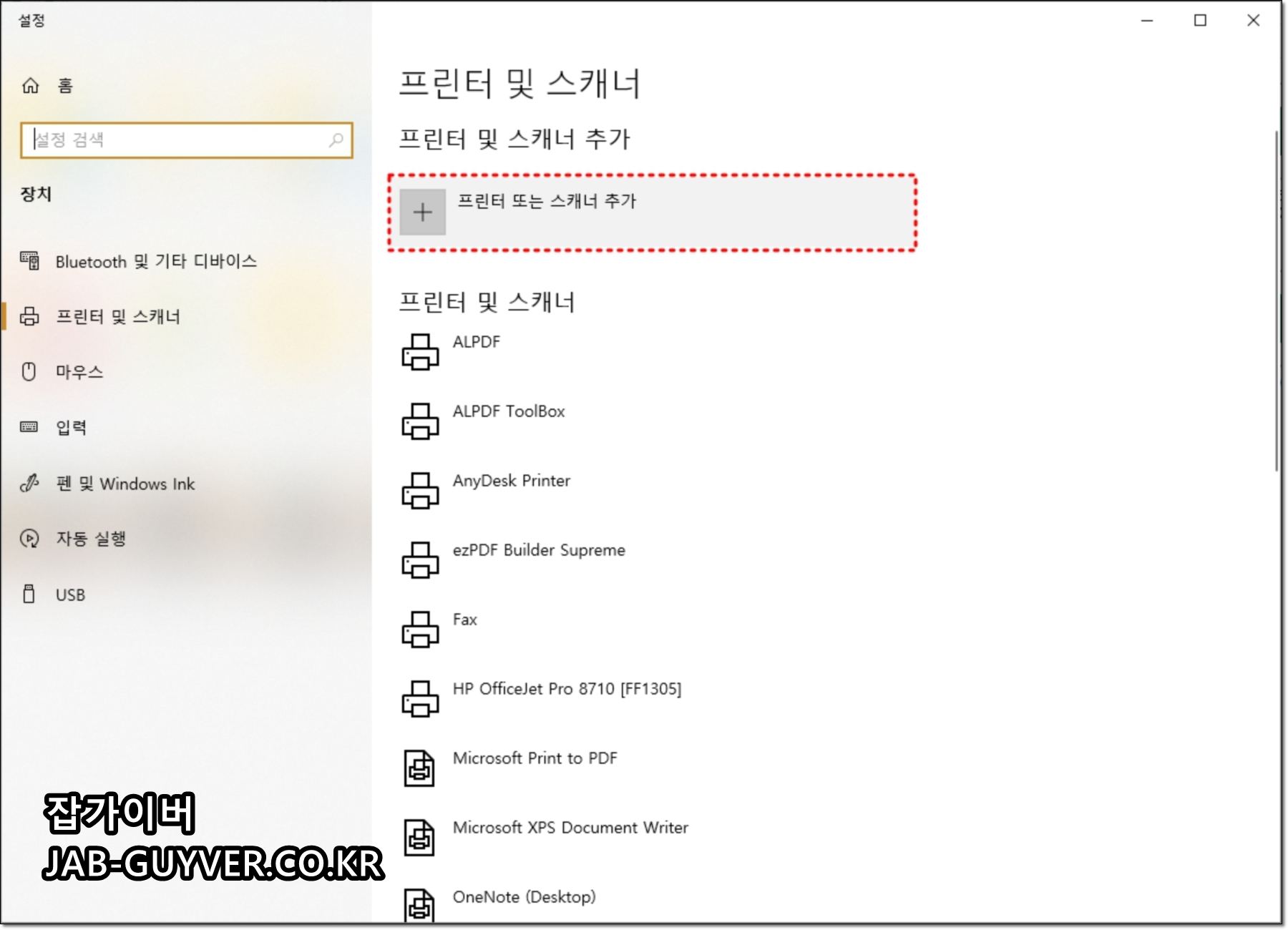
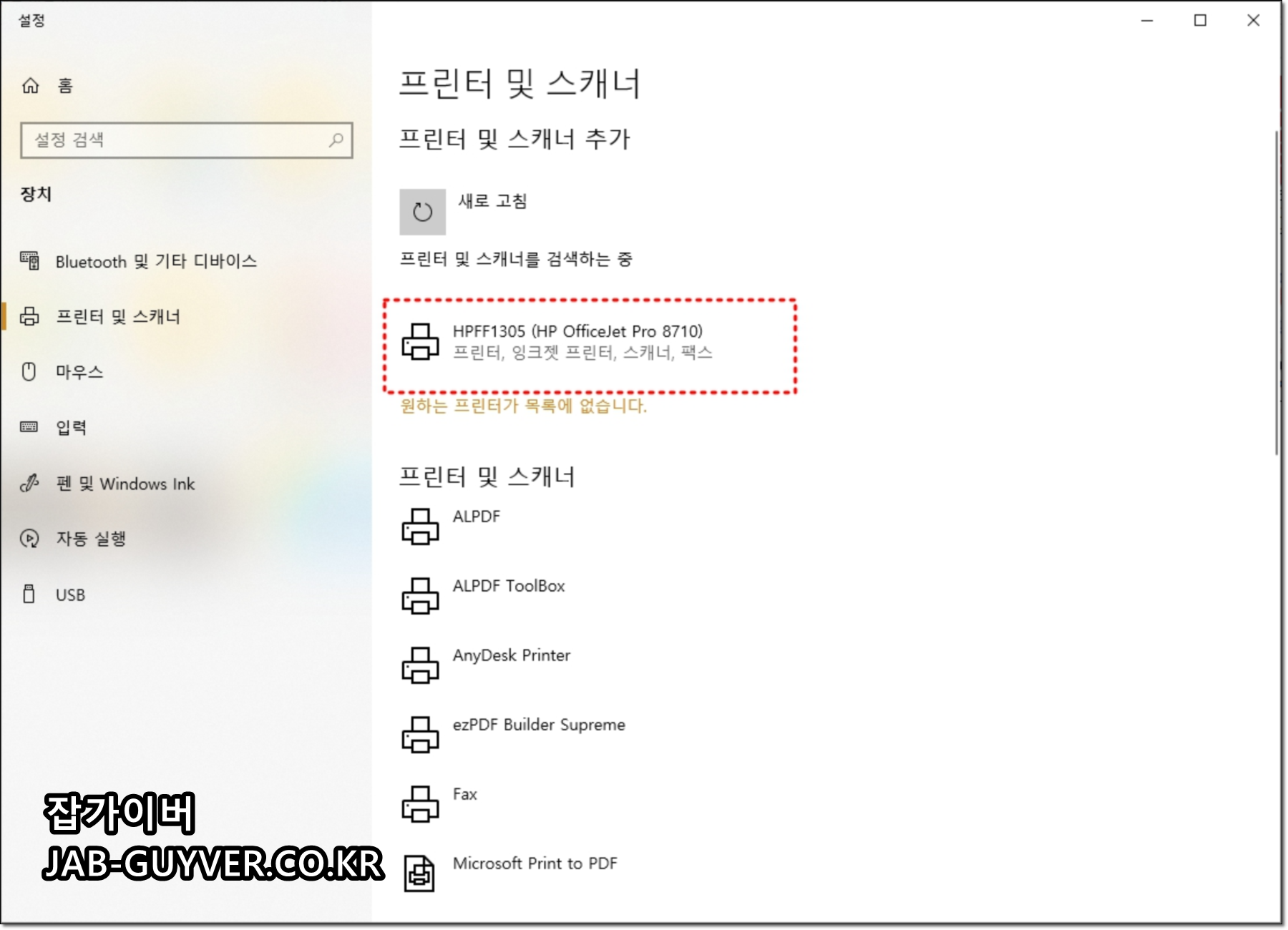
이후에도 문제가 해결되지 않는다면 프린터 및 스캐너에서 현재 설치된 프린터를 삭제 후 프린터 또는 스캐너 추가를 통해 다시 프린터 드라이버를 추가합니다.
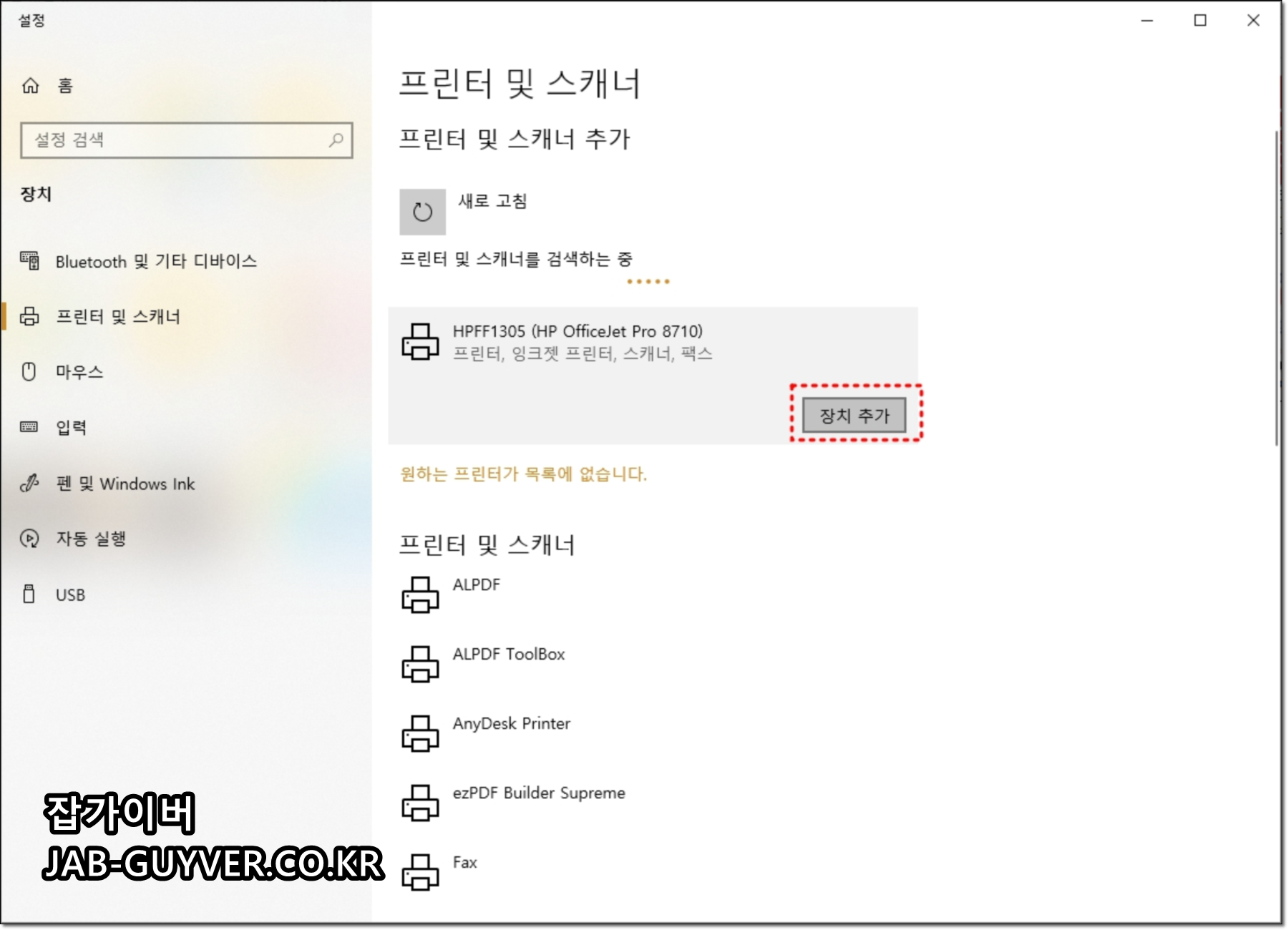
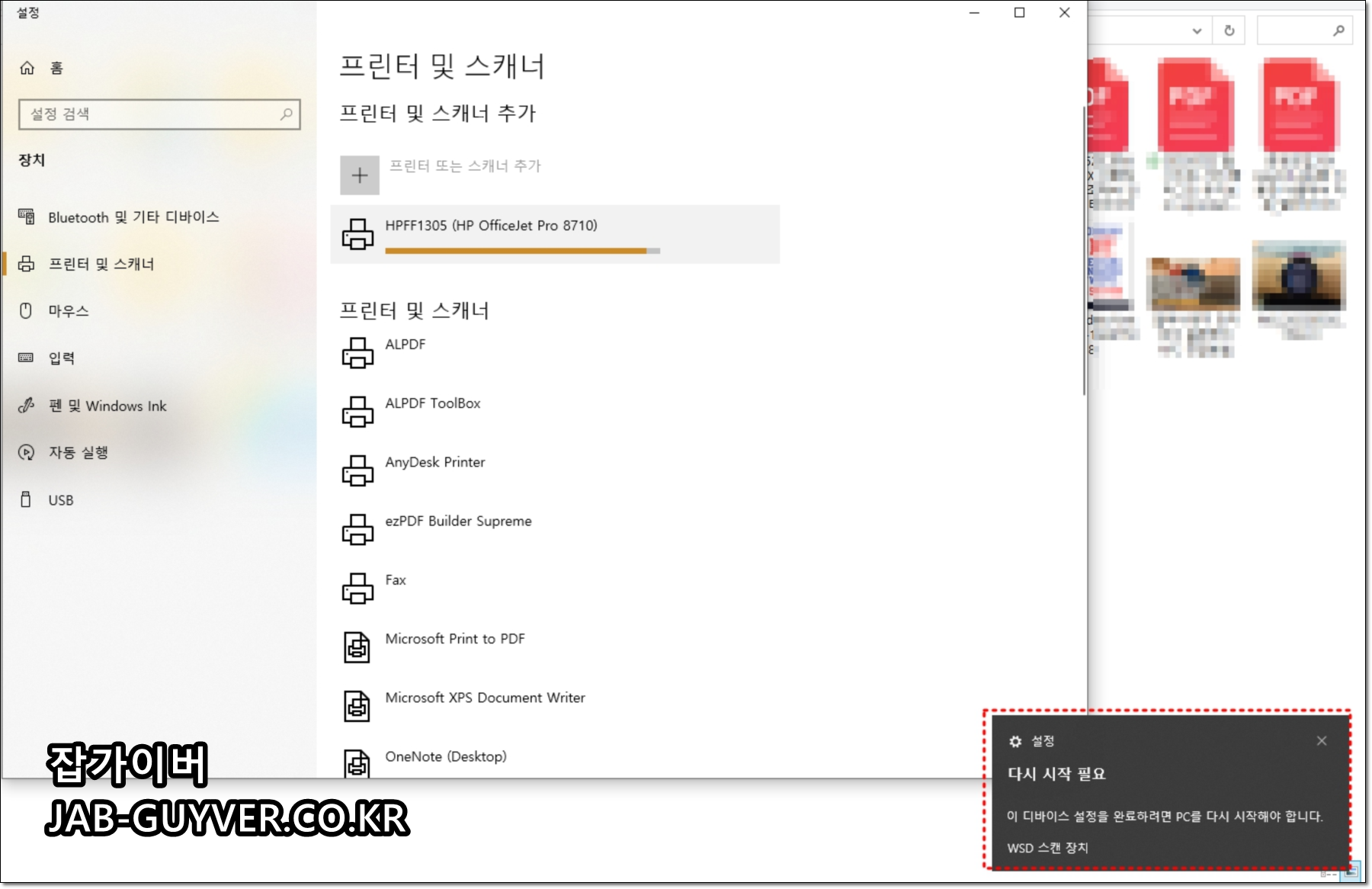
장치추가를 눌러 현재 연결된 프린터 장치를 재설치합니다.
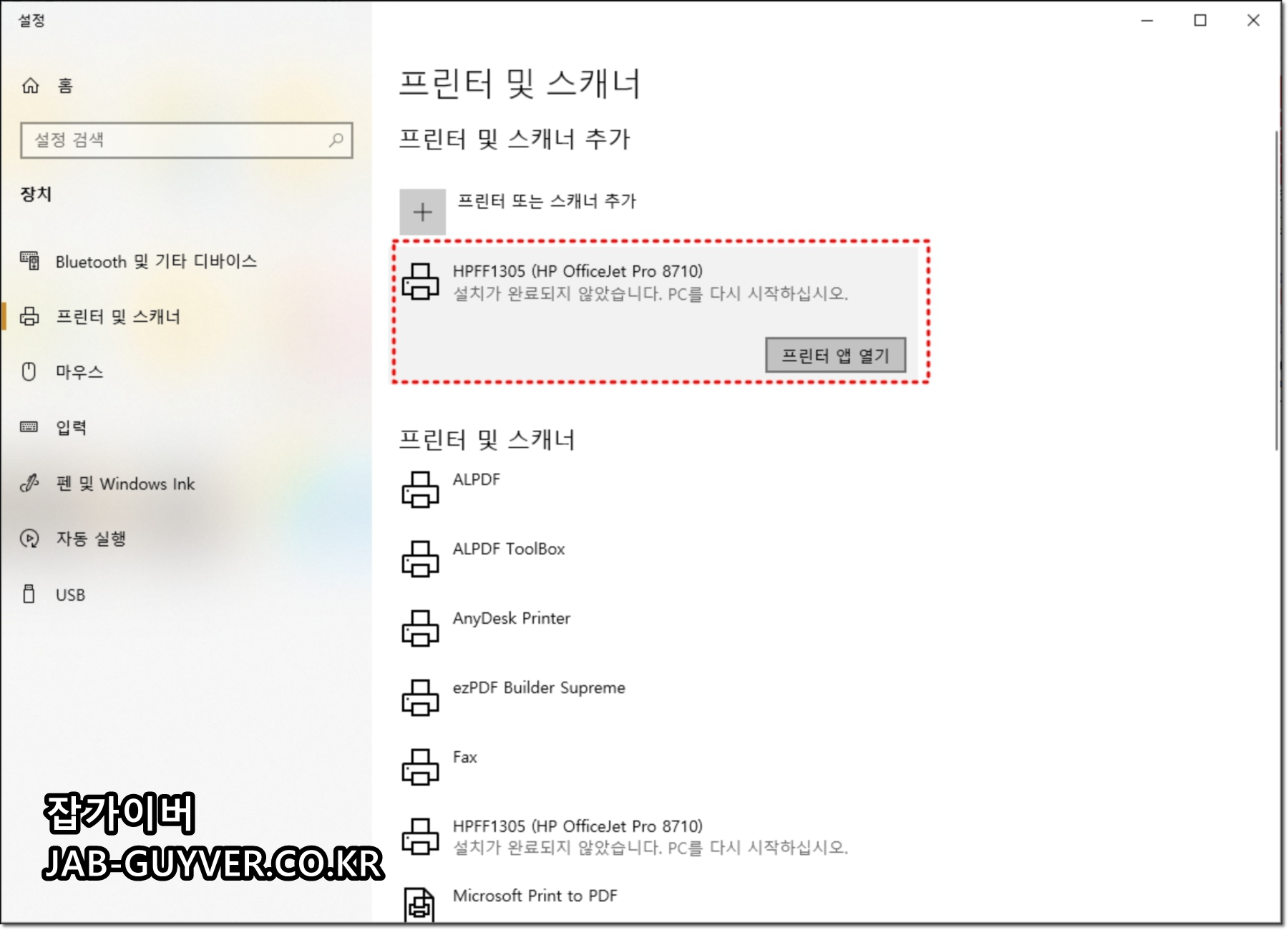
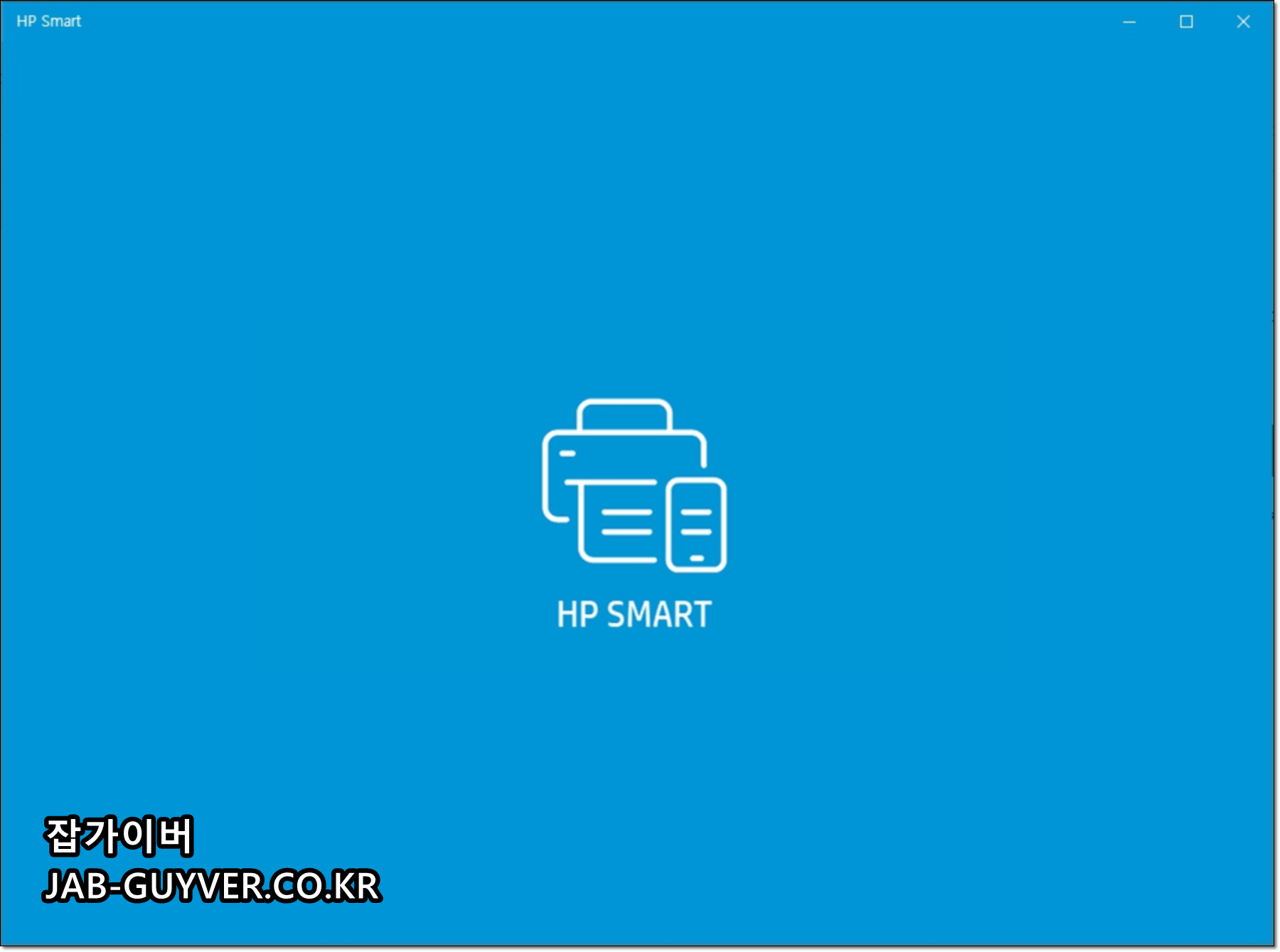
프린터 앱 열기를 통해 HP프린터 기준 HP SMART 앱을 실행합니다.

HP 스마트를 통해 HP프린터 모바일장치 및 데스크탑 장치로부터 필요한 정보를 수집합니다.
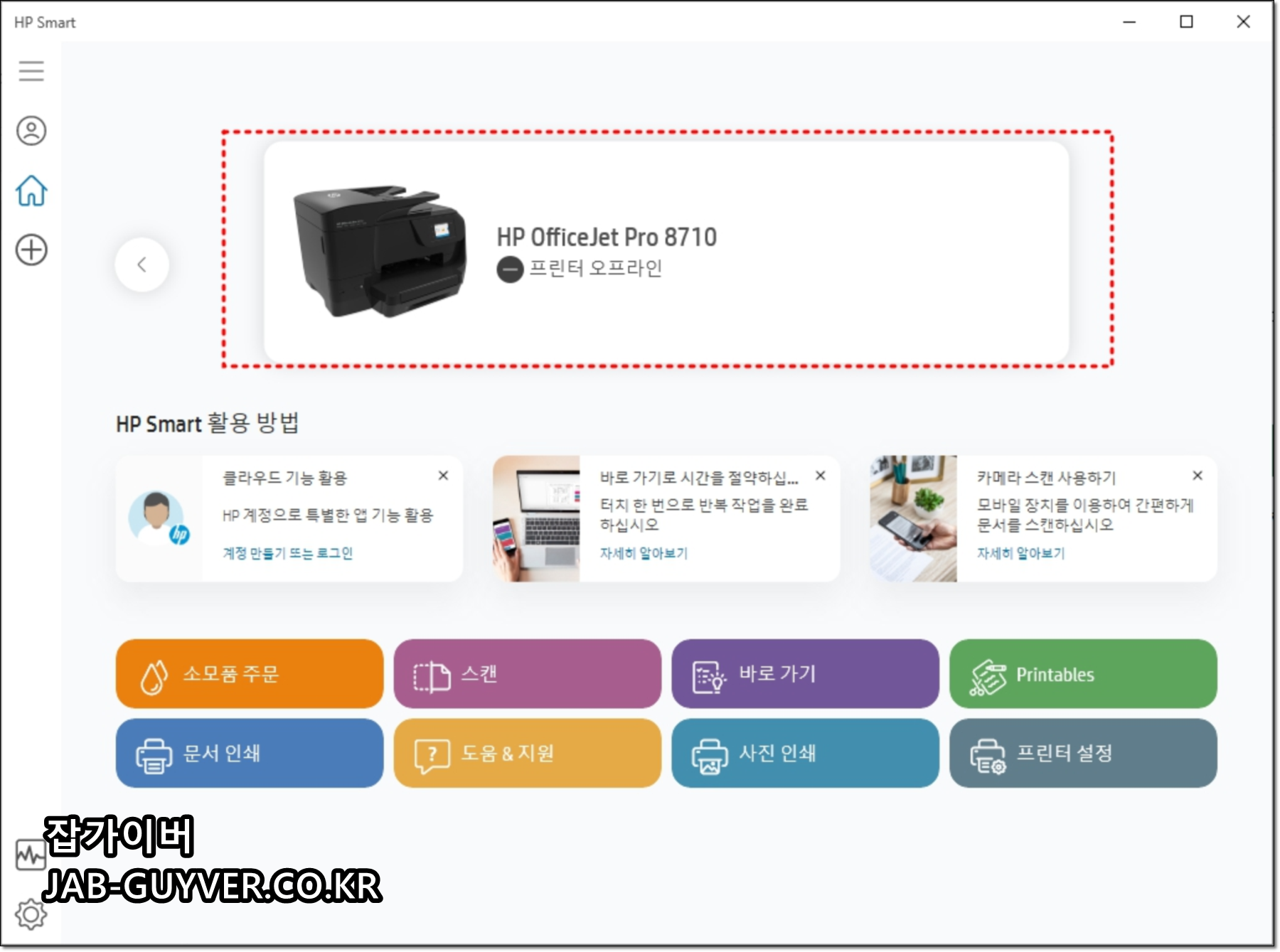
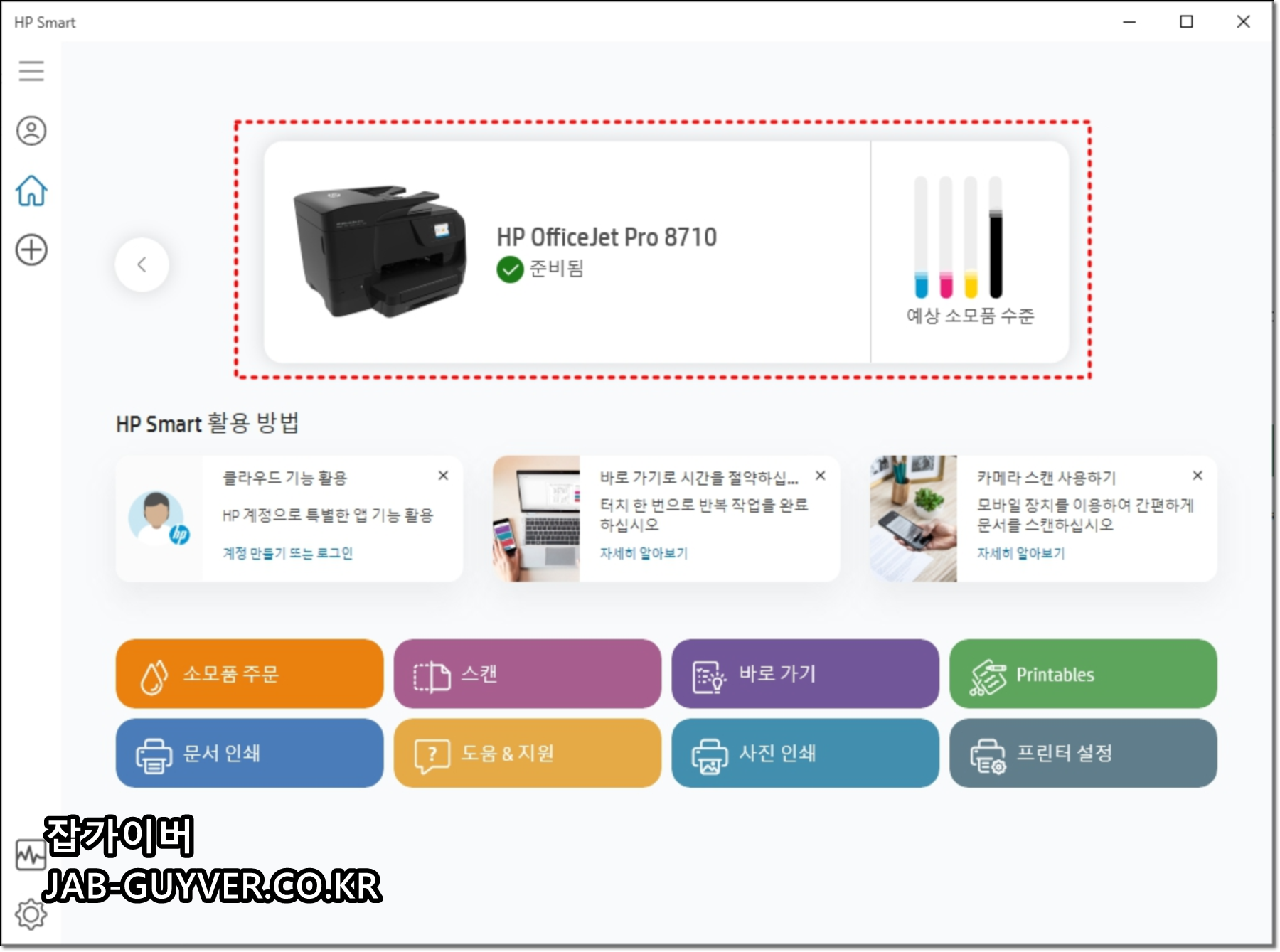
현재 연결 된 HP프린터의 상태가 오프라인 상태임을 확인할 수 있습니다.
전원을 키고 프린터 잉크의 잔량등을 확인할 수 있으며 이후 프린터 인쇄 오류가 해결되어 다시 인쇄를 테스트할 수 있습니다.




