컴퓨터 모니터 흰색 노랗게 보일때 노란색 색보정 설정
컴퓨터 모니터 흰색 노랗게 보일때 노란색 색보정 설정
모니터에서 흰색이 노란빛으로 보이거나 전체 화면이 따뜻한 색감으로 변한 경험이 있나요? 특히 디지털 콘텐츠를 작업하거나 사진 편집을 할 때 색이 정확하게 표현되지 않으면 불편함이 생기기 마련입니다.
이러한 색상 이상은 단순한 설정 오류부터 모니터 자체 문제, 그래픽 드라이버 충돌, 윈도우 야간모드까지 다양한 원인에서 비롯될 수 있습니다.
최근에는 윈도우10과 11에서 기본 탑재된 ‘야간모드’나 디스플레이 색 관리 기능을 통해 사용자의 눈 보호를 위한 자동 색조 변경이 적용되면서, 원치 않게 모니터 색이 왜곡되어 보이는 경우가 많아졌습니다.
특히 듀얼모니터 사용 환경이나 포토샵과 같은 이미지 기반 소프트웨어를 사용하는 사람들에게는 치명적인 문제가 될 수 있죠.

모니터 화면이 노랗게 보이는 다양한 원인을 짚어보고, 실제로 색상을 정확하게 복원하기 위한 실질적인 해결 방법과 색보정 설정 방법까지 하나하나 정리해보았습니다.
특히 포토샵 사용자나 디자인 작업을 하는 분들에게 꼭 필요한 실전 팁도 포함되어 있으니, 끝까지 확인해보시길 바랍니다.
모니터 색상 잘못 표현되는 원인 및 증상 4가지
- 모니터 케이블이 고장난 경우
- 모니터 케이블이 덜 꼽힌 경우
- 모니터 수명이 다한경우
- 그래픽카드 드라이브 설치 및 업데이트
모니터가 지지직 표현되는 경우
모니터가 갑자기 색상이 파란색으로 보이거나 지지직 거리는등의 문제가 발새한다면 대부분 모니터 케이블이 고장나거나 모니터 케이블이 덜 꼽힌 경우로 다시 장착을 해주면 제대로 모니터 색상이 표시됩니다.

그 외에 모니터 패널이 다한 경우에는 모니터를 교체하느것이 좋으며 전문 디자인 작업을 하는 경우에는 2.3년에 한번 모니터를 교체하느게 좋으며 일반 사용자라면 10년을 사용해도 크게 문제가 되지 않습니다.
그래픽카드 설치 및 업데이트
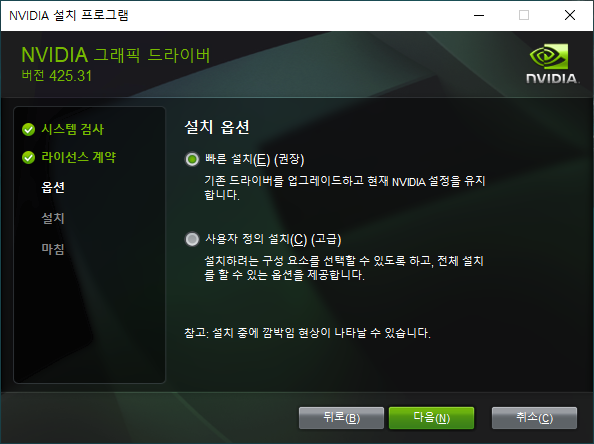
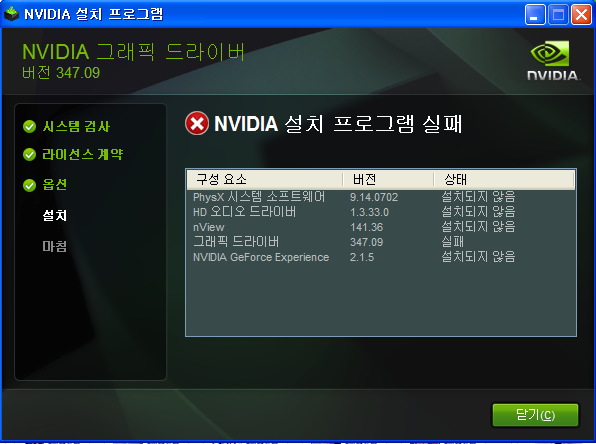
그리고 모니터를 연결 할 때 메인보드에서 연결하는 모니터 단자와 그래픽카드에서 나오는 단자 2가지가 있는데 이 경우 그래픽카드에서 나오는 모니터 케이블을 연결하는것이 좋으며 이 때 그래픽카드 드라이브를 늘 최신으로 설치해서 사용하느것이 중요합니다.
포토샵 캔버스 노랗게 보이는경우
추가로 포토샵 사용 시 흰색 캔버스가 노랗게 보이는 경우에는 이 상황에서 다른 경우로 아래 내용을 참고하세요
포토샵 캔버스 화면 노란색 모니터 색보정 - Dcre Yellow
사진편집 프로그램인 포토샵에서 캔버스는 기본적으로 흰색으로 표시되어야 하는데 간혹 포토샵 캔버스 화면 노란색으로 표시되는 경우가 있습니다. 이 경우 실제 모니터에서만 흰색이 노랗게
decreyellow.co.kr
윈도우 모니터 색보정 설정
모니터 색상이 노랗게 표시되는 경우 듀얼모니터에서 주로 더 자주 발생하곤 하며 윈도우 설정을 통해 색보정을 진행합니다.
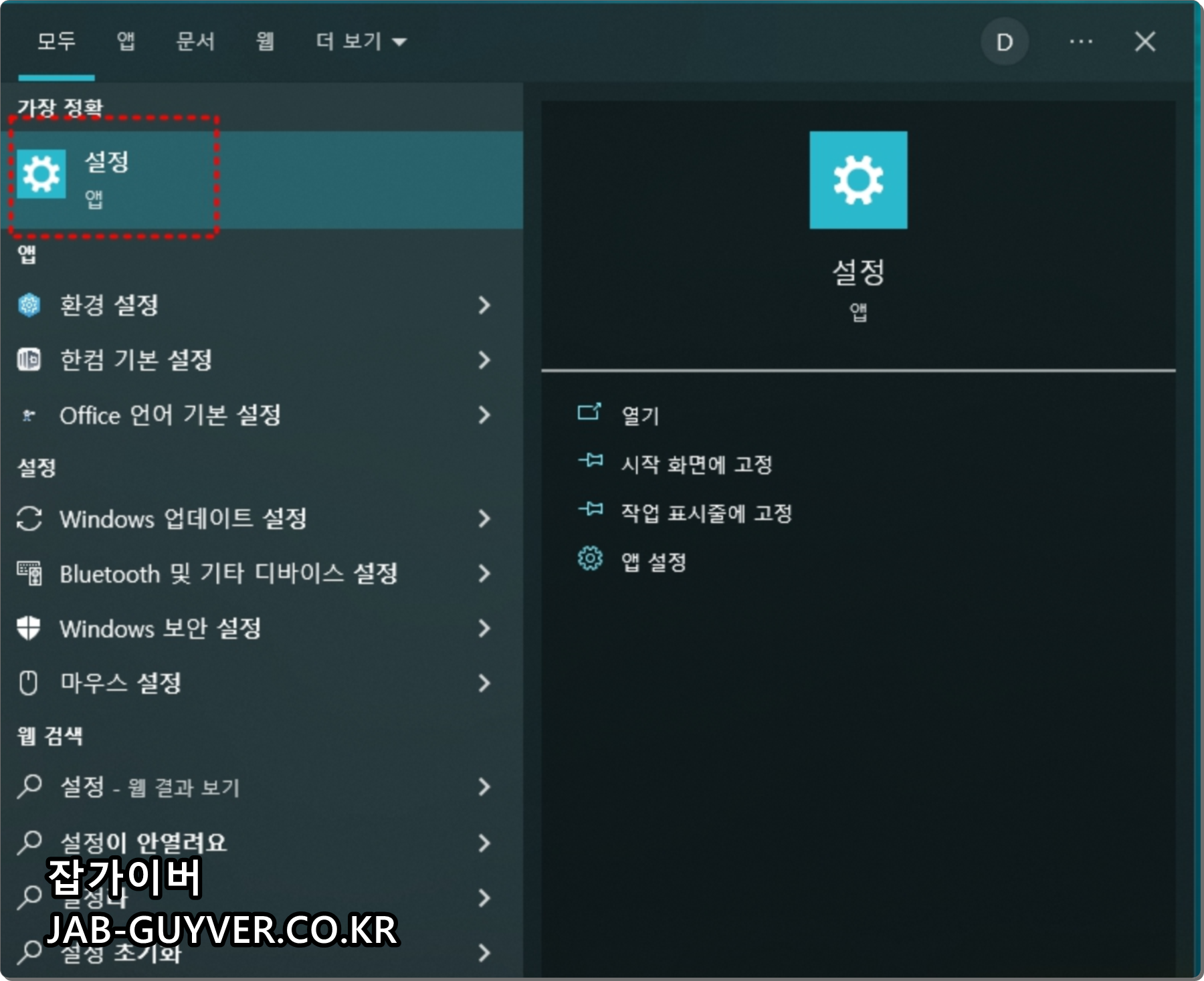
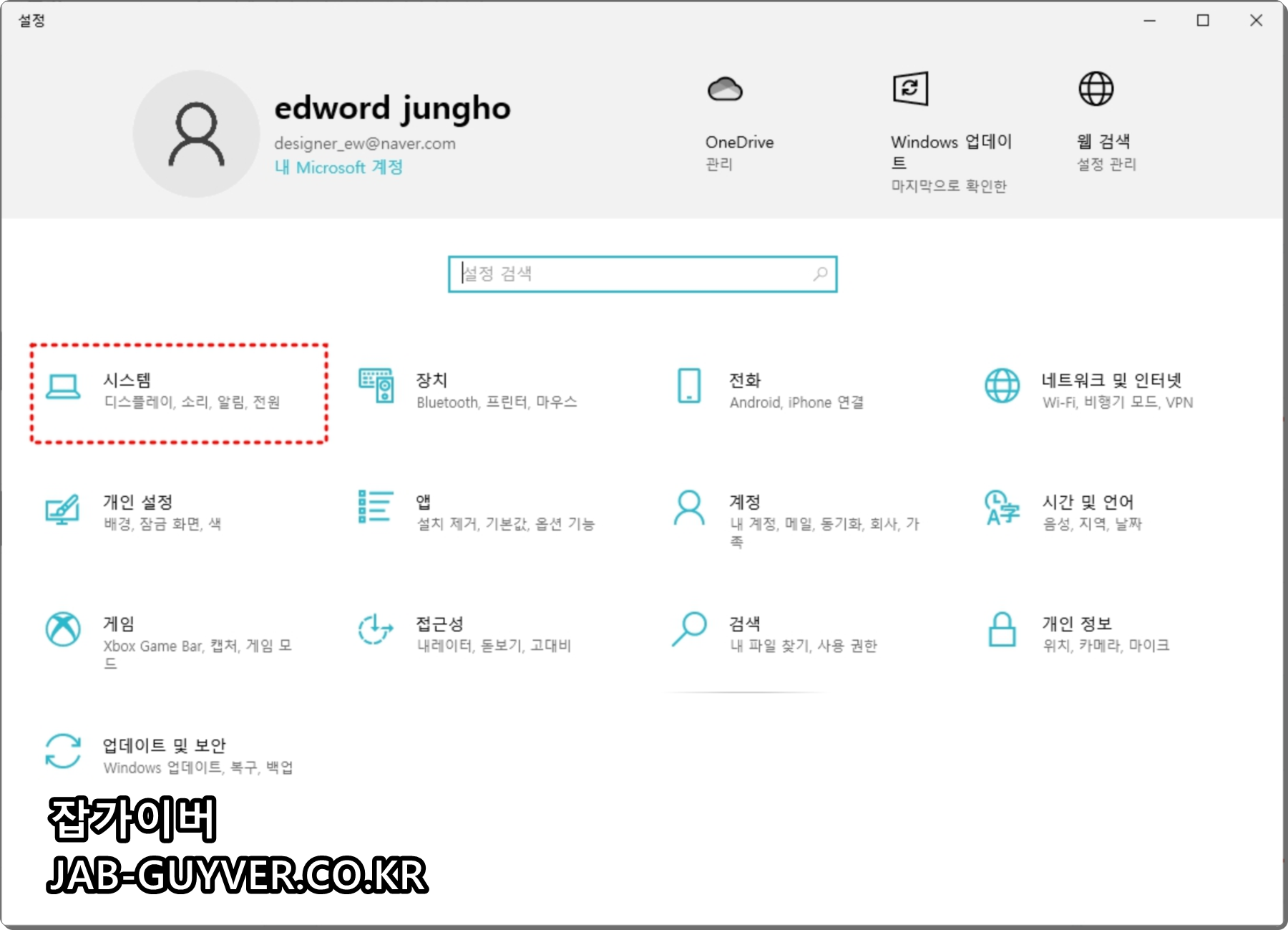
윈도우 설정 - 시스템으로 들어갑니다.
윈도우 야간모드 해제 블루라이트 차단
가장 먼저 윈도우에서 야간모드가 활성화 되어 있는지 확인합니다.
야간모드란 수면에 방해되는 블루라이트를 차단하느것으로 밤에 자동으로 켜지게 되는데 이 경우 모니터의 파란색상을 제거해 수면을 돕게 되는데 이 경우 전반적으로 모니터가 노랗게 보이는 현상이 발생됩니다.
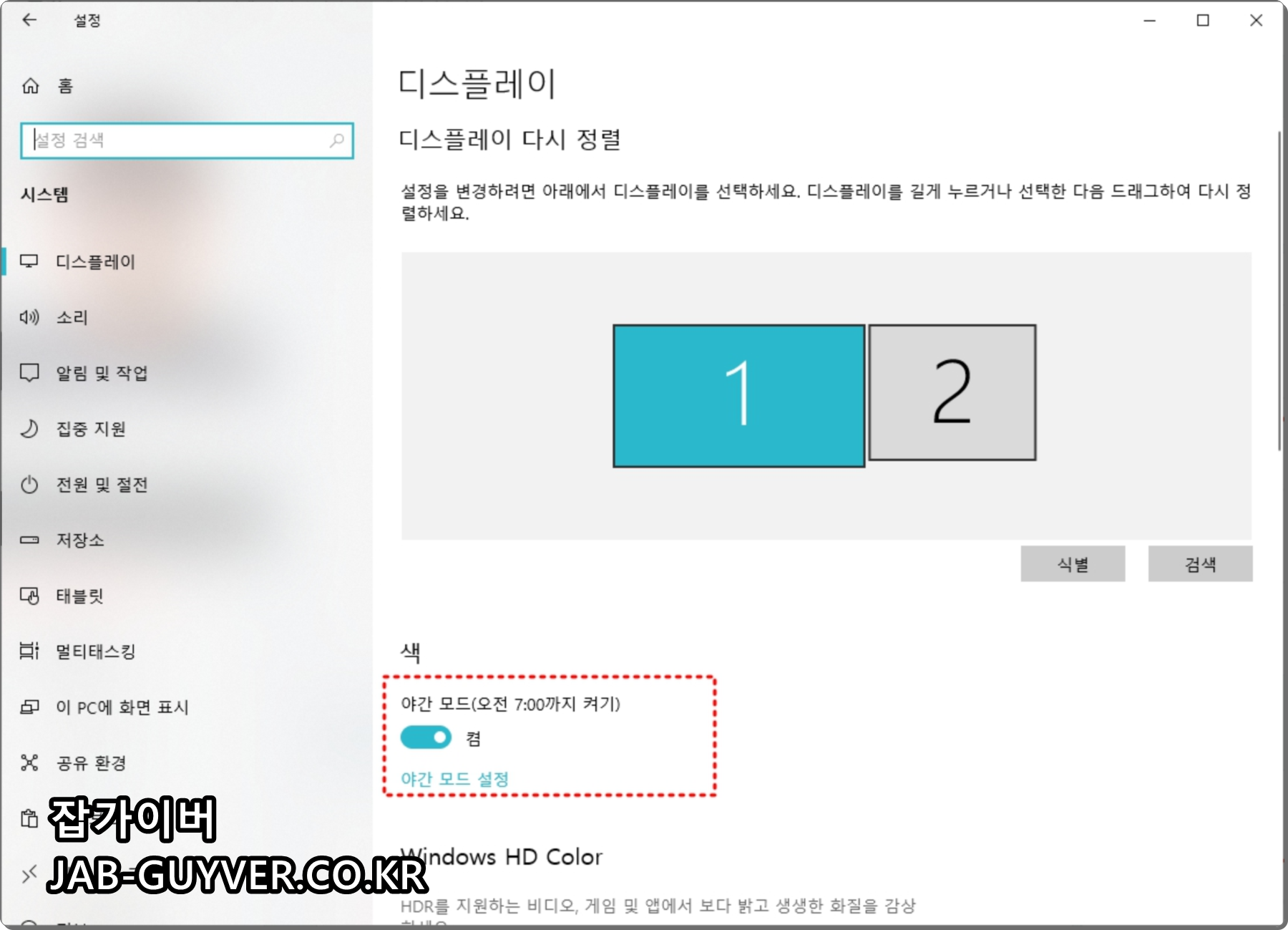
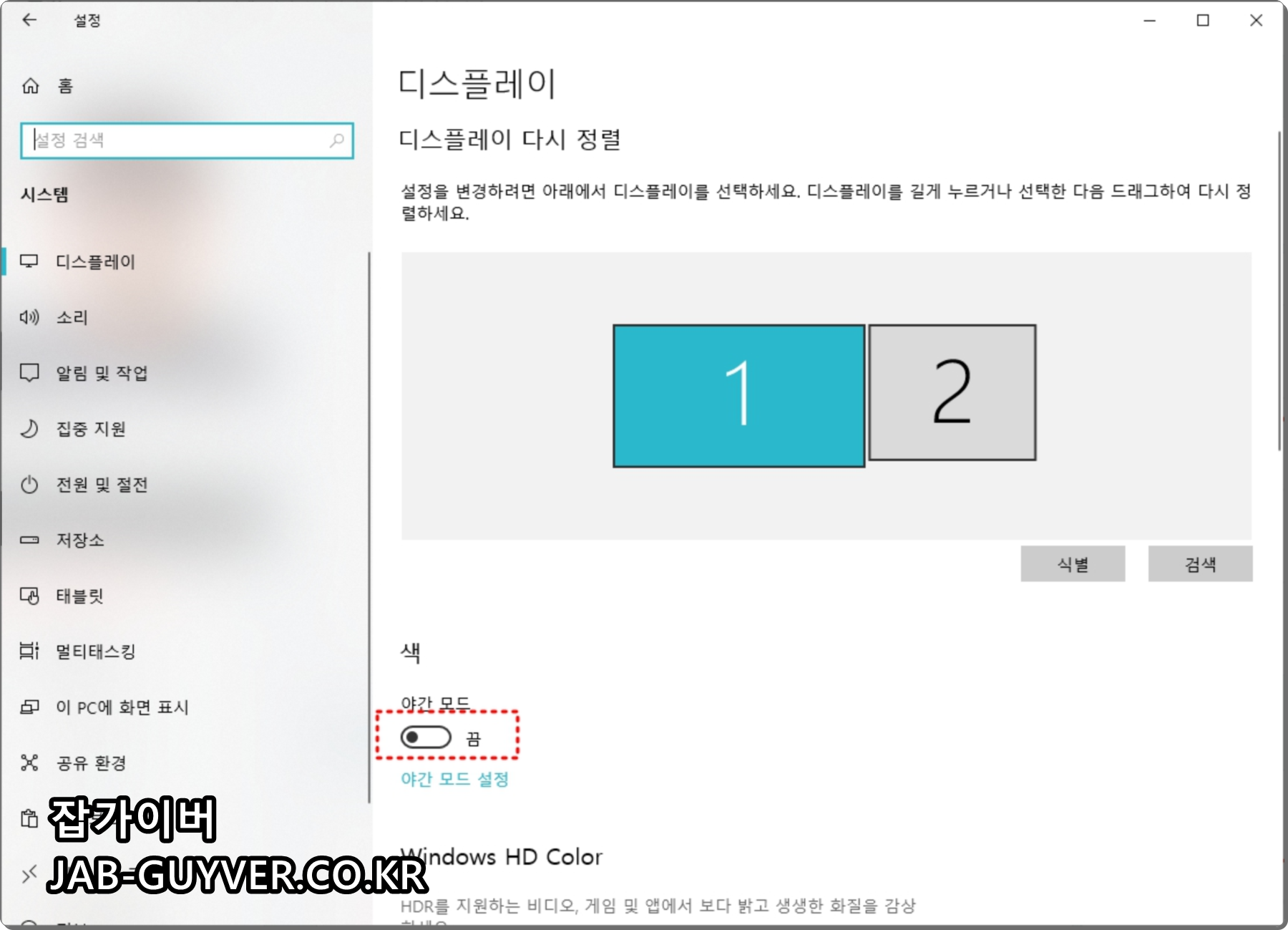
보통 야간모드는 밤에 자동으로 활성화 되는 경우가 있어 수동으로 확인 후 해제합니다.
윈도우 모니터 색보정 선명하게 설정
모니터가 노랗게 보이느게 해결되지 않았다면 윈도우 색관리를 통해 전반적안 모니터 색보정을 진행합니다.

제어판 -> 색 관리로 들어갑니다.


고급탭에서 디스플레이 보정을 진행합니다.
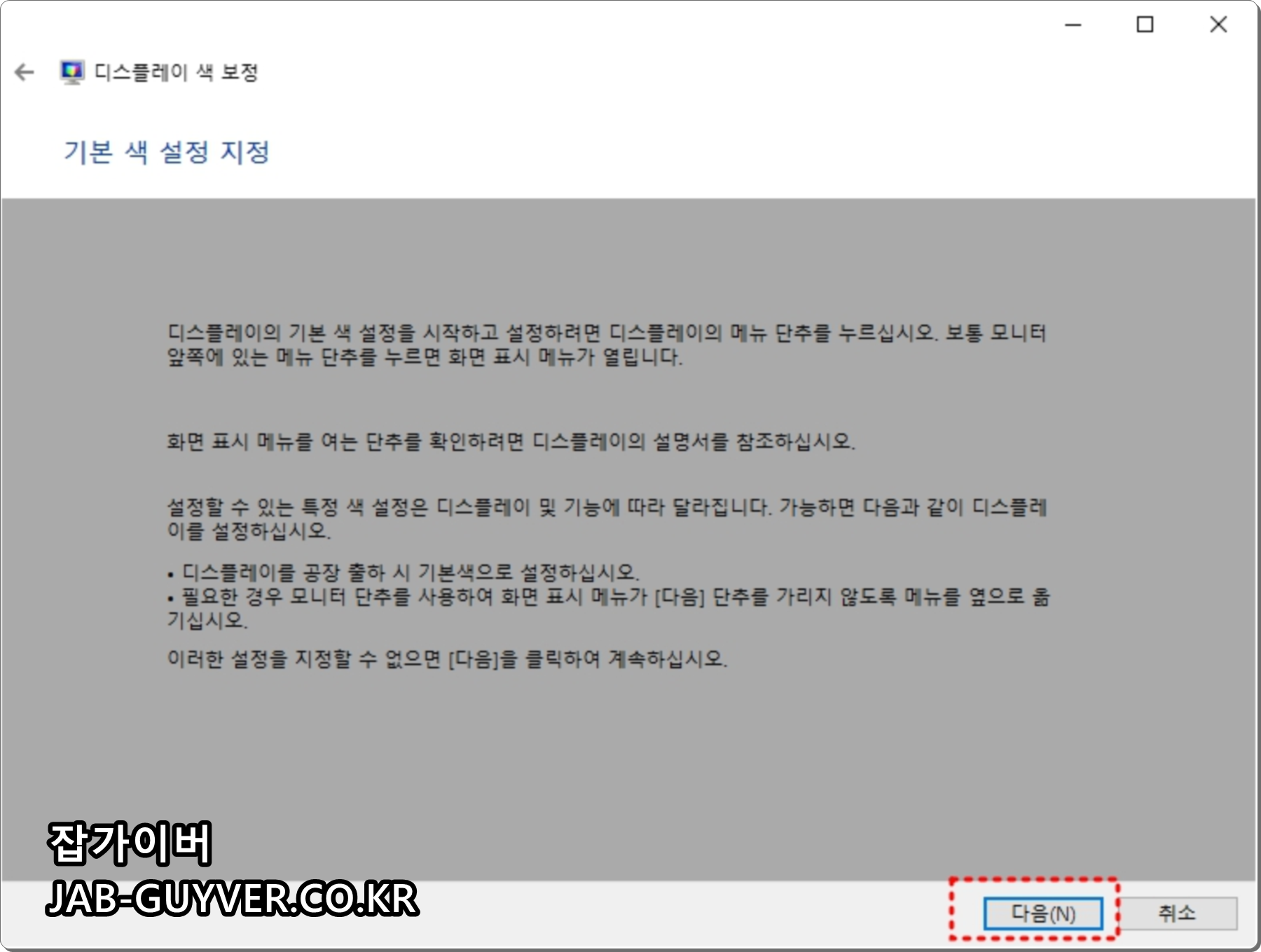
디스플레이 기본 색설정을 통해 모니터에서 보여지는 감마와 색상표현 조절을 진행하여 원하는 색을 제대로 표시되도록 조절합니다.
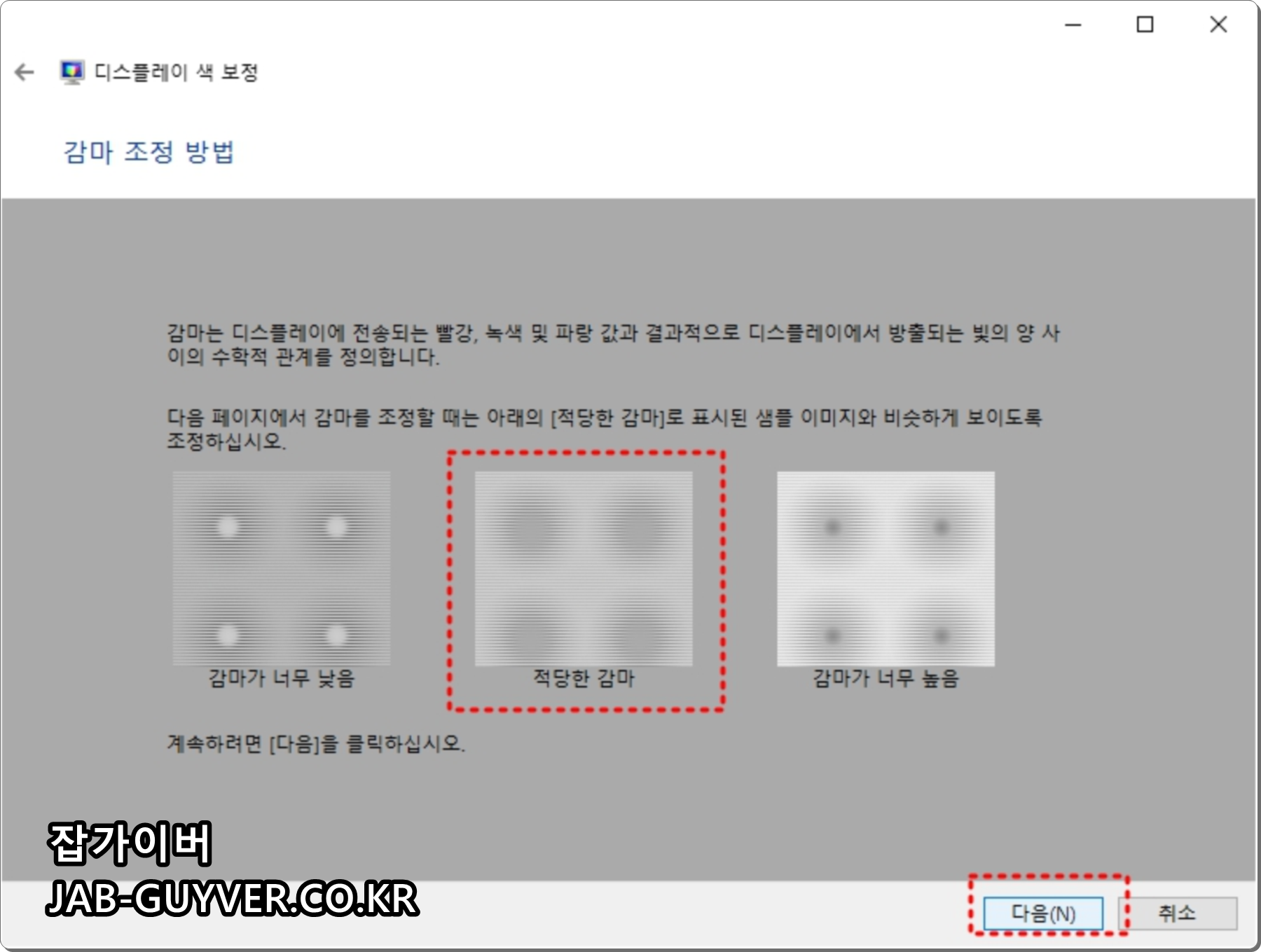
감마가 너무 낮거나 높은 경우 제대로 빨간색과 녹색, 파란색이 표시되지 않기 때문에 원형이 고르게 보이는 적당한 감마가 보이도록 조절해야합니다.
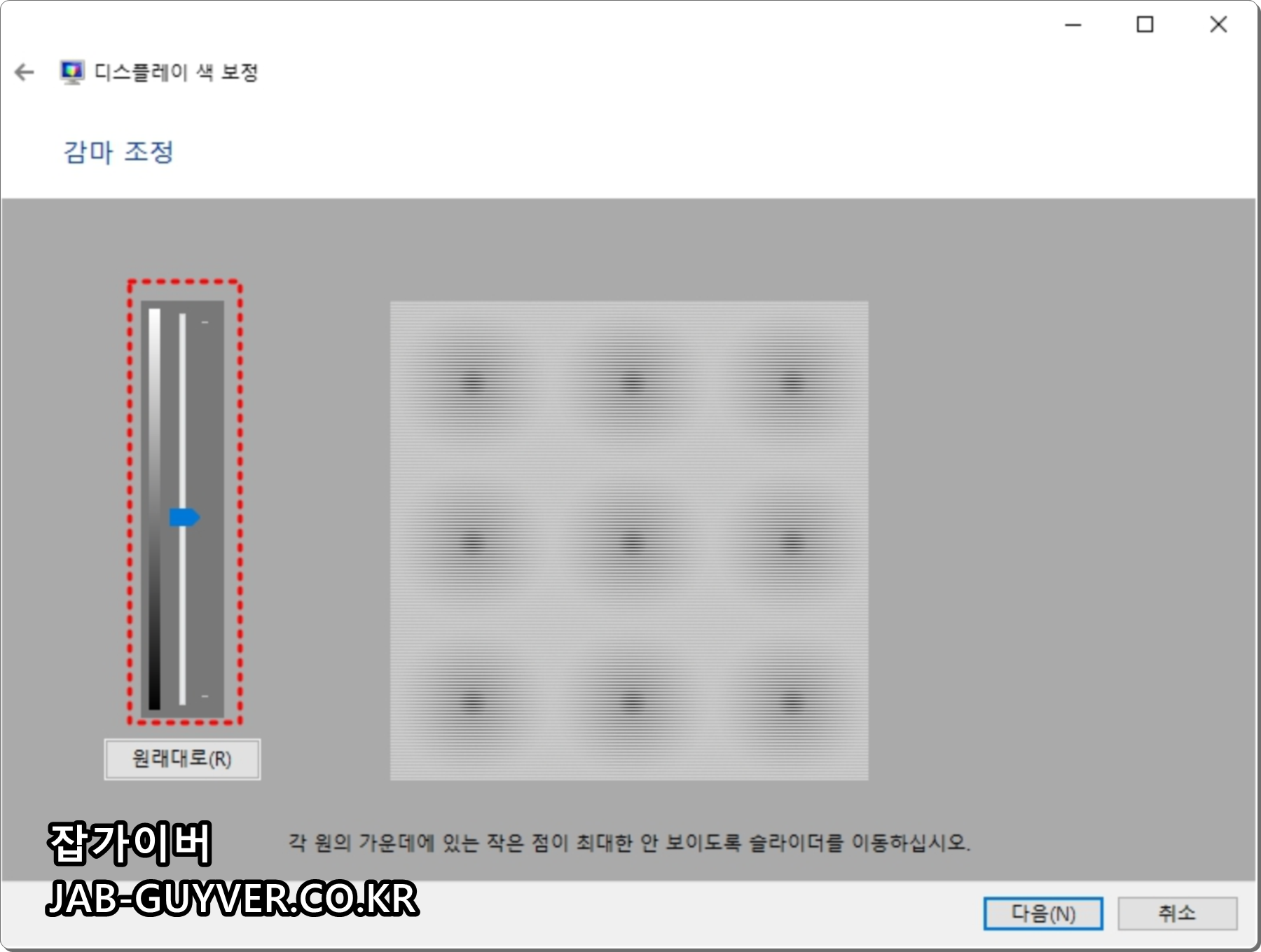
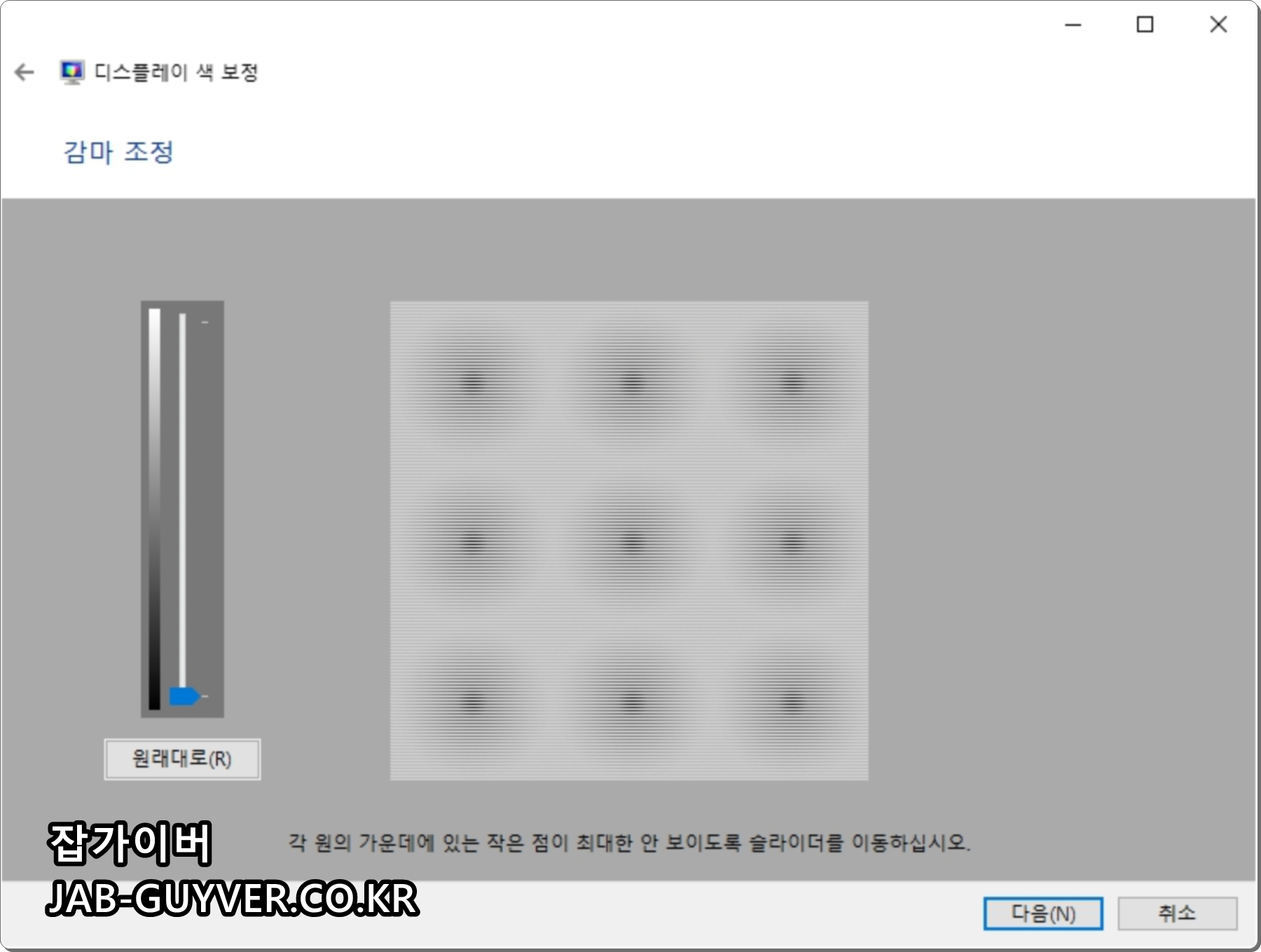
좌측의 감마조절을 움직여 원형이 최대한 부드럽게 보이는 감차수치를 조절합니다.
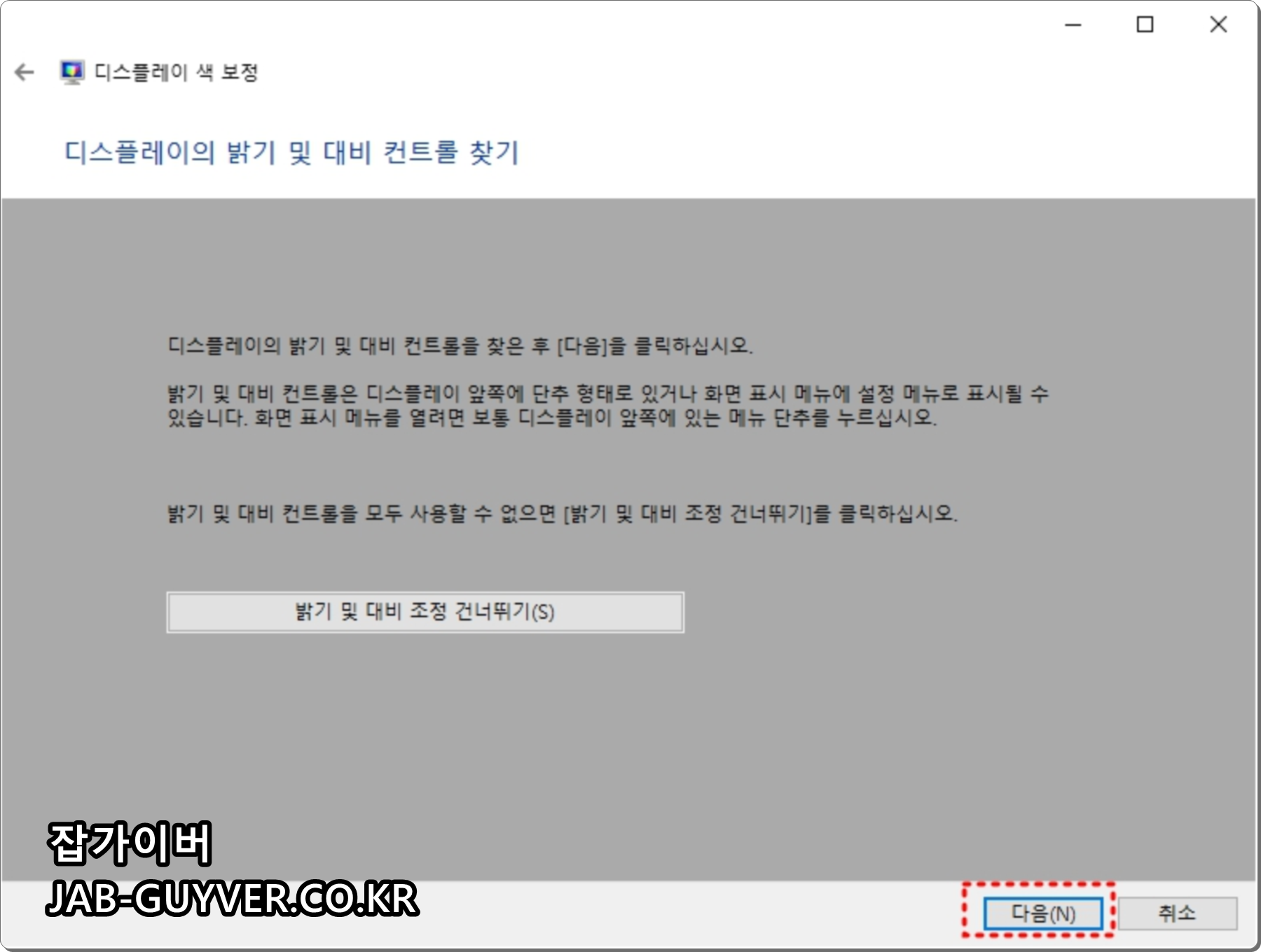
다음 모니터의 밝기 및 대미를 조절해서 어둡거나 밝은 색상이 제대로 보이도록 설정합니다.
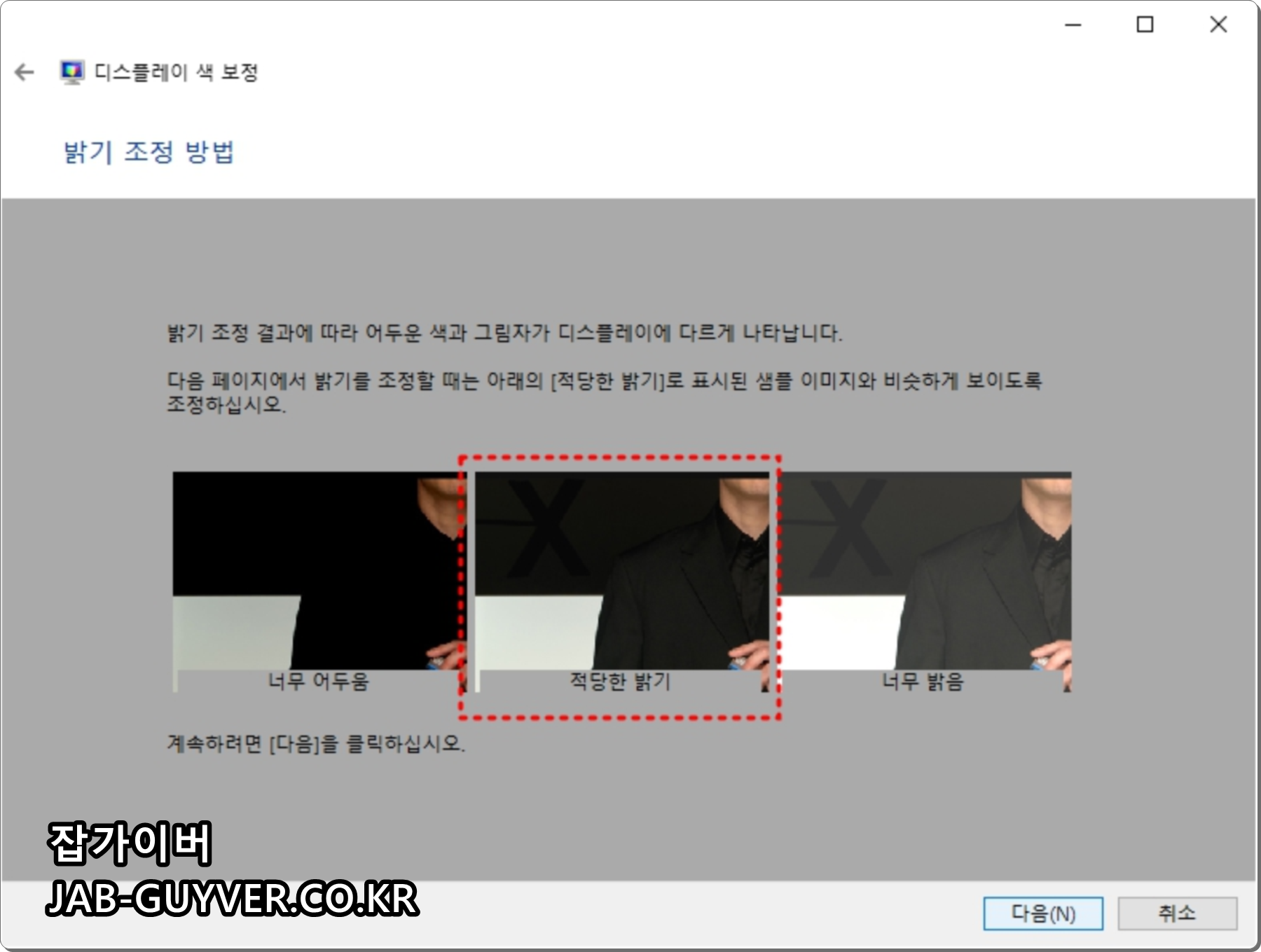
너무 어두운 경우 검은색 셔츠와 뒤 배경의 X 문구가 보이지 않기 때문에 적당한 밝기 대비조절을 선택합니다.


이 경우 실제 모니터의 설정버튼을 눌러 모니터의 밝기 / 명암 / 색보정을 실제 모니터에서 잘 보이도록 조절합니다.

모니터의 선명도를 표시하는 부분으로 셔츠의 흰색과 함께 셔츠의 옷결이 선명하게 보일 수 있는 적당한 대비값으로 조절합니다.
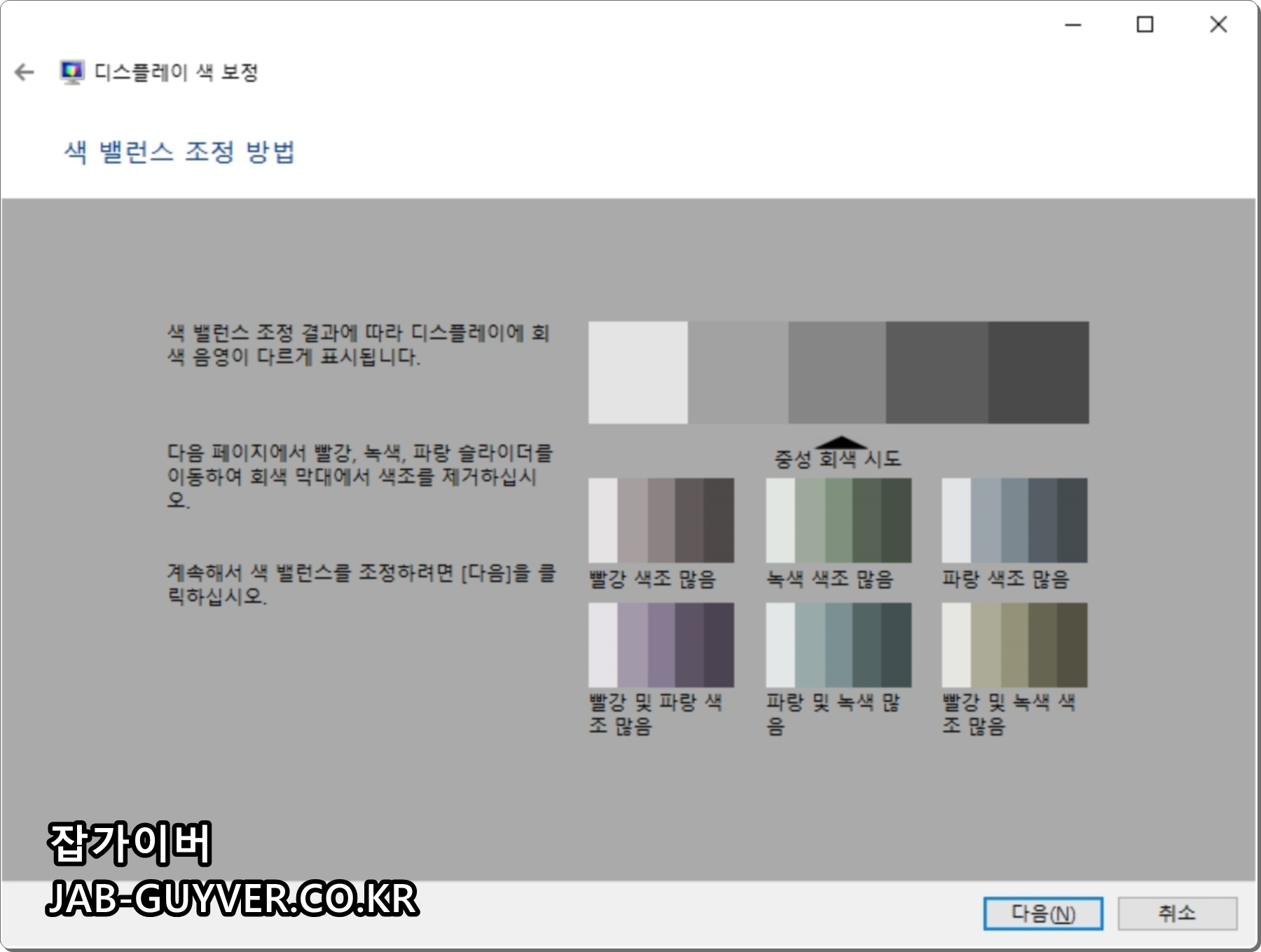
마지막으로 모니터의 색 밸런 조정으로 색 밸런스 조절에 따라 회색 및 빨강, 녹색, 파랑 색조가 많은 경우 제대로 모니터에 색상이 표현되지 못하고 노랗거나 보랗빛 색상이 표시될 수 있습니다.
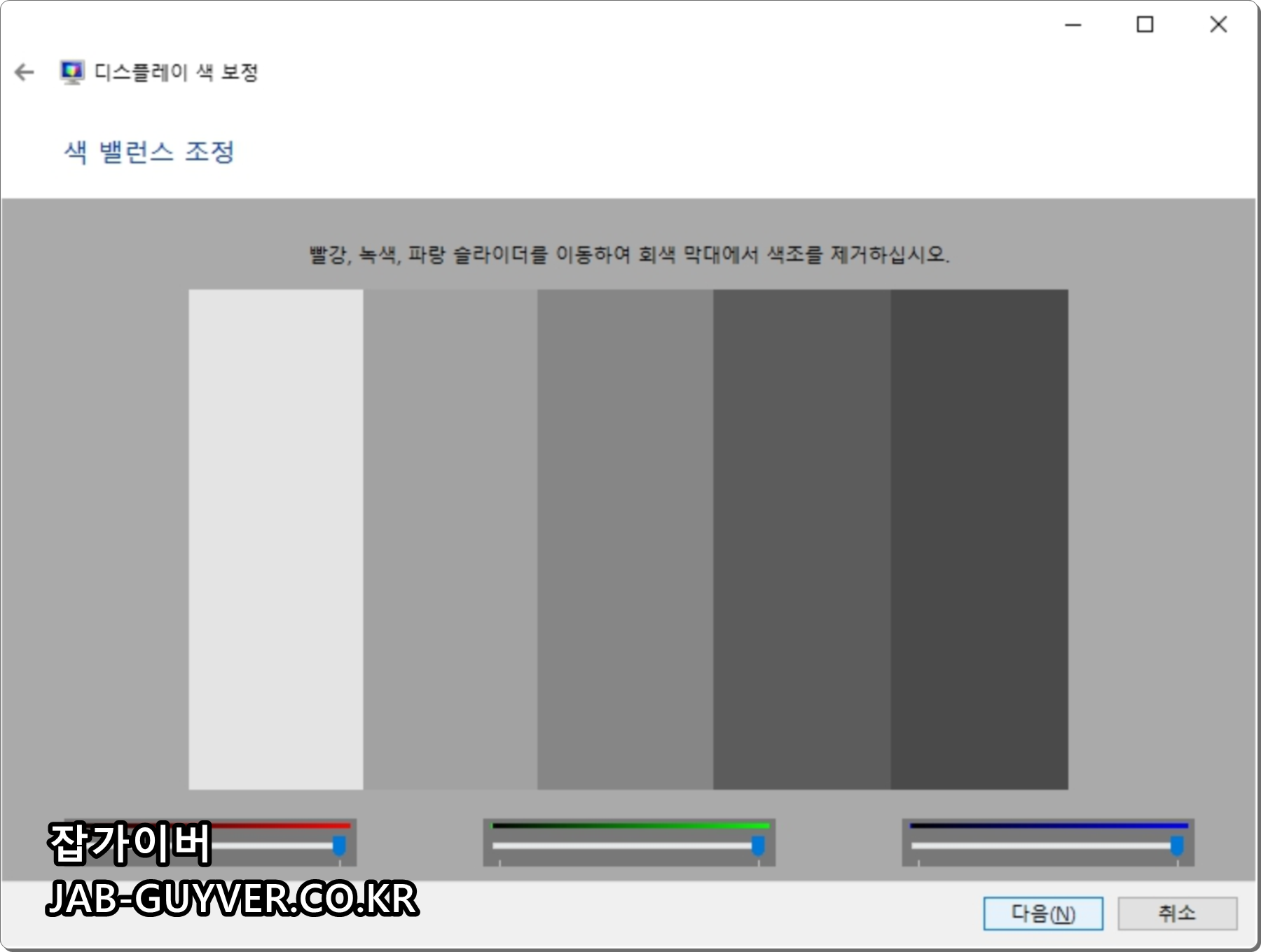
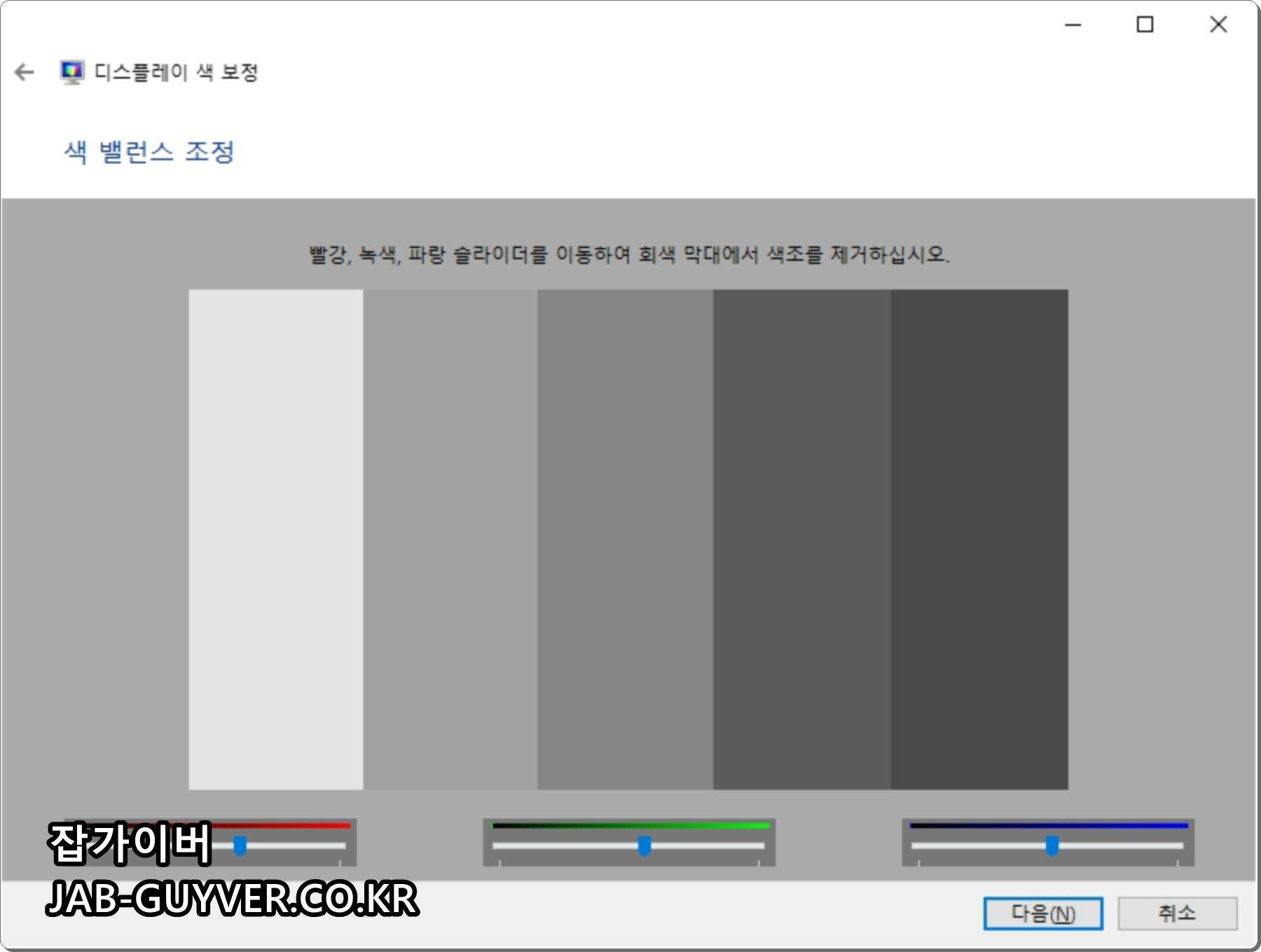
각 색상의 회색 막대를 제거할 수 잇도록 각 빨간색, 녹색, 파란색 수치를 조절하여 모니터 색보정을 완료합니다.

이렇게 설정한 모니터 색상이 제대로 표시된다면 현재 보정치로 진행하고 기존 설정이 마음에 든다면 이전보정으로 선택합니다.
모니터 흐릿함 선명하게 ClearType 텍스트 튜너
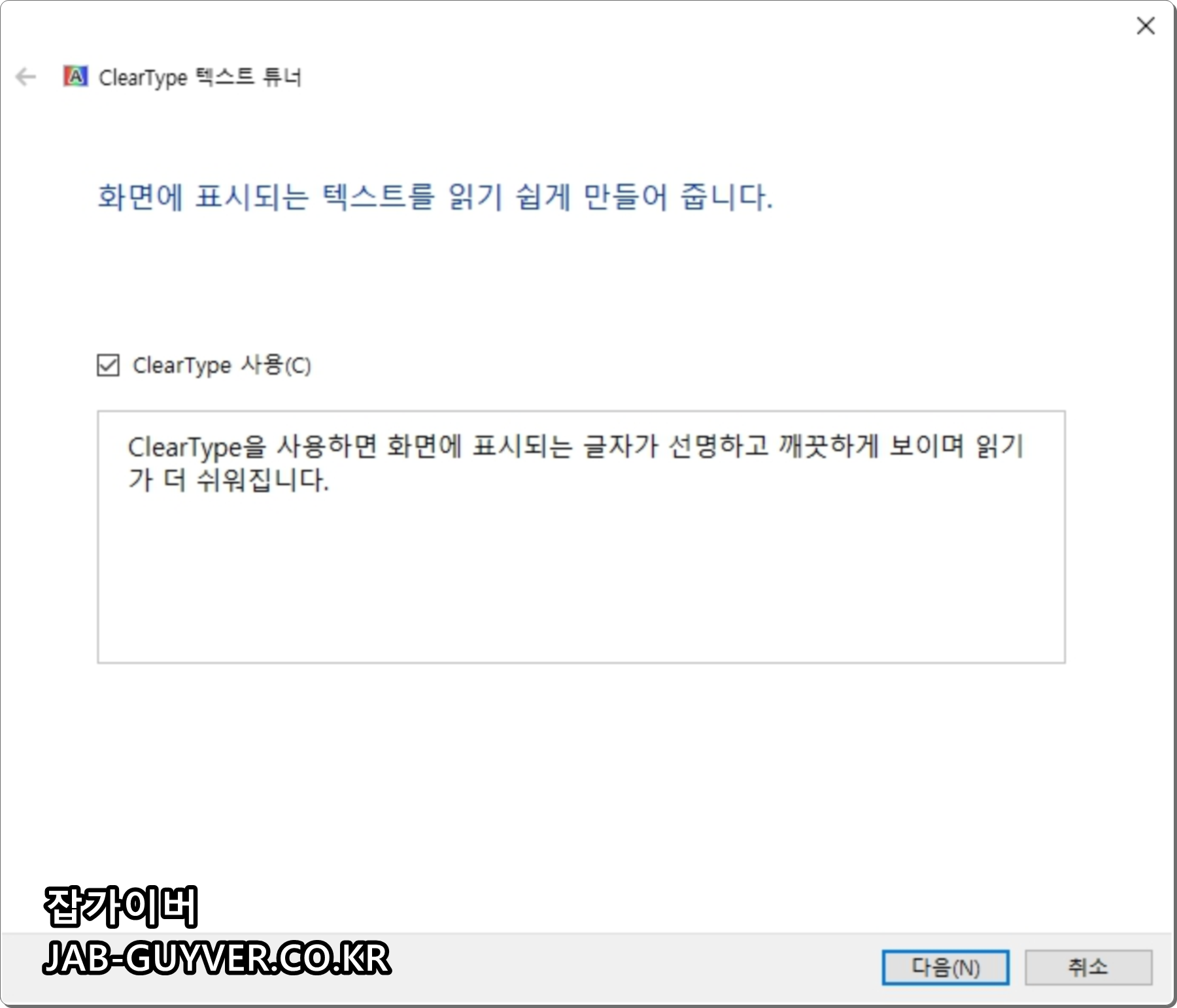
모니터 색보정이 완료되면 자동으로 ClearType 텍스트 튜너이 실행되는데 모니터에서 보여지는 텍스트 글꼴이 선명하지 않은 경우 자신의 눈에 맞게 선명하게 하는 옵션으로 필요없다면 취소하면 됩니다.
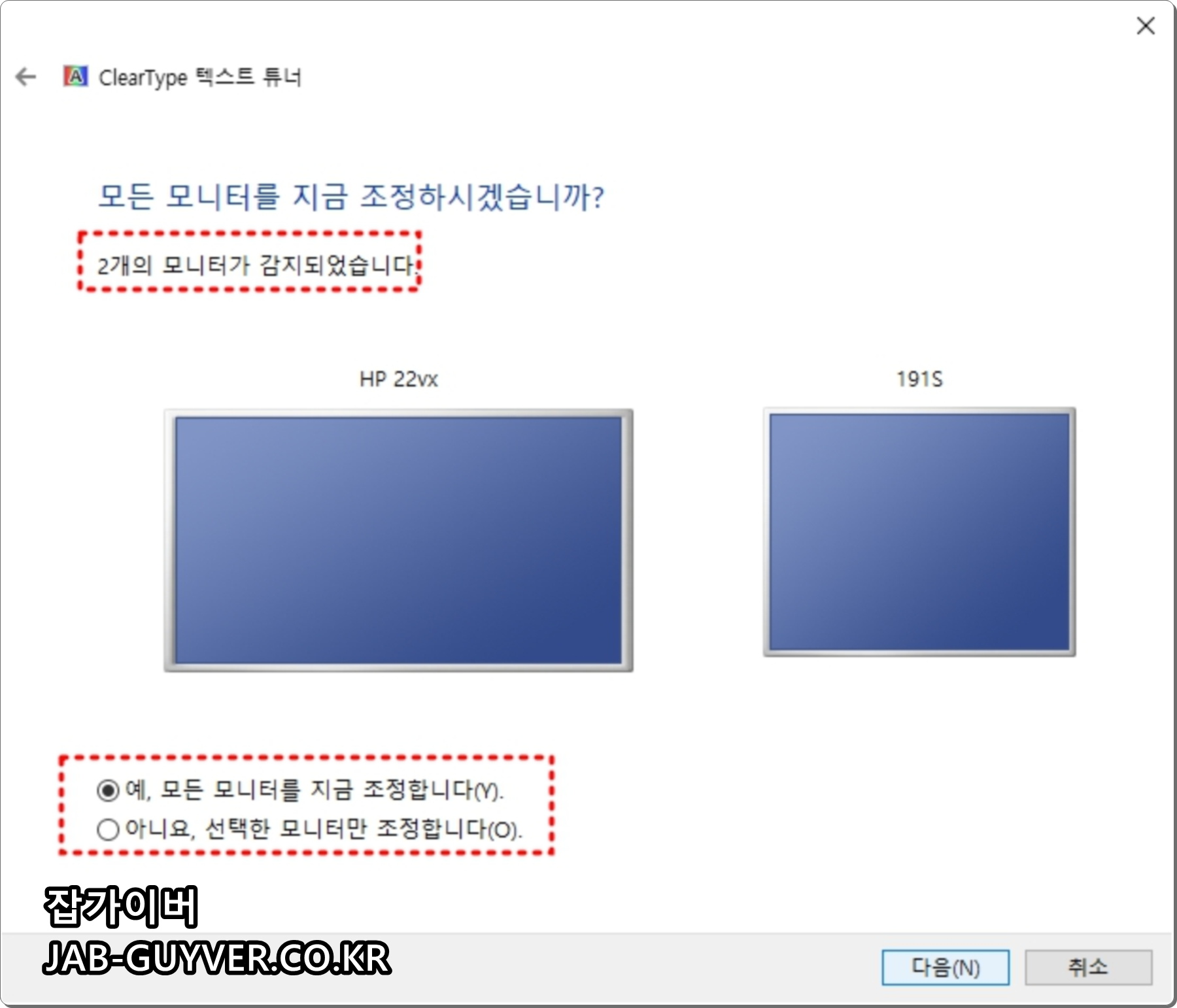
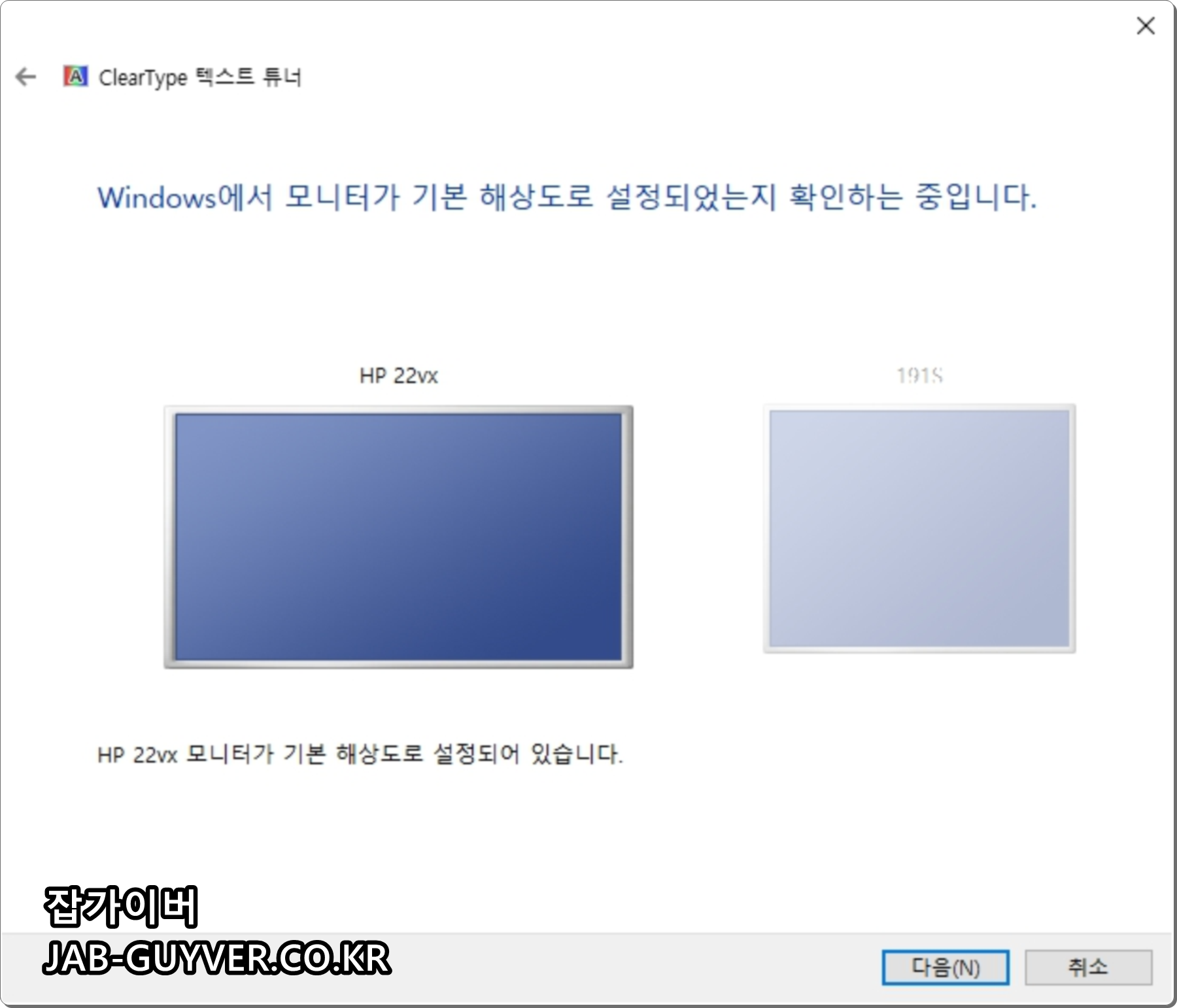
듀얼모니터 "다중모니터"를 사용한다면 각각 모니터를 따로 선택해서 진행합니다.

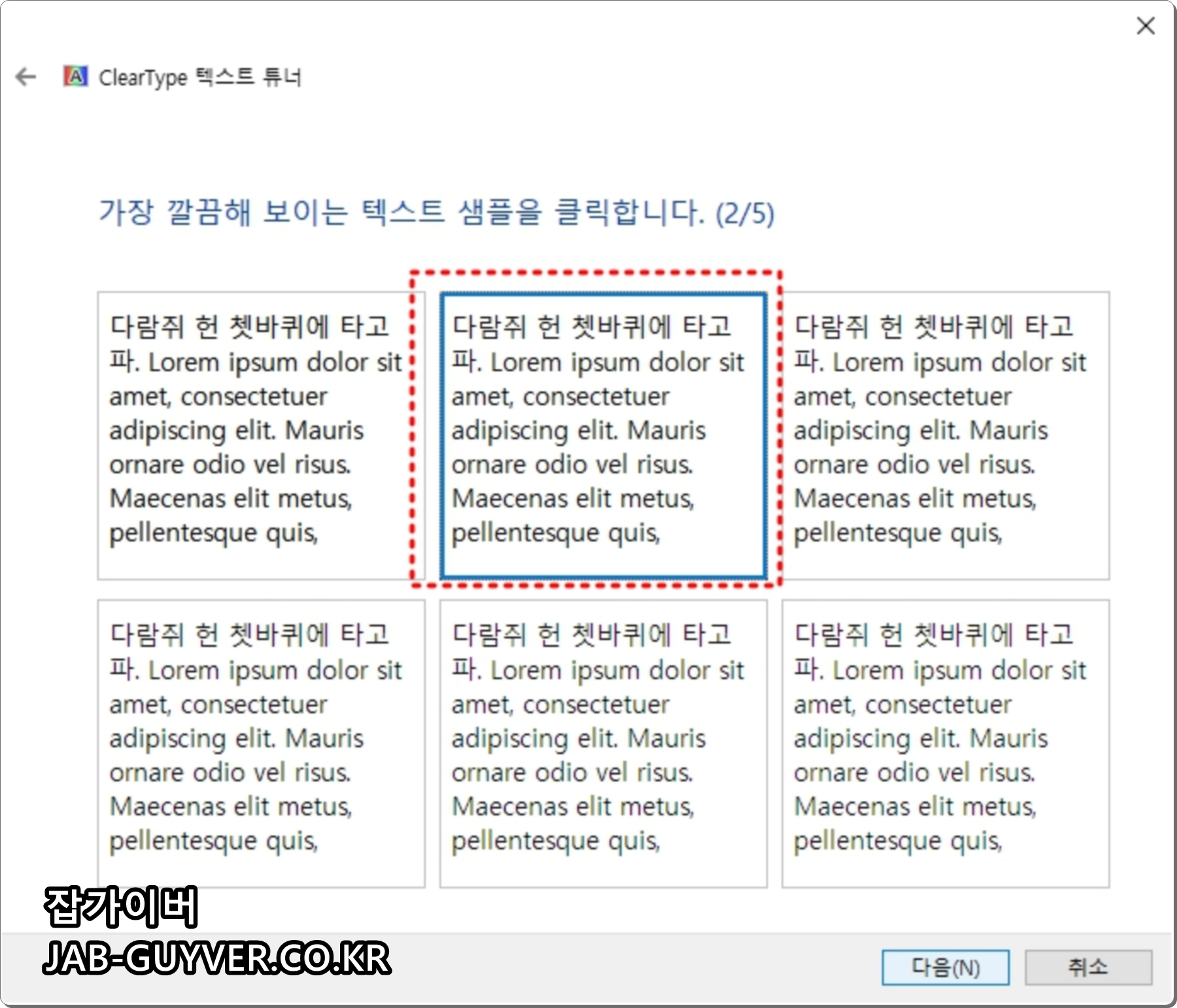
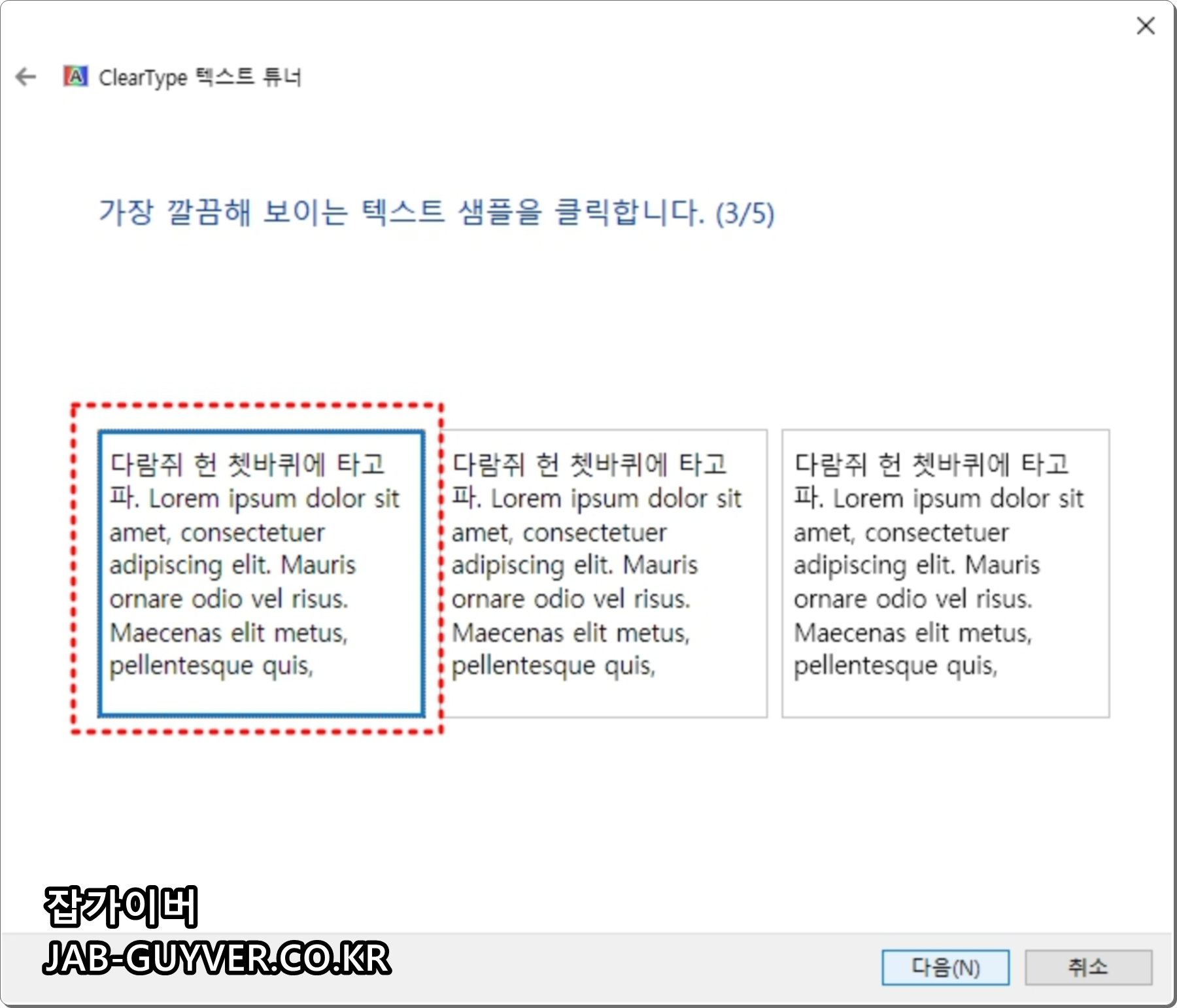

각각 보여지는 글에서 보다 선명하고 깔끔해 보이는 글을 선택해서 모니터 선명도를 조절합니다.

이렇게 모니터 텍스트조정까지 마무리 했다면 모니터가 노랗게 보이는 등 제대로 색이 표현되지 않거나 선명하지 않은 부부분이 개선됩니다.
포토샵 캔버스 흰색 노란색 보이는 경우 모니터 색보정
포토샵 캔버스 흰색 노란색 보이는 경우 모니터 색보정 Adobe에서 출시한 Photoshop을 실행하게 되면 흰색의 캔버스가 보여야 하는데 이 흰색 캔버스가 노랗게 보이는 경우가 있습니다. 보통
jab-guyver.co.kr
컴퓨터 시력보호 수면을 돕는 윈도우10 야간모드 설정
컴퓨터 시력보호 수면을 돕는 윈도우10 야간모드 설정 핸드폰을 하다보면 선명하고 밝은 화질로 인해 침대에서 하루종일 만지다가 잠을 청할때면 잠이 깊게 들지 않는다는것을 느꼈을텐데
jab-guyver.co.kr
윈도우11에서는 색보정 방법이 달라졌나요?
윈도우11에서도 색보정 기능은 여전히 제공되지만, UI 구조가 다소 변경되었습니다.
‘설정 > 시스템 > 디스플레이 > 고급 디스플레이 설정’으로 이동한 후 ‘색 보정’ 도구를 통해 감마, 밝기, 대비, 색 균형 등을 조정할 수 있습니다. 이전보다 시각적으로 개선되었지만 기본 원리는 윈도우10과 유사합니다.
듀얼모니터 환경에서 두 모니터의 색상이 다르게 보일 때는 어떻게 해야 하나요?
듀얼모니터를 사용할 때 두 화면의 색감이 다르게 보이는 경우, 각 모니터별로 개별 색보정을 진행해야 합니다.
제어판 > 색 관리에서 각 디스플레이를 선택한 후 별도의 ICC 프로파일을 적용하거나 감마값을 조정할 수 있습니다. 같은 모델이라도 연결 포트(VGA, HDMI, DP)에 따라 색상 표현이 달라질 수 있습니다.
노란색 화면이 모니터 문제인지 PC 문제인지 구분하는 방법은?
모니터를 다른 컴퓨터에 연결했을 때도 화면이 노랗게 보인다면 모니터 자체의 문제일 가능성이 높고, 다른 컴퓨터에서는 정상이라면 PC나 그래픽 드라이버, 케이블 문제일 수 있습니다.
특히 HDMI나 DP 케이블이 불량일 경우, 색상 신호가 제대로 전달되지 않아 화면 왜곡이 발생할 수 있습니다.
모니터 색보정 후에도 포토샵에서 색이 다르게 보이는 이유는?
포토샵은 별도의 색 프로파일과 색 공간을 사용하는 전문 프로그램이기 때문에, 모니터 색보정 외에도 포토샵 내에서의 색 프로파일 설정이 중요합니다.
[편집 > 색상 설정] 메뉴에서 sRGB IEC61966-2.1과 같은 표준 색공간으로 설정해주는 것이 권장됩니다.
ICC 프로파일이란 무엇이며 왜 중요한가요?
ICC 프로파일은 모니터가 색을 표현하는 방식을 정의한 파일로, 운영체제나 소프트웨어가 모니터에 맞는 색상을 정확히 출력할 수 있도록 도와줍니다.
제조사에서 제공하는 ICC 파일을 설치하거나, 캘리브레이션 장비를 통해 직접 생성한 프로파일을 적용하면 보다 정확한 색상 표현이 가능합니다.
그래픽카드를 교체했더니 모니터 색감이 바뀐 것 같아요
그래픽카드는 각기 다른 색 처리 알고리즘과 출력 특성을 갖고 있기 때문에, 새로운 그래픽카드를 장착한 뒤 색감이 달라졌다고 느껴질 수 있습니다.
이 경우 색보정을 다시 진행하거나, 모니터의 색온도 설정 및 색상 프로파일을 다시 조정하는 것이 좋습니다.
색보정을 했는데도 웹사이트에서 보는 색과 인쇄물이 다르게 보여요
이는 디지털과 인쇄의 색상 표현 방식 차이 때문입니다. 모니터는 RGB 방식이고 인쇄는 CMYK 방식이기 때문에, 색이 완전히 동일하게 표현되지 않습니다.
디자인 작업을 할 때는 가능한 한 인쇄용 CMYK 미리보기 기능을 활용하고, 색차를 감안하여 작업하는 것이 중요합니다.
모니터 자체 설정으로도 색보정이 가능한가요?
네, 대부분의 모니터는 자체 OSD 메뉴에서 색온도(6500K, 9300K 등), 감마, 밝기, 대비 등을 설정할 수 있습니다. OSD 메뉴에서 ‘사용자 색상(User Color)’ 모드를 선택한 뒤, R/G/B 값을 수동 조절해 모니터 자체 색보정도 가능합니다. 다만 정확한 색 표현이 필요한 경우엔 소프트웨어 기반 색보정이 더 효과적입니다.
블루라이트 차단 소프트웨어를 써도 색감에 영향이 있나요?
있습니다. f.lux, Windows 야간 모드, 또는 디스플레이 제조사에서 제공하는 블루라이트 차단 기능은 화면에 따뜻한 필터를 씌우는 방식이라 정확한 색 표현에는 영향을 미칩니다. 색 작업 중에는 반드시 해당 기능을 끄고 작업하는 것이 좋습니다.
전문 캘리브레이션 장비를 써야 하나요?
일반 사용자라면 꼭 필요하진 않지만, 색 정확도가 중요한 사진작가나 디자이너라면 Spyder X, X-Rite i1 Display 같은 캘리브레이션 장비를 사용하는 것이 가장 정확합니다. 이 장비들은 모니터 특성에 맞춰 맞춤 ICC 프로파일을 생성해주며, 작업 환경 전체의 색 일관성을 보장해줍니다.
'IT 리뷰 > 윈도우 Tip' 카테고리의 다른 글
| 삼성 SSD 마이그레이션 윈도우 복사 설치방법 - 매지션 (0) | 2025.07.15 |
|---|---|
| 컴퓨터 전원 안켜짐 메인보드 및 파워 체크항목 (0) | 2025.07.11 |
| 모니터 2개 연결 다중모니터 윈도우10 설정 및 HDMI VGA DP 특징 (0) | 2025.07.11 |




댓글