윈도우10 네트워크 프린터 연결 공유설정
윈도우10 네트워크 프린터 연결 공유설정
컴퓨터와 프린터 간의 연결은 작업 효율성과 편의성을 높일 수 있는 중요한 과제 중 하나입니다. 일반적으로, 컴퓨터에서 프린터를 사용하려면 두 장치를 케이블로 직접 연결하고 드라이버를 설치하는 방식이 사용됩니다. 그러나 이 방법은 한 대의 컴퓨터에 한 대의 프린터만 연결 가능하며, 멀티유저 환경이나 먼 거리에 위치한 장치에는 적합하지 않을 수 있습니다. 이럴 때 네트워크 프린터로 연결하는 것이 더 효율적일 수 있습니다.
네트워크 프린터를 사용하면 여러 대의 컴퓨터에서 하나의 프린터를 공유할 수 있으며, 케이블 연결의 제약을 극복할 수 있습니다. 또한, 여러 사용자가 동시에 프린터를 공유하거나 원격으로 프린팅할 수 있는 장점도 있습니다.
네트워크 프린터를 설정하는 과정 중 하나는 프린터에 할당되는 IP 주소(IP Address)를 설정하는 것입니다. 이 주소를 설정하면 네트워크상에서 프린터를 고유하게 식별할 수 있습니다. 윈도우 10에서 IP 주소를 설정하는 방법은 다음과 같습니다. 이 방법은 윈도우 8.1, 윈도우 8, 윈도우 7 등과 크게 다르지 않습니다.
네트워크 프린터 설정방법
- 제어판(Control Panel) 열기: 윈도우 시작 메뉴에서 "제어판"을 검색하고 열어줍니다.
- 장치 및 프린터(Device and Printers) 선택: 제어판 창에서 "장치 및 프린터"를 선택합니다.
- 프린터 선택: 사용 중인 프린터 목록에서 설정하려는 프린터를 마우스 오른쪽 버튼으로 클릭하여 "프린터 속성(Printer Properties)"을 선택합니다.
- 포트(Properties) 탭 선택: 프린터 속성 창에서 "포트" 탭을 선택합니다.
- 포트 추가(Add Port) 버튼 클릭: "포트" 탭에서 "포트 추가" 버튼을 클릭합니다.
- 포트 유형 선택: "포트 유형" 목록에서 "표준 TCP/IP 포트(Standard TCP/IP Port)"를 선택하고 "새 포트 추가(New Port)" 버튼을 클릭합니다.
- 포트 추가 마법사(IP 주소 입력): "포트 추가 마법사"가 시작되면, IP 주소를 입력하는 창이 표시됩니다. 여기에 프린터의 IP 주소를 입력합니다. 이 주소는 프린터 자체나 프린터 설정 메뉴에서 확인할 수 있습니다.
- 포트 이름 설정: IP 주소를 입력하면 포트 이름을 자동으로 설정할 수 있으며, 필요에 따라 이름을 변경할 수 있습니다.
- 완료 및 테스트: 설정을 마친 후 "완료" 또는 "테스트 포트" 버튼을 클릭하여 설정이 올바르게 작동하는지 확인할 수 있습니다.
컴퓨터에서 해당 프린터를 네트워크 프린터로 사용할 수 있으며, 다른 컴퓨터에서도 동일한 방법으로 설정하여 공유할 수 있습니다. 이를 통해 여러 사용자가 네트워크를 통해 프린터를 공유하고 효율적으로 인쇄 작업을 수행할 수 있게 됩니다.
이미지를 참고하여 자세한 네트워크 프린터 공유 설정방법은 아래 참고하세요
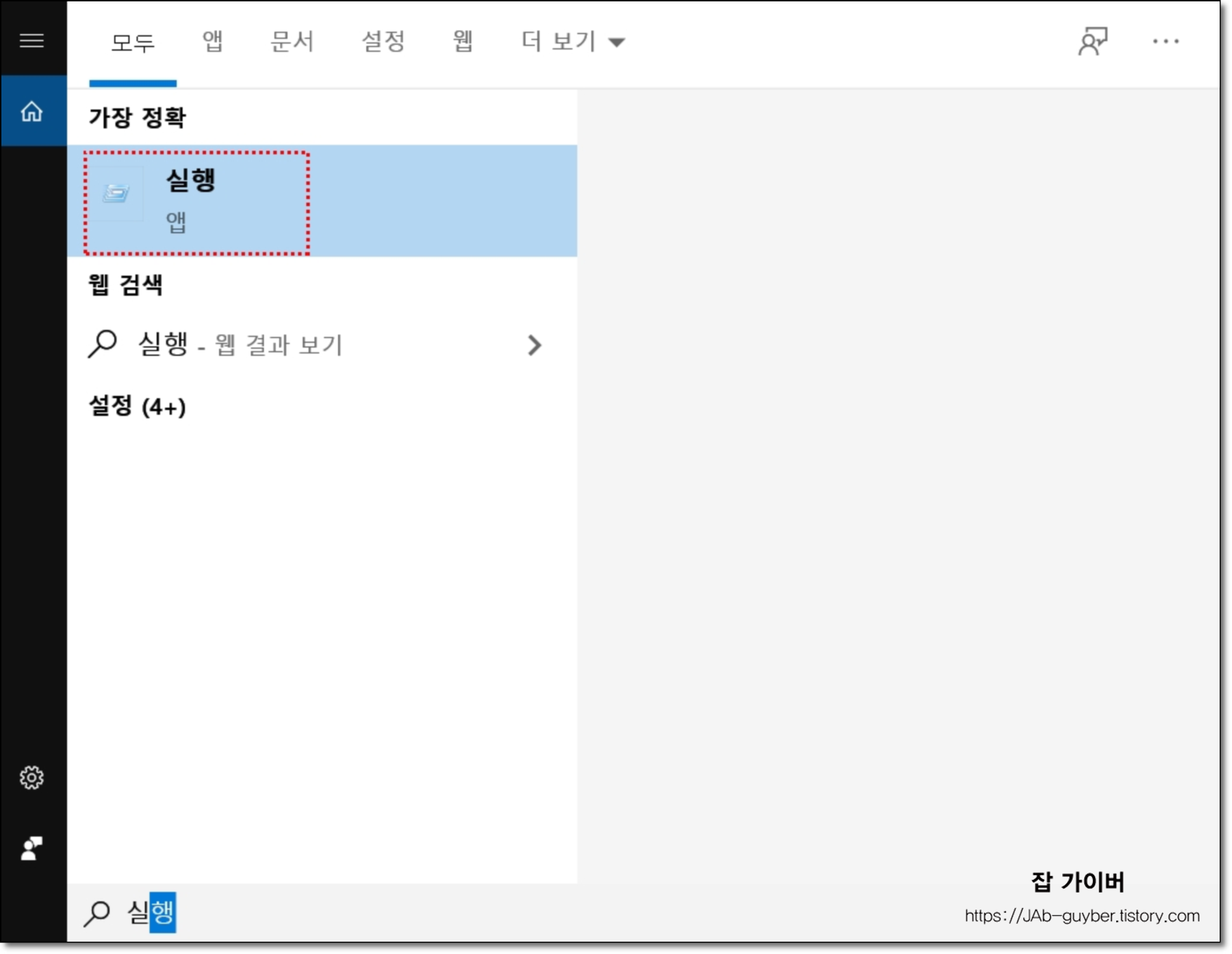
가장 먼저 윈도우키 -> 실행을 입력합니다 (단축키 : 윈도우 키 + R_
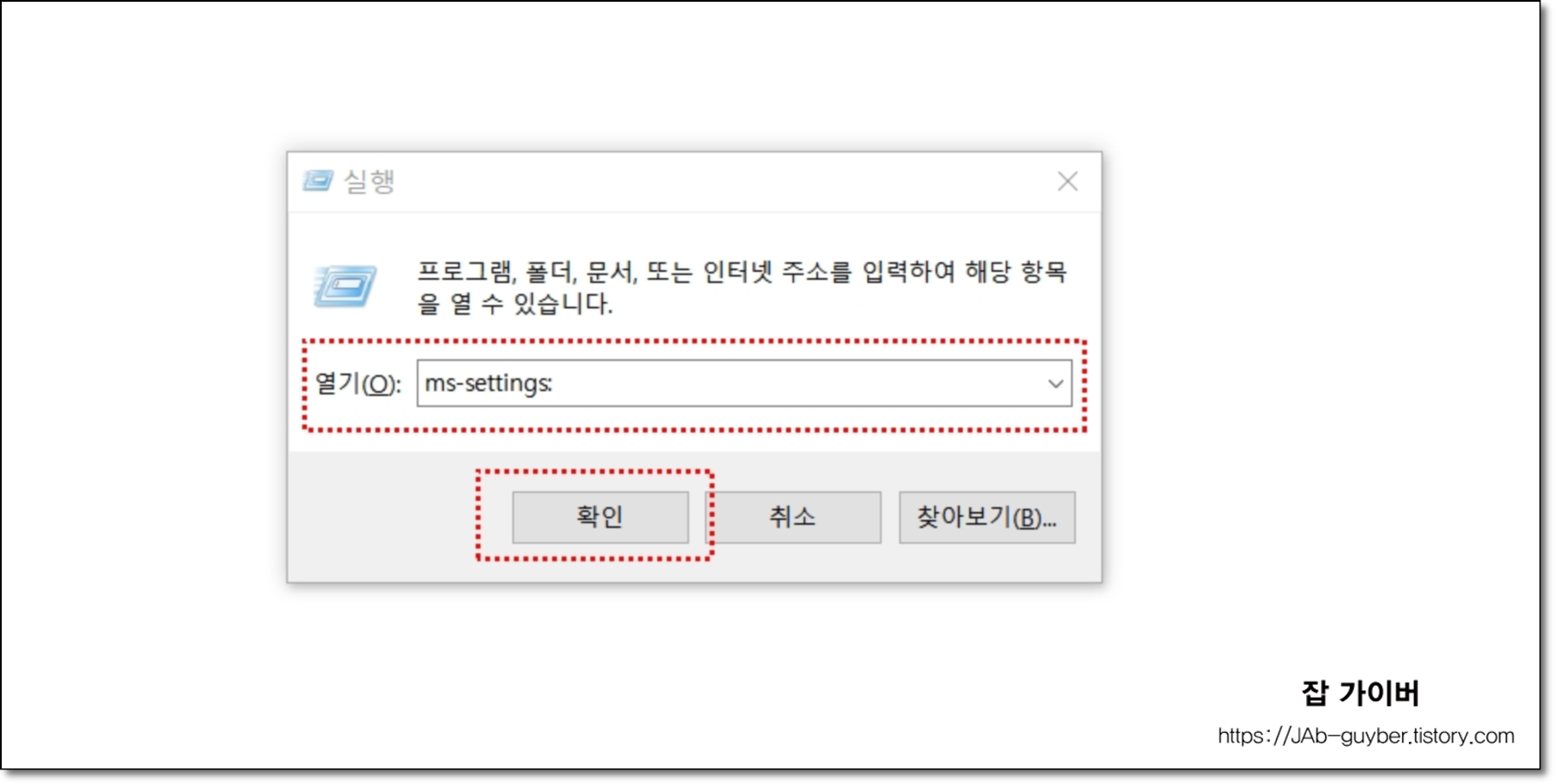
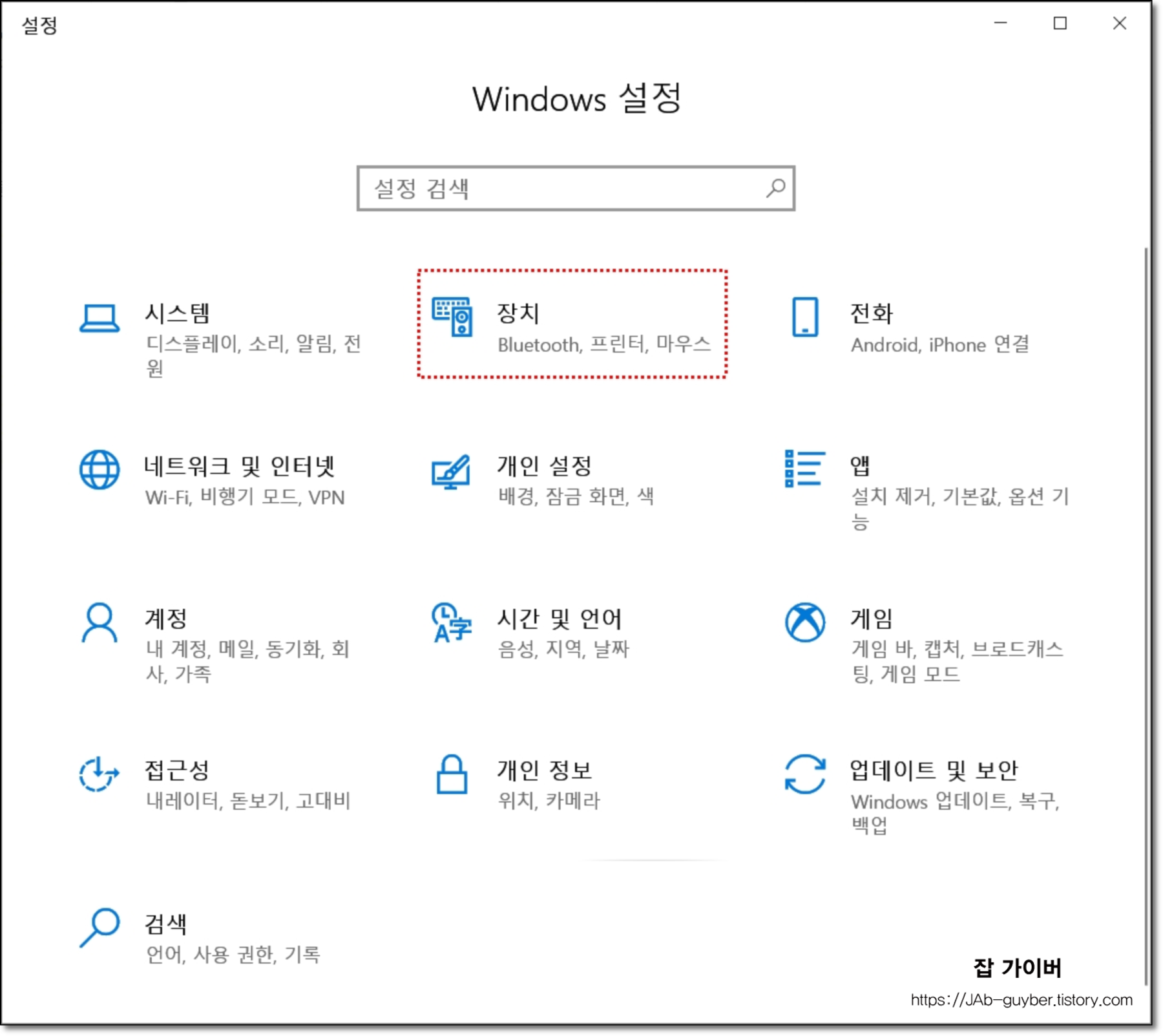
실행창에 아래의 명령어를 입력합니다.
ms-settings:해당 명령어를 입력하면 Windows 설정이 실행됩니다.
메뉴 중 "장치"메뉴를 선택합니다.
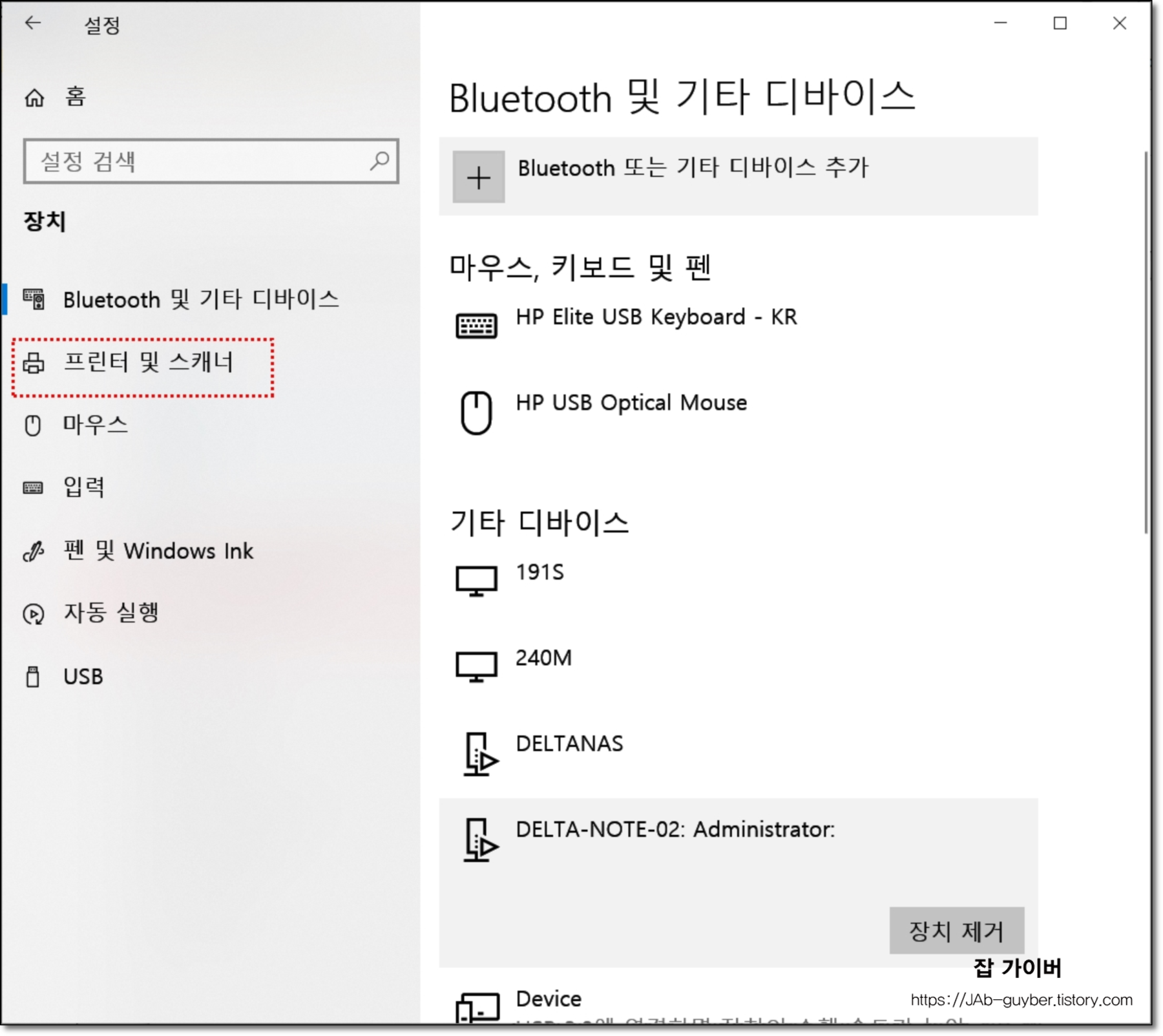
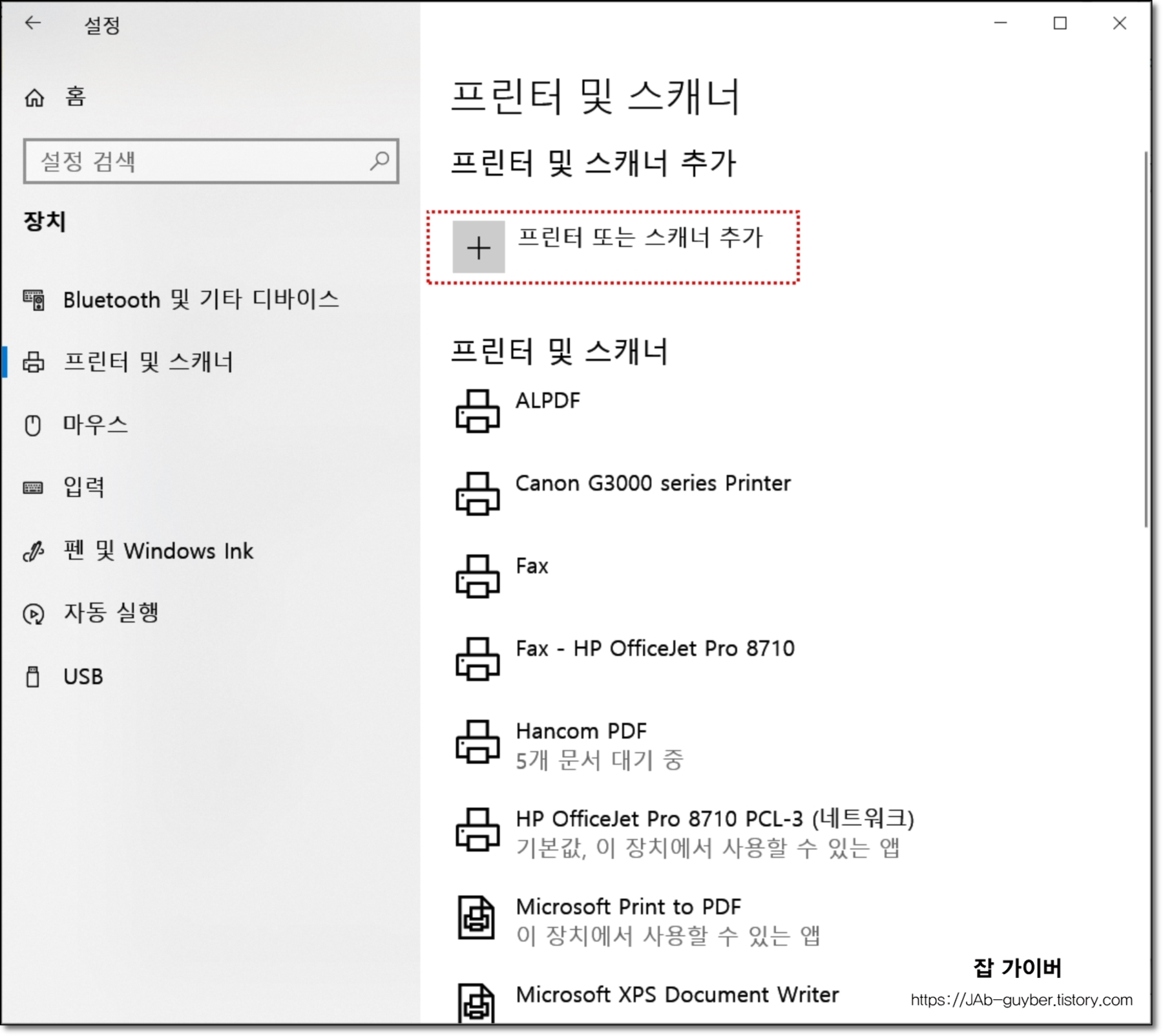
설정 항목에서 좌측 "프린터 및 스캐너"선택 후 "프린터 또는 스캐너 추가"를 눌러줍니다.

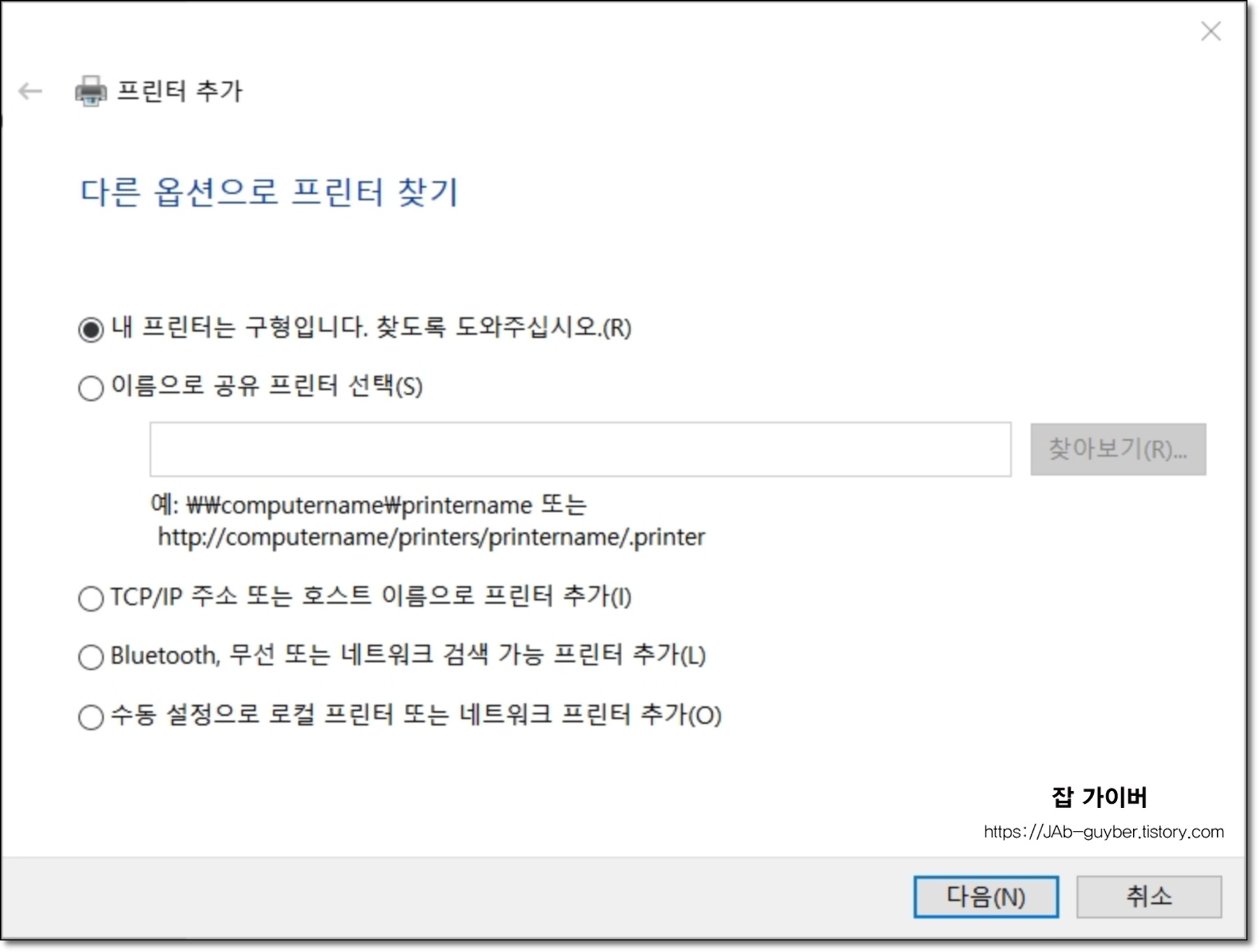
그럼 "원하는 프린터가 목록에 없습니다"라는 알림 창이 표시되며 해당 메뉴를 실행 자동으로 "프린터 추가"가 실행됩니다.
해당 기능을 통해 5가지 선택이 가능합니다.
- 프린터가 구형인 경우 자동으로 찾도록 합니다.
- 이름으로 프린터 공유를 선택합니다.
- TCP / IP 주소 또는 호스트 이름으로 프린터를 추가합니다.
- 블루투스 또는 무선 네트워크를 검색해서 프린터를 추가합니다.
- 수동 설정으로 "로컬 프린터" 또는 "네트워크 프린터" 추가합니다.
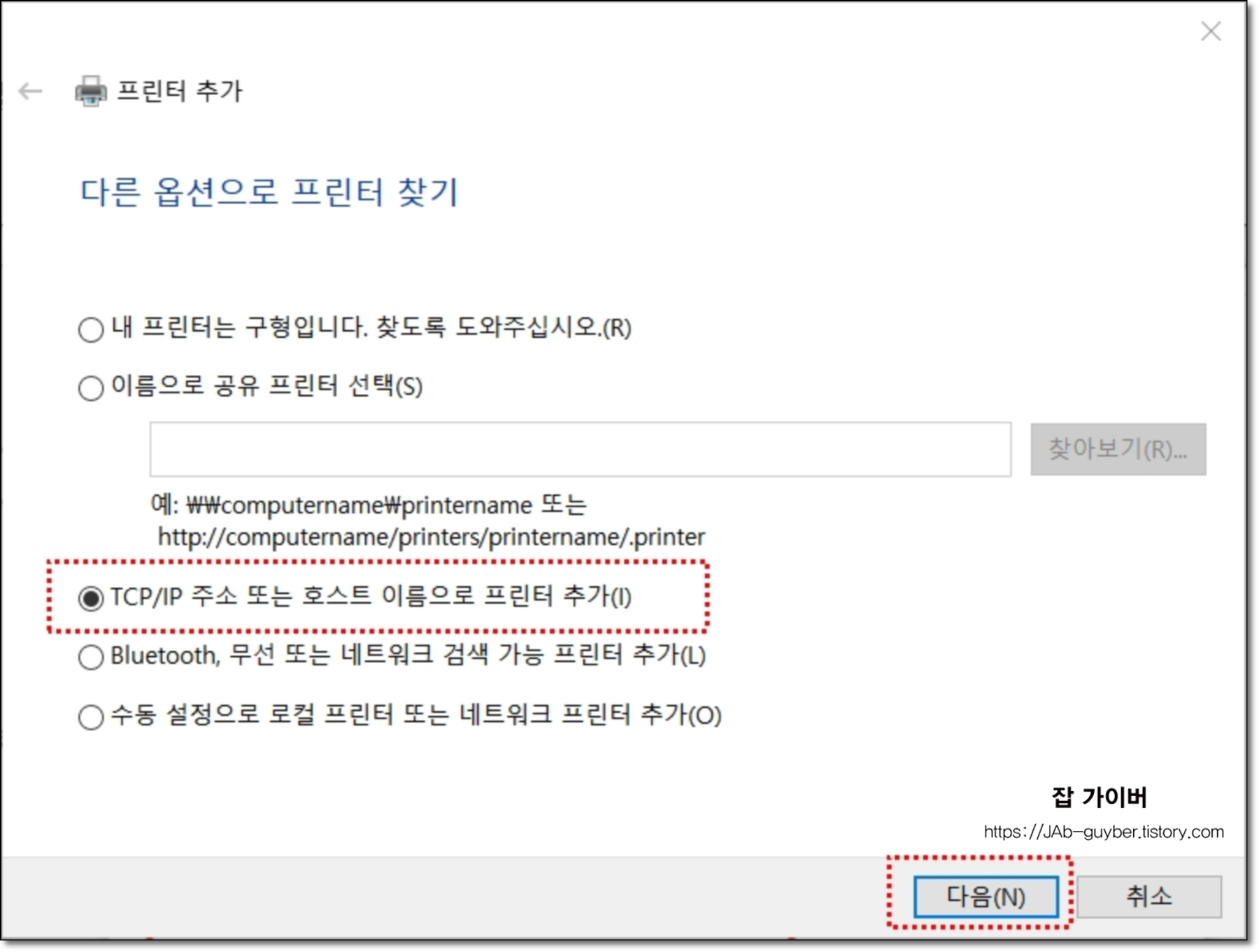

"TCP / IP 주소 또는 호스트 이름으로 프린터를 추가합니다."를 선택하면 프린터의 "호스트 이름 또는 IP주소"를 입력해야 합니다.
그럼 자동으로 포트 이름이 입력됩니다.
만약 사용 중인 프린터의 IP주소를 모른다면 공유기 설정을 통해 확인 가능합니다.
아이피타임 프린터 주소 확인
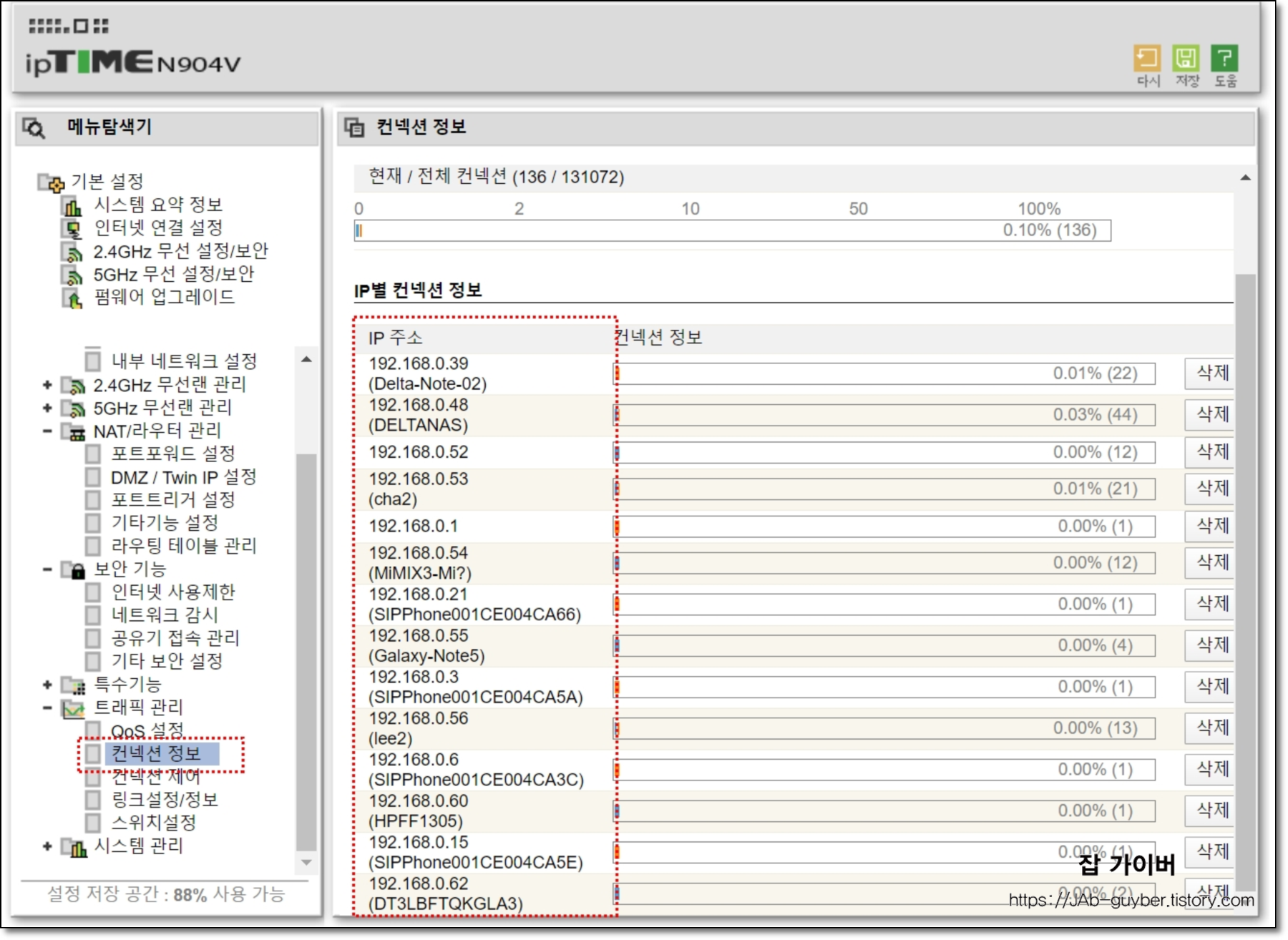

예를 들어 아이피타임 공유기를 사용 중이라면 트래픽 관리 -> 컨넥션 정보로 들어가면 해당 공유기에 접속된 제품의 IP주소를 확인할 수 있습니다.

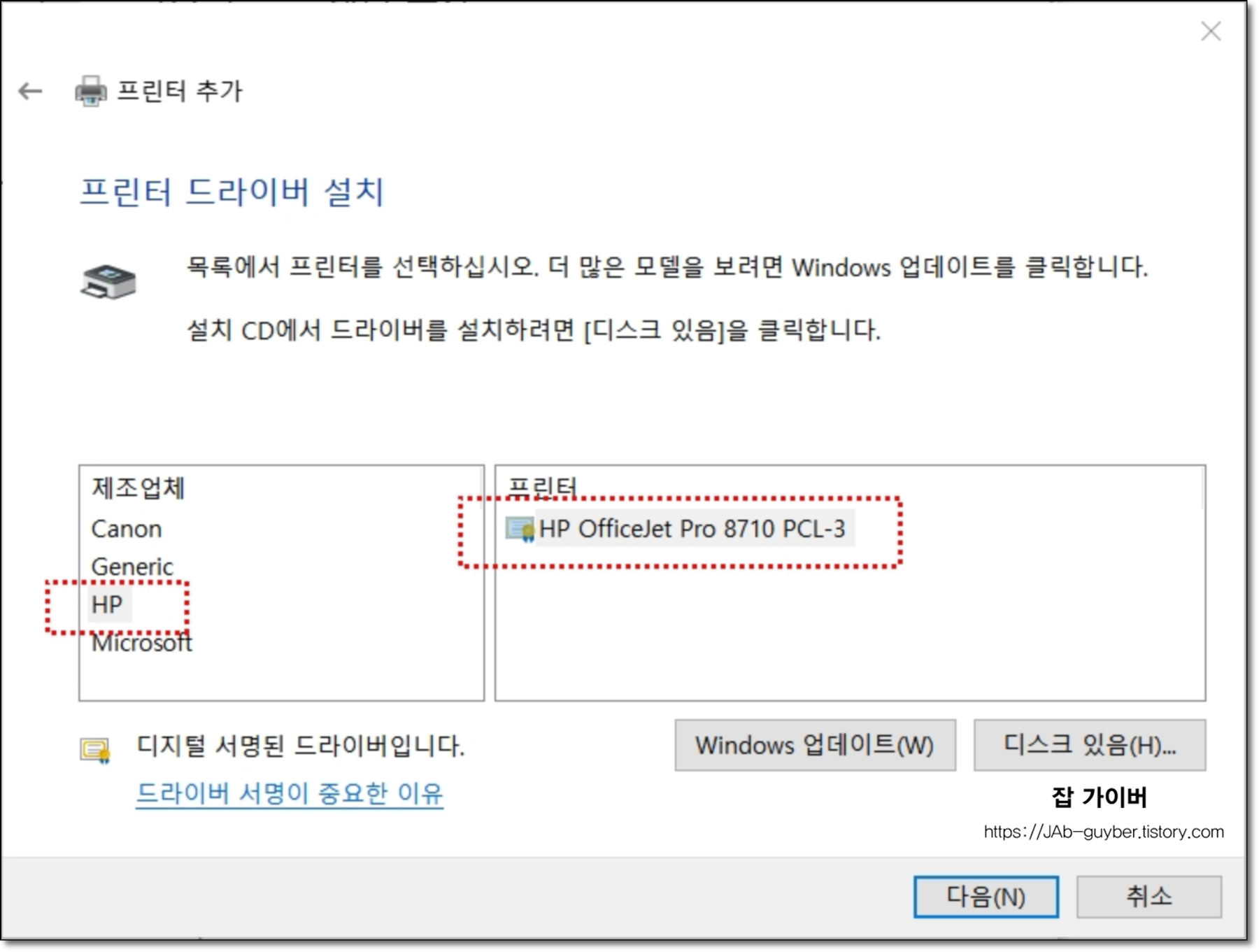
간혹 설치할 프린터를 선택해야 하는 경우가 있습니다.
현재 저 같은 경우는 캐논의 Canon G3000 Series Printer 와 HP Officejet Pro 8710 PCL-3 두 개의 프린터가 연결되어 있습니다.

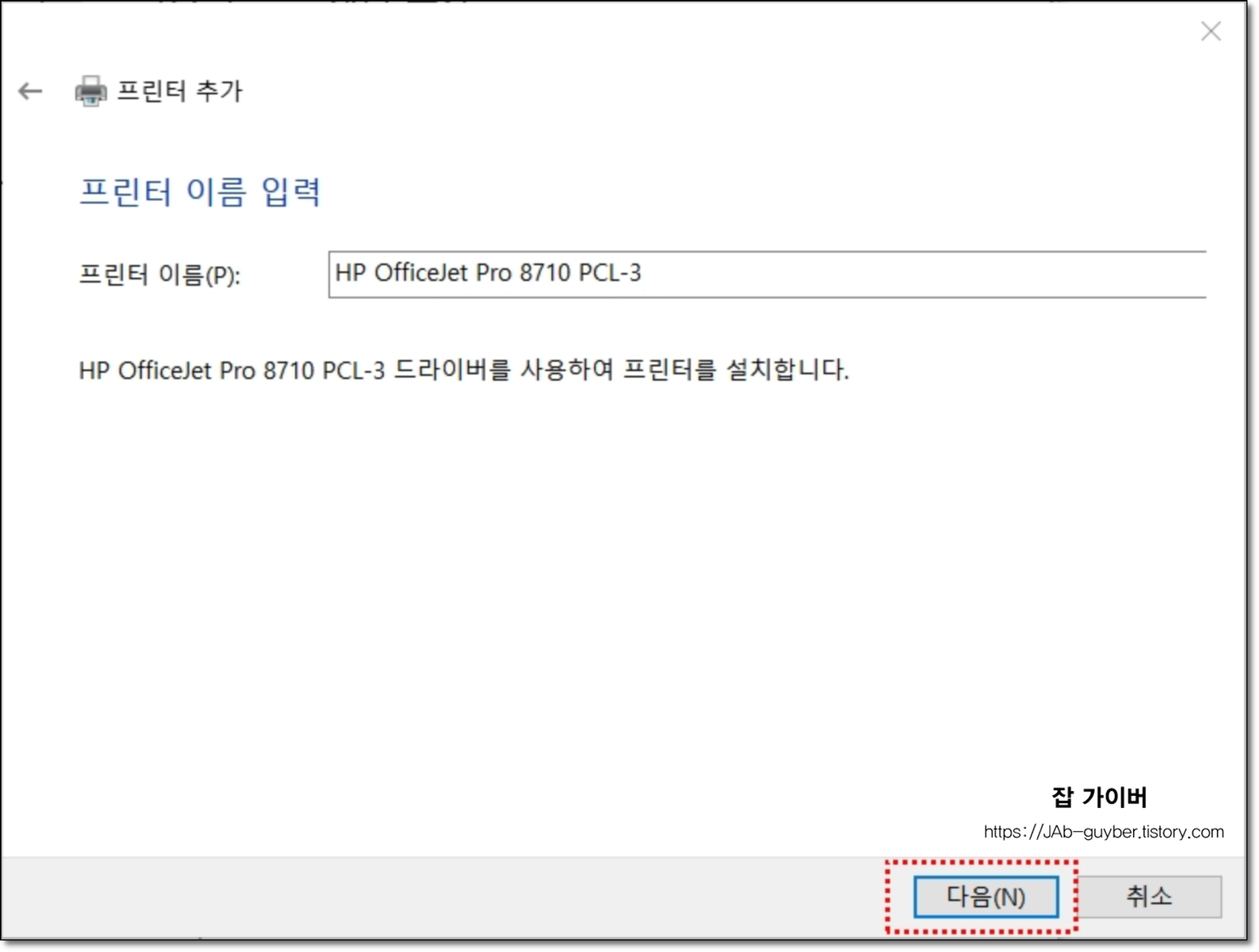
설치를 원하는 프린터를 선택합니다.
저는 기존에 이미 설치가 되어 있기 때문에 "현재 설치되어 있는 드라이버 사용"이 표시됩니다.
이렇게 네트워크로 연결된 "HP Officejet Pro 8710 PCL-3 프린터"를 설치했습니다.

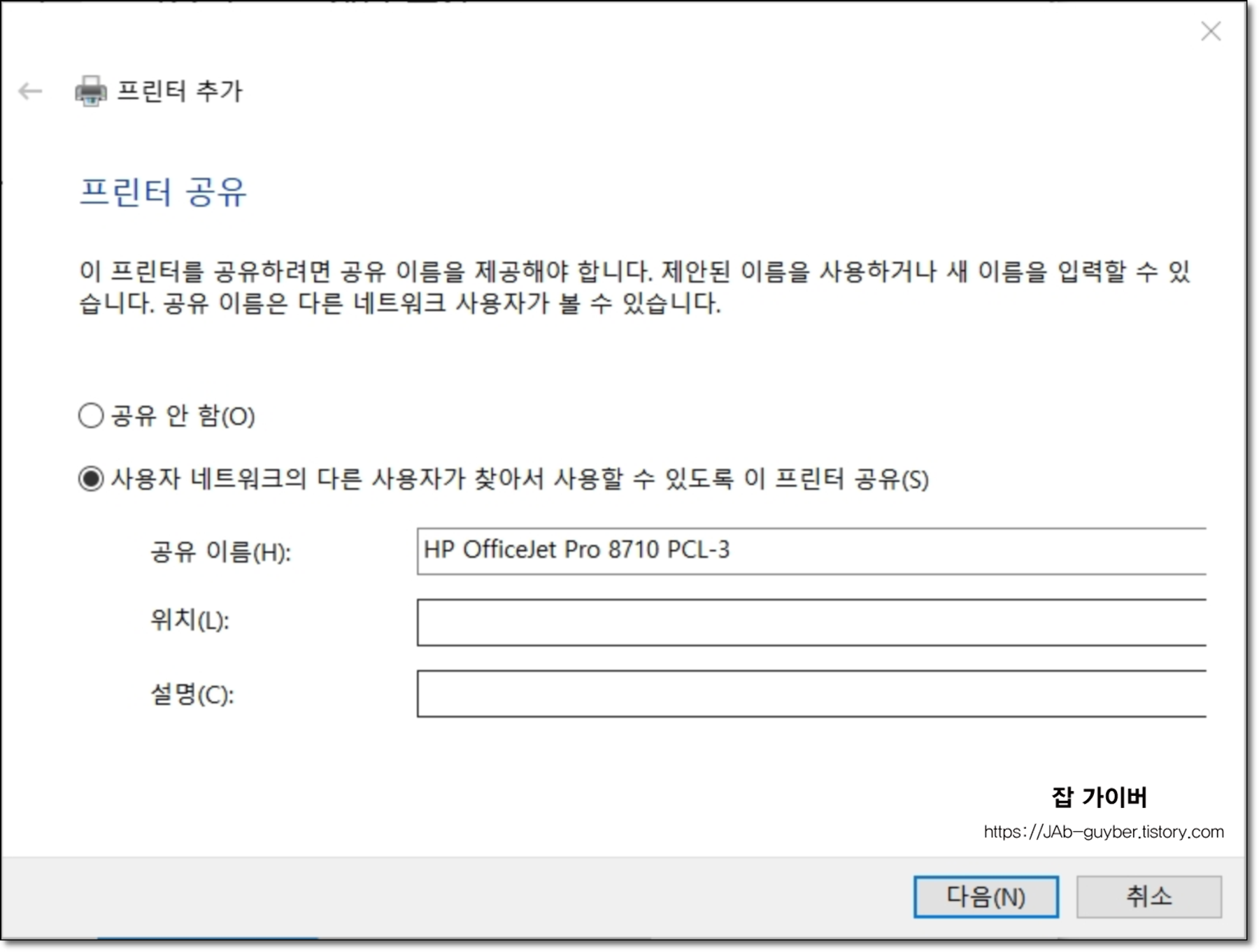
마지막으로 프린터 연결을 위해 프린터 추가를 완료하면 네트워크 프린터 공유가 완료됩니다.
윈도우10 프린터 드라이버 삭제 및 공유 설정 - 노랗it월드
MS OS인 윈도우를 사용하면 쉽게 프린터나 스캐너등을 연결하고 드라이버를 설치해서 사용할 수 있으며 필요가 없어진 프린터 드라이버 삭제도 간편하게 진행할 수 있습니다.
yellowit.co.kr
프린터 테스트페이지 인쇄 및 기본앱 사용
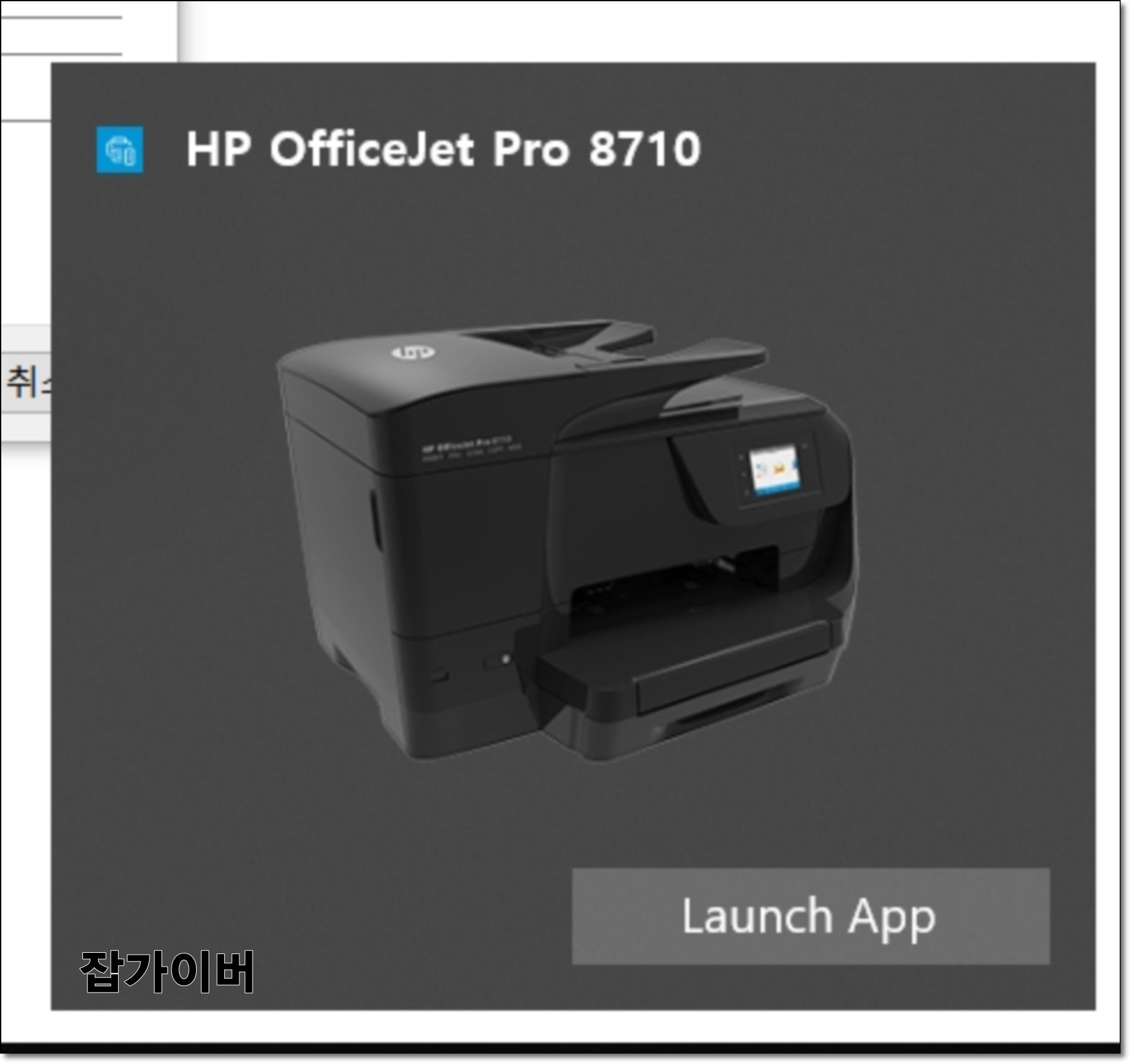
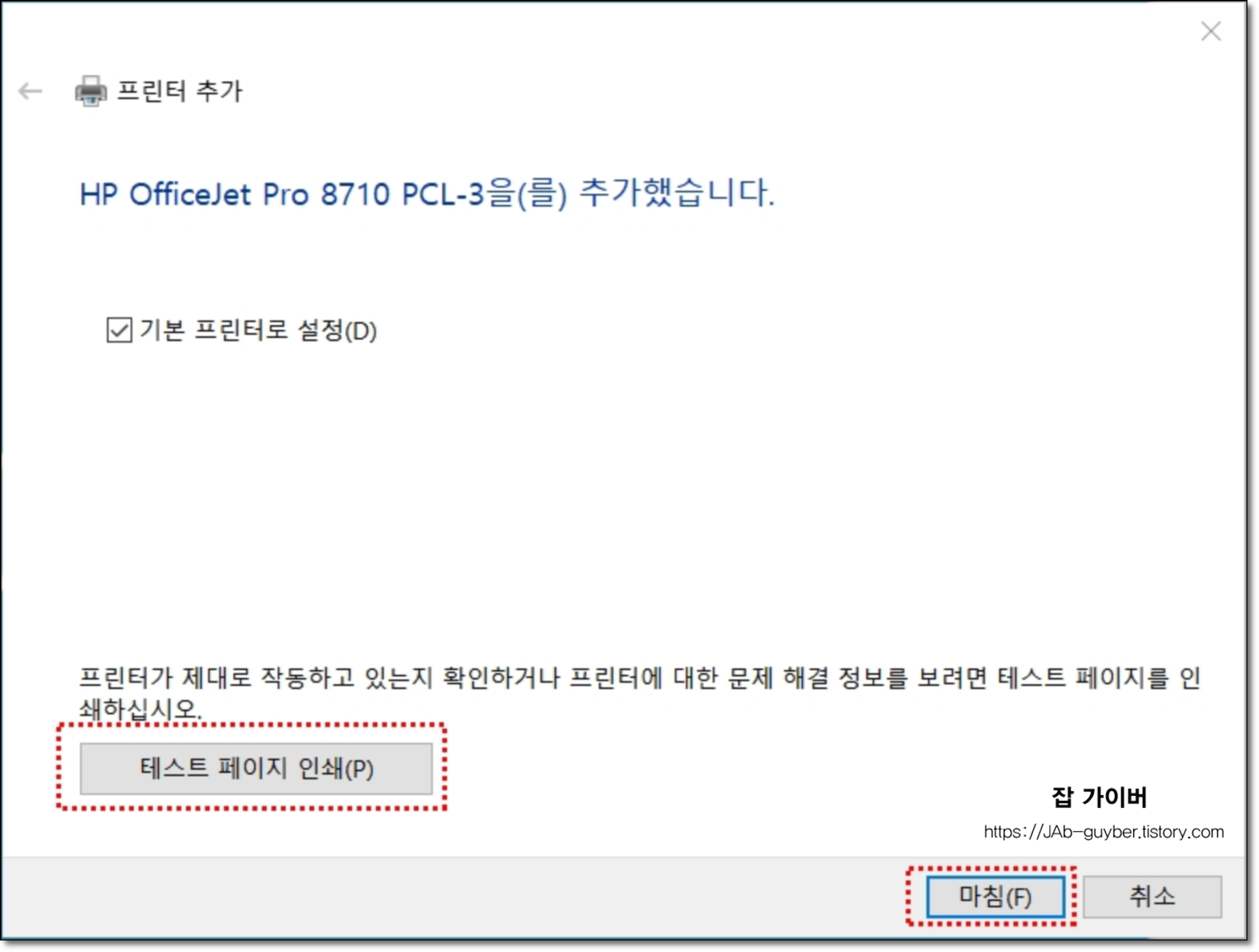
이후 프린터를 "기본 프린터로 설정"하는것을 추천하며 "테스트 페이지 인쇄"를 해보시고 "마침"을 누릅니다.
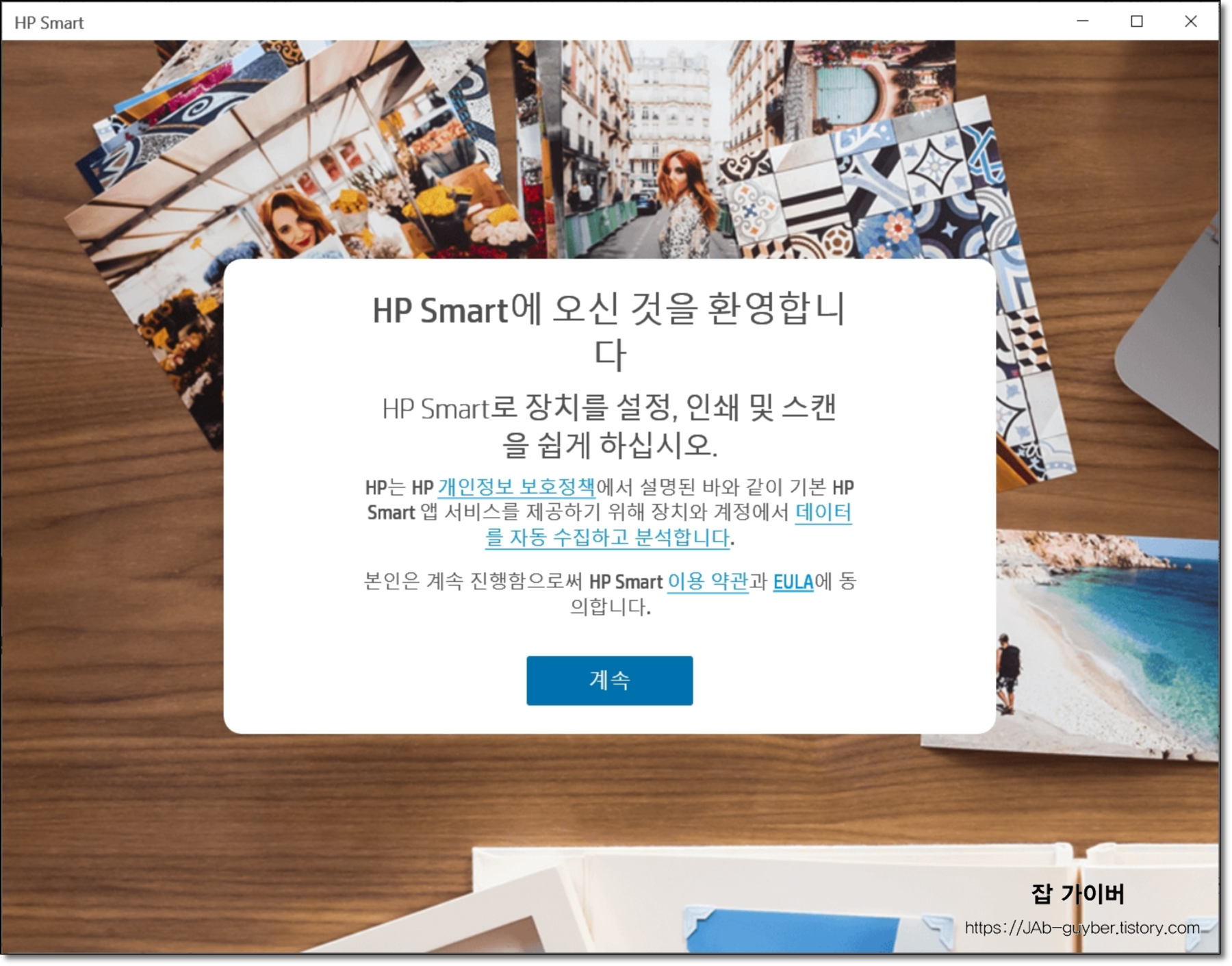
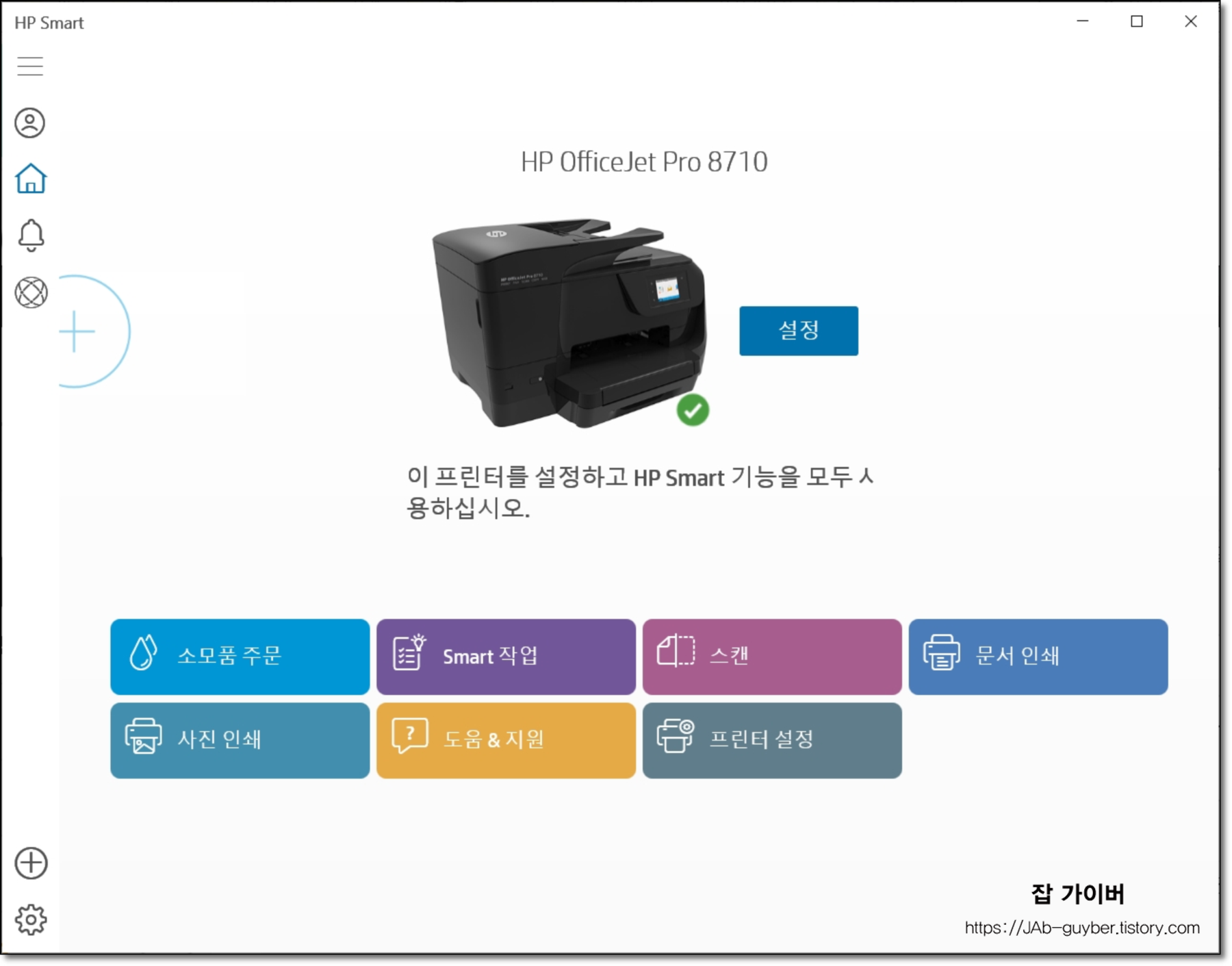
이상 "윈도우10 네트워크 프린터 연결 공유설정"방법에 대해 알아보았습니다.
윈도우10 기본프린터 설정 방법
윈도우10 기본프린터 설정 방법 출력을 위해 컴퓨터에 프린터 드라이버를 설치했다면 윈도우10 기본프린터 설정을 통해 인쇄를 할때마다 번거롭게 프린터 모델을 선택해야 하는 번거로움을 줄일 수 있습니다. 주로..
jab-guyver.co.kr
삼성 프린터 드라이버 다운로드 자동설치
삼성 프린터 드라이버 다운로드 자동설치 요즘 프린터를 하기 위해 문방구나 피시방을 방문하시는 분들이 많지 않을것으로 보여집니다. 그는 학교에서나 회사에서 거의 모든 프린터가 가능하고 집에서 프린터가 없..
jab-guyver.co.kr
hp officeject pro 8710 프린터 드라이브 다운로드 설치 - 노랗 IT 월드
한잉크로 튜닝된 hp officeject pro 8710 드라이브 다운로드 및 설치방법에 대해 알아보겠습니다. hp 오피스젯 프로 8710 복합기는 사무실에서 필요한 인쇄 및 스캔 그리고 팩스기능이 가능하고 모바일 프린팅 및 e프린트 기능까지 가능
www.yellowit.co.kr
'IT 리뷰 > 프린터 설치 및 오류' 카테고리의 다른 글
| HP 오피스젯 프로 8710 8210 8610 7740 8640 8600 프린터 드라이브 설치 (0) | 2021.03.14 |
|---|---|
| 대학교 졸업증명서 인터넷 발급 프린터 출력 (0) | 2020.12.14 |
| 국세완납증명서 인터넷발급 프린터 출력 방법 (0) | 2018.11.15 |




댓글