윈도우에 맥 Mac OS X 설치 VMWare 무료 다운로드 및 설치 각종오류
VMWare로 윈도우에 Mac OS X 설치하는 방법과 오류 해결 FAQ 총정리
맥북 OS X 운영체제는 아직 많은 사용자들에게는 생소할 수 있지만, 윈도우 사용자들도 가상머신을 활용하여 Mac OS를 체험할 수 있습니다. 이를 위한 방법 중 하나가 "VMWare Workstation Play"를 사용하는 것입니다.
맥북에 윈도우를 설치하는 것과 윈도우에 맥북 OS X를 설치하는 방법은 매우 유사합니다. 그러나 차이점은 맥북에 윈도우를 설치할 때는 설치하려는 윈도우 운영체제의 설치 파일이 필요하지만, 윈도우에 맥북 운영체제를 설치하려면 벤츄라, 몬테레이, 모하비(Mojave), 카타리나(Catalina), 시에라(Sierra) 등과 같은 해당 Mac OS X 운영체제의 설치 파일이 필요합니다.

더불어, 윈도우에서 맥 운영체제가 아닌, 맥북에서 윈도우를 설치하는 방법인 VMWare Fusion 및 맥 OS X에 우분투를 설치하는 방법도 존재합니다. 관련 정보는 아래 포스팅에서 자세히 확인할 수 있습니다.
또한, 하나의 운영체제에 다른 운영체제를 설치하는 방법의 다양한 종류와 장단점에 대한 정보가 궁금하다면 아래 포스팅을 참고해보세요. VMWare를 활용한 가상 머신 설치 및 활용법을 통해 더 많은 운영체제를 체험해보세요.
맥북 윈도우 설치 4가지 방법 - MacBook & Windows - 노랗 IT 월드
애플에서 출시한 노트북인 맥북은 모하비나 카타리나와 같은 MacOS를 설치해야 합니다. 하지만 프로그램 설치 및 사용방법이 어려운 분들은 "맥북 윈도우 설치"하는것도 좋습니다.부트캠프 및 Winodws To go,패러렐즈,VM 웨어퓨전 방법
www.yellowit.co.kr
VMWare Workstation Player 다운로드
VMWare Workstation Player는 가상화 솔루션 중 하나로, 개인 및 비상업적 용도로 사용할 수 있는 무료 가상화 소프트웨어입니다.
가상머신인 VMWare Workstation Player은 기본적으로 유료버전으로 체험판을 다운로드해서 VMWare Unlock 프로그램을 이용해서 사용하는 방법으로 진행됩니다.

VMWARE 홈페이지로 접속합니다.
다운로드 -> 무료 제품 다운로드 -> Warkstation Play 선택합니다.

VMWARE WORKSTATION은 윈도우 용과 리눅스용 두 가지 버전으로 제공합니다.
- 무료 라이선스: VMWare Workstation Player는 개인 사용자 및 비상업적 사용자를 위해 무료로 제공됩니다. 이를 통해 개인용 가상 환경을 쉽게 구축하고 관리할 수 있습니다.
- 가상 머신 생성 및 관리: VMWare Workstation Player를 사용하면 여러 가상 머신을 만들고 관리할 수 있습니다. 이를 통해 여러 운영 체제 환경을 단일 머신에서 실행하거나 테스트할 수 있습니다.
- 다양한 운영 체제 지원: VMWare Workstation Player는 Windows, Linux, macOS 등 다양한 운영 체제에서 가상 머신을 실행할 수 있습니다. 이것은 여러 운영 체제를 테스트하거나 호환성을 확인하는 데 유용합니다.
- 스냅샷: 스냅샷 기능을 통해 가상 머신의 상태를 캡처하고 나중에 해당 상태로 되돌릴 수 있습니다. 이는 실험 중인 환경에서 안전하게 변화를 적용하고, 문제가 발생하면 이전 상태로 쉽게 돌아갈 수 있게 해줍니다.
- 네트워크 구성: VMWare Workstation Player를 사용하여 가상 머신 간에 네트워크 구성을 설정할 수 있습니다. 이것은 시뮬레이션 및 테스트 목적으로 가상 네트워크 환경을 구축하는 데 도움이 됩니다.
- 가상 디스크 관리: 디스크 가상화를 통해 가상 머신의 디스크 크기를 조절하거나 가상 디스크 파일을 이동하고 복제할 수 있습니다.
- 클립보드 및 드래그 앤 드롭 지원: VMWare Workstation Player는 호스트 운영 체제와 가상 머신 간에 클립보드 및 파일 드래그 앤 드롭을 지원하여 파일 및 데이터 공유를 용이하게 합니다.
- 가상화 환경 고립: VMWare Workstation Player를 사용하면 가상 머신 간에 환경을 완벽하게 고립시킬 수 있어, 서로 간섭하지 않고 독립적으로 실행됩니다.



설치는 별다른 어려움 없이 진행됩니다.



설치시 바탕화면에 아이콘을 만들 것인지 등을 선택 후 Next를 눌러줍니다.


이렇게 VMWare 설치가 완료되었습니다.
VMWare Unlock 다운로드
설치된 VMWare를 아래의 언락 프로그램을 이용해 체험판 기간을 해제합니다.
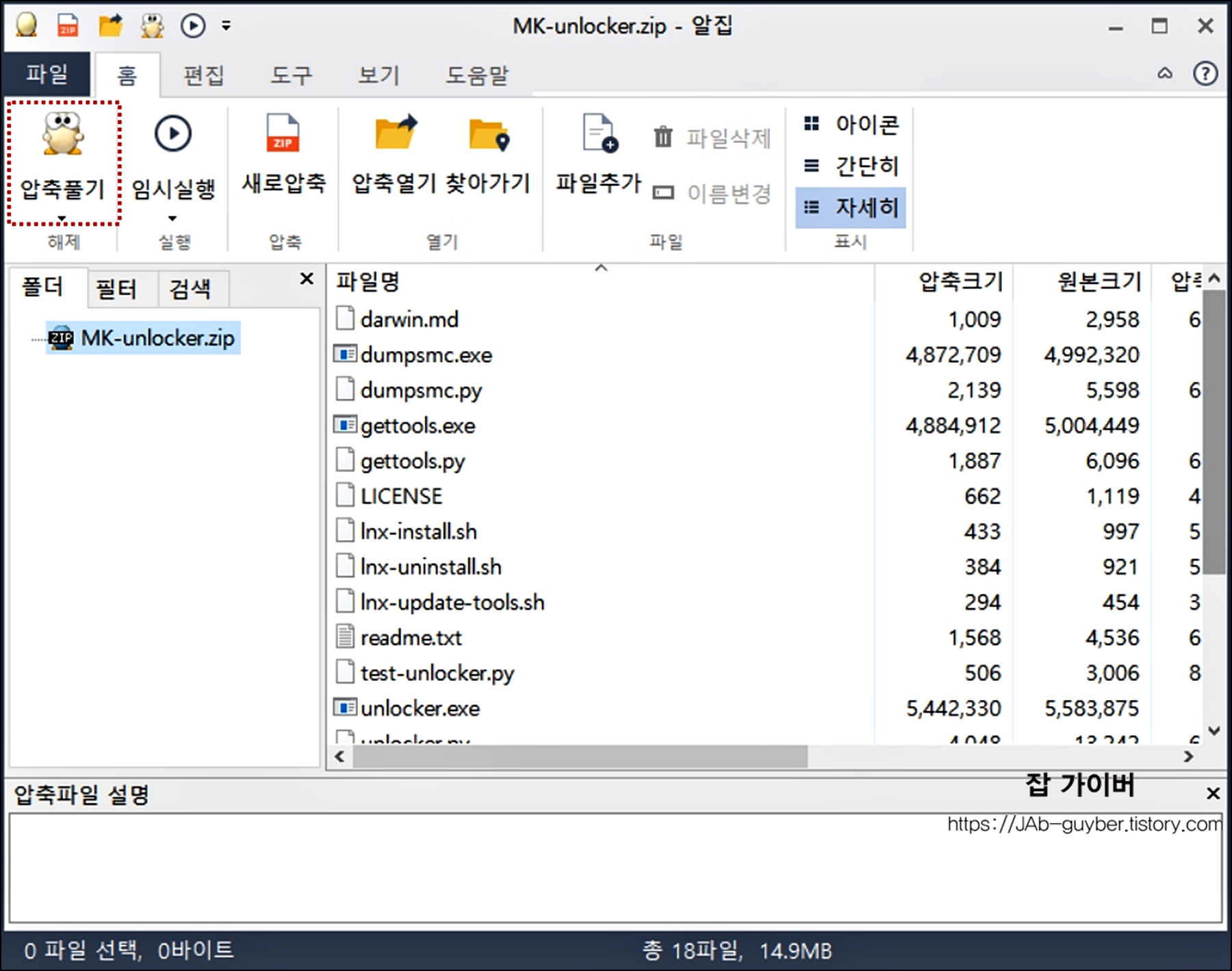

반디집으로 분할압축했으며 압축을 해제 후 "win-install"파일을 "관리자권한으로 실행"으로 설치합니다.

언락 설치는 실행 시 자동으로 진행됩니다.
VMWare Machine 설정
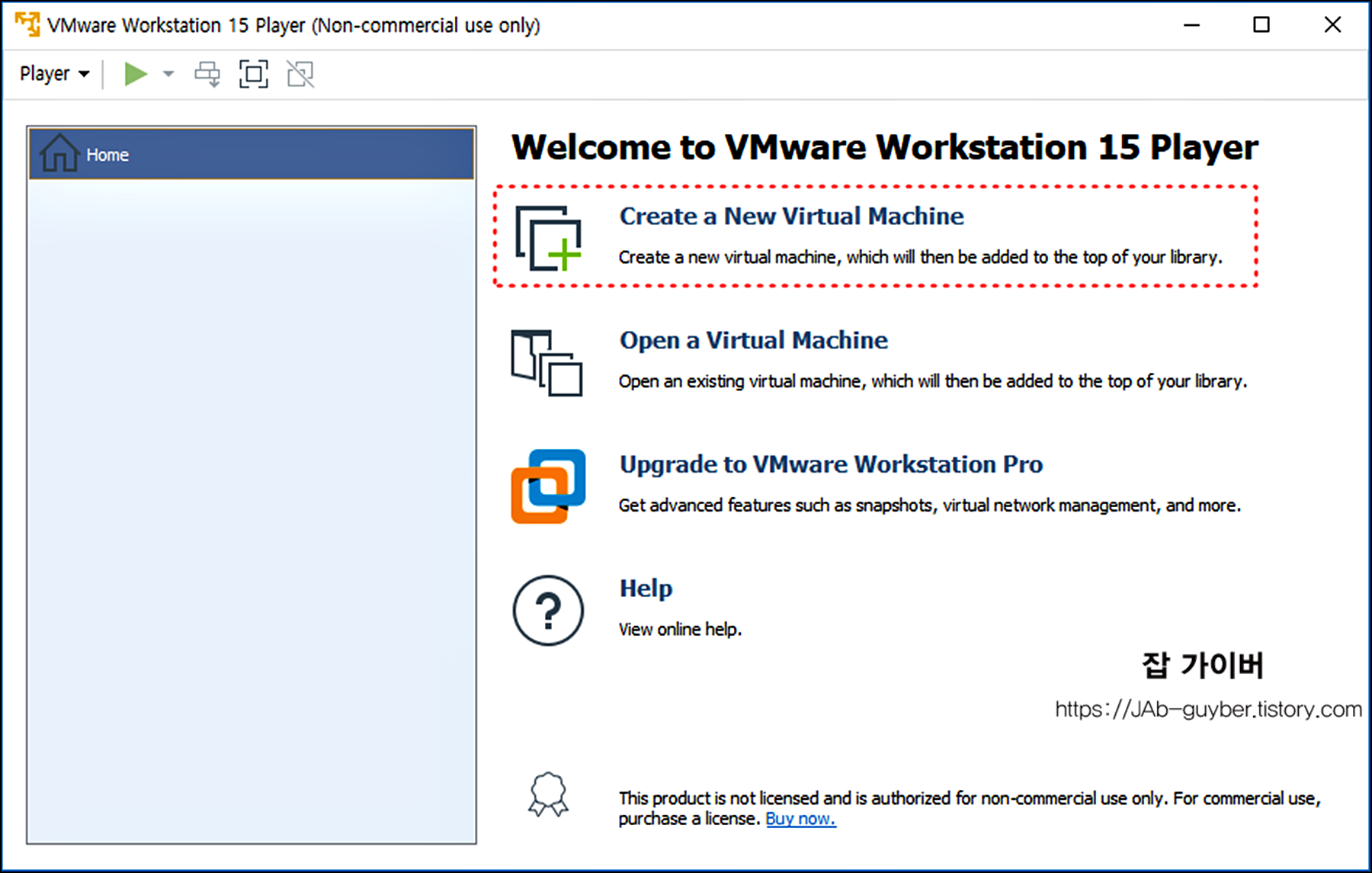

프로그램을 실행 후 Create a New Virtual Machine을 선택합니다.
VMWare Unlock 다운로드 및 Mac OSX 지원버전
VMWare Unlock 다운로드 및 Mac OSX 지원버전 가상머신인 VMWare는 윈도우 및 맥 Mac OS,리눅스등을 사용하는 분들이 동시에 다른 운영체제를 사용하고자 하는 분들이 사용하는 프로그램입니다. 어디까지나 디자인..
jab-guyver.co.kr
그리고 설치하고자 하는 Mac OS의 운영체제 설치 파일 (모하비"Mojave",카타리나"Catalina",시에라"Sierra")을 선택합니다.


- 설치할 운영체제를 선택하는 항목으로 Apple Mac OS X를 선택합니다.
- 하단에 버전은 설치할 맥 버전을 선택합니다.
- 가상 VM을 설치할 위치를 지정하고 Next를 선택합니다.



부트캠프와 동일하게 설치시 사용하고자 하는 운영체제의 할당량을 지정합니다.
Custozie Hardware를 선택하면 설치할 운영체제의 메모리 등 할당량 등을 수동으로 설정할 수 있습니다.
이때 메모리는 최대한 많이 잡아주는것이 좋습니다.


메모리 및 프로세서,하드디스크등을 설정완료 되면 "Finish"로 마무리합니다.


이후 초로색 플레이 버튼을 눌러주면 애플로고가 뜨면서 설치가 진행됩니다.
Mac OSX VMWare 설치
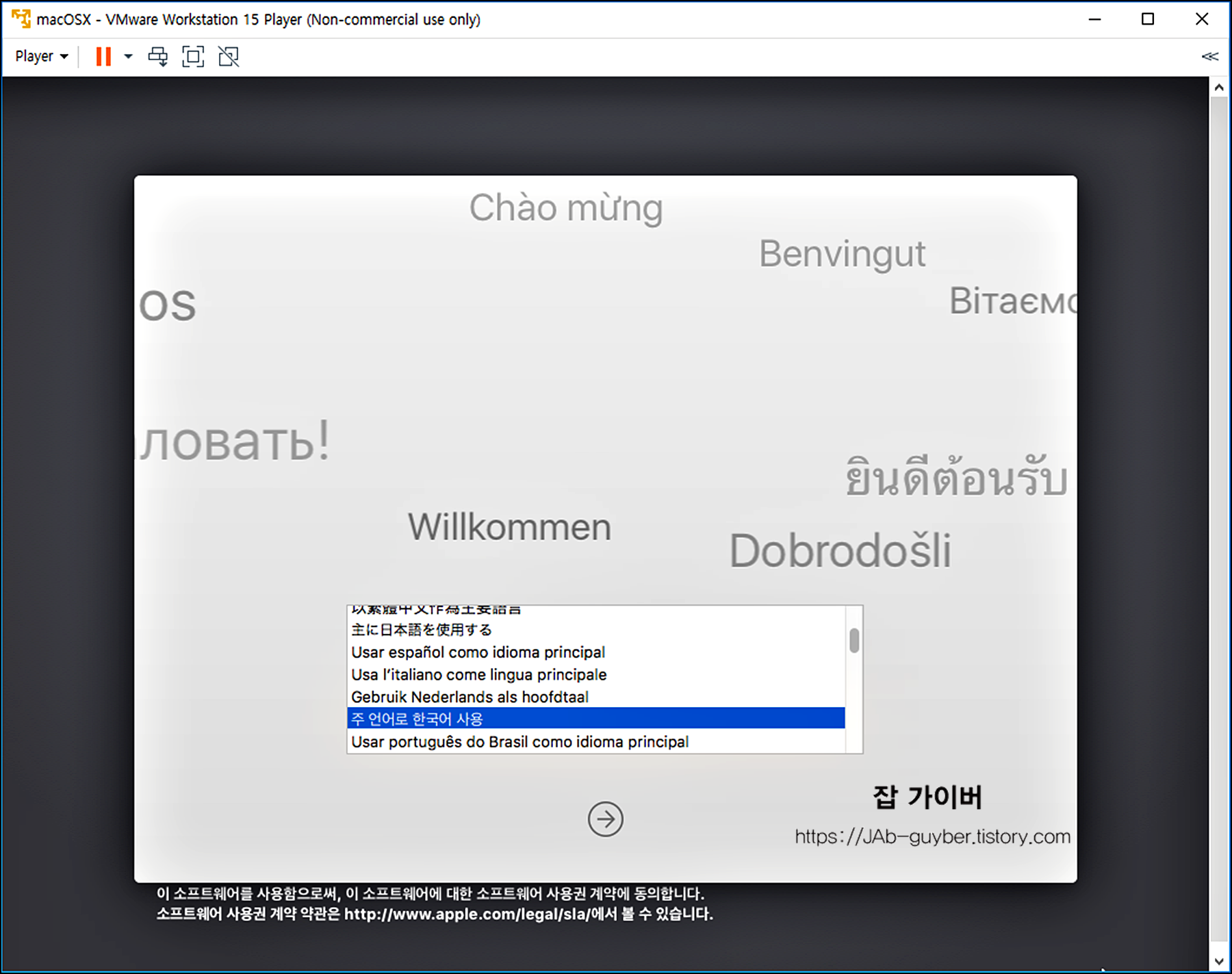

설치시 각각의 언어를 선택할 수 있으며 "주 언어로 한국어 사용"을 선택합니다.
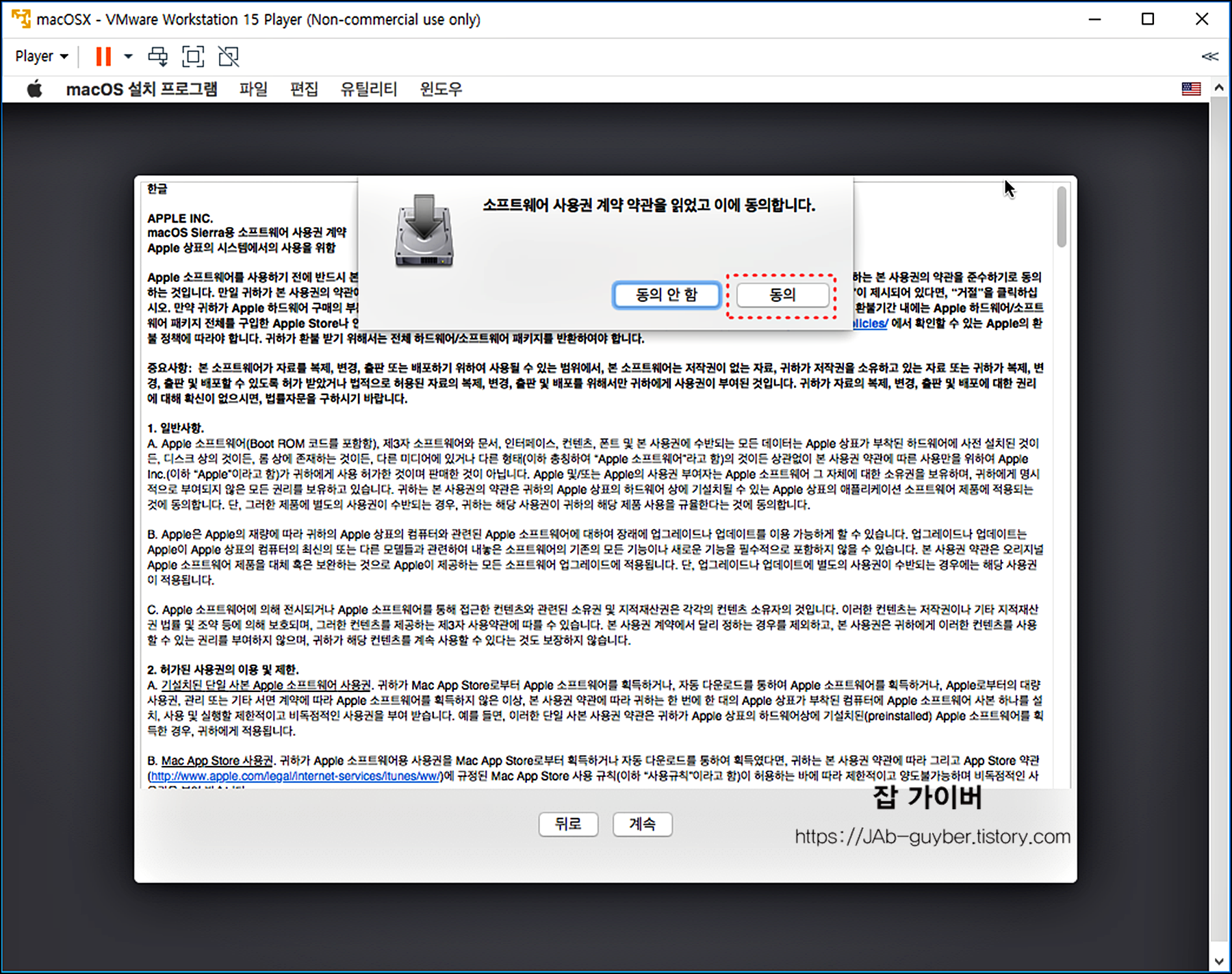

소프트웨어의 약관을 읽고 동의합니다.
그럼 OS X Base System이 실행되며 VMWare에서 할당한 디스크를 포맷합니다.

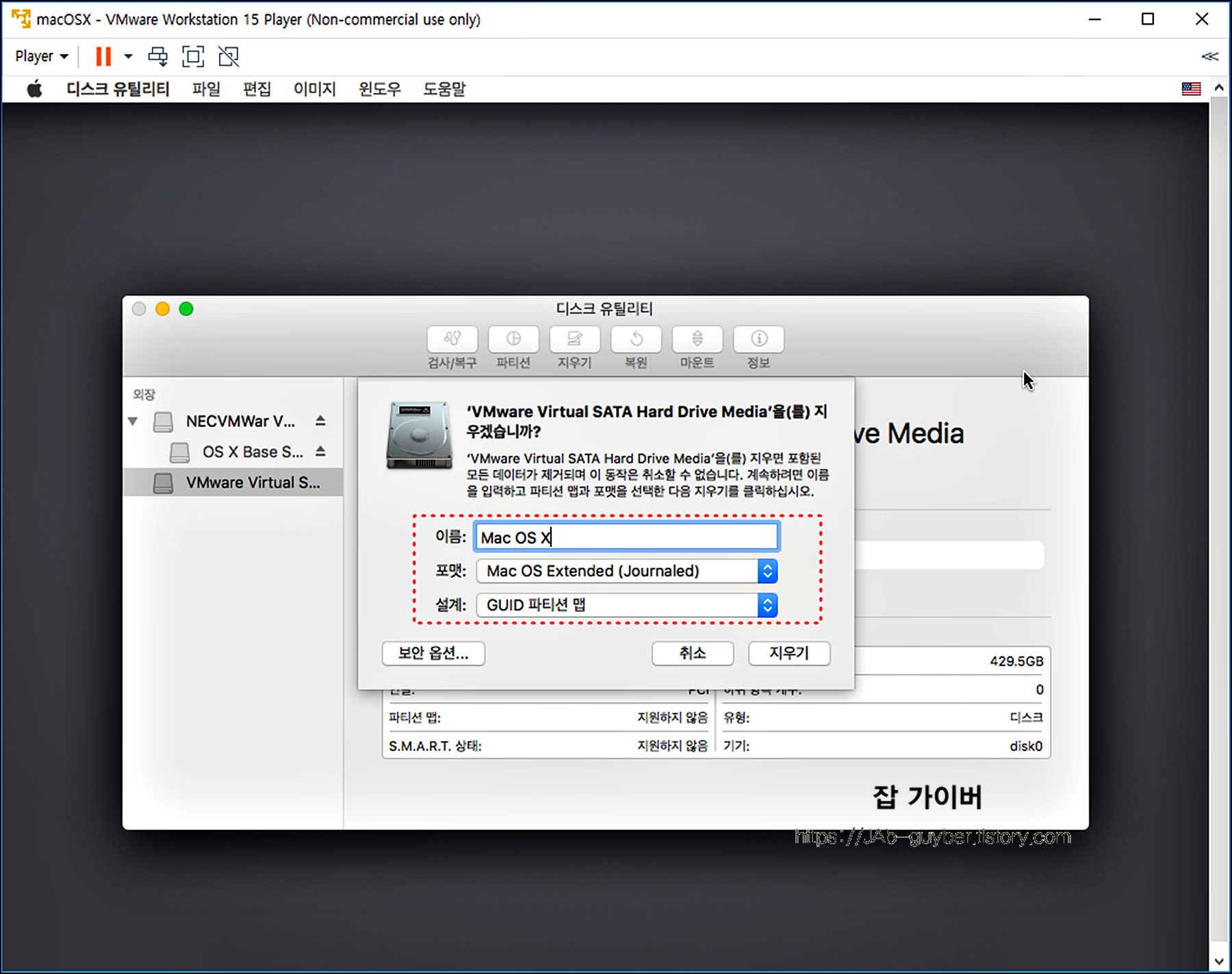
유틸리티 메뉴에서 디스크 유틸리티 선택 후 VMWare Virtual Sata Hard Drive Media를 선택합니다.
그리고 상단의 "지우기"버튼을 눌러 기존에 데이터를 포맷합니다.
새로 만들어지는 디스크의 이름 및 포맷, 파티션 종류를 선택 후 "지우기"를 다시 눌러줍니다.

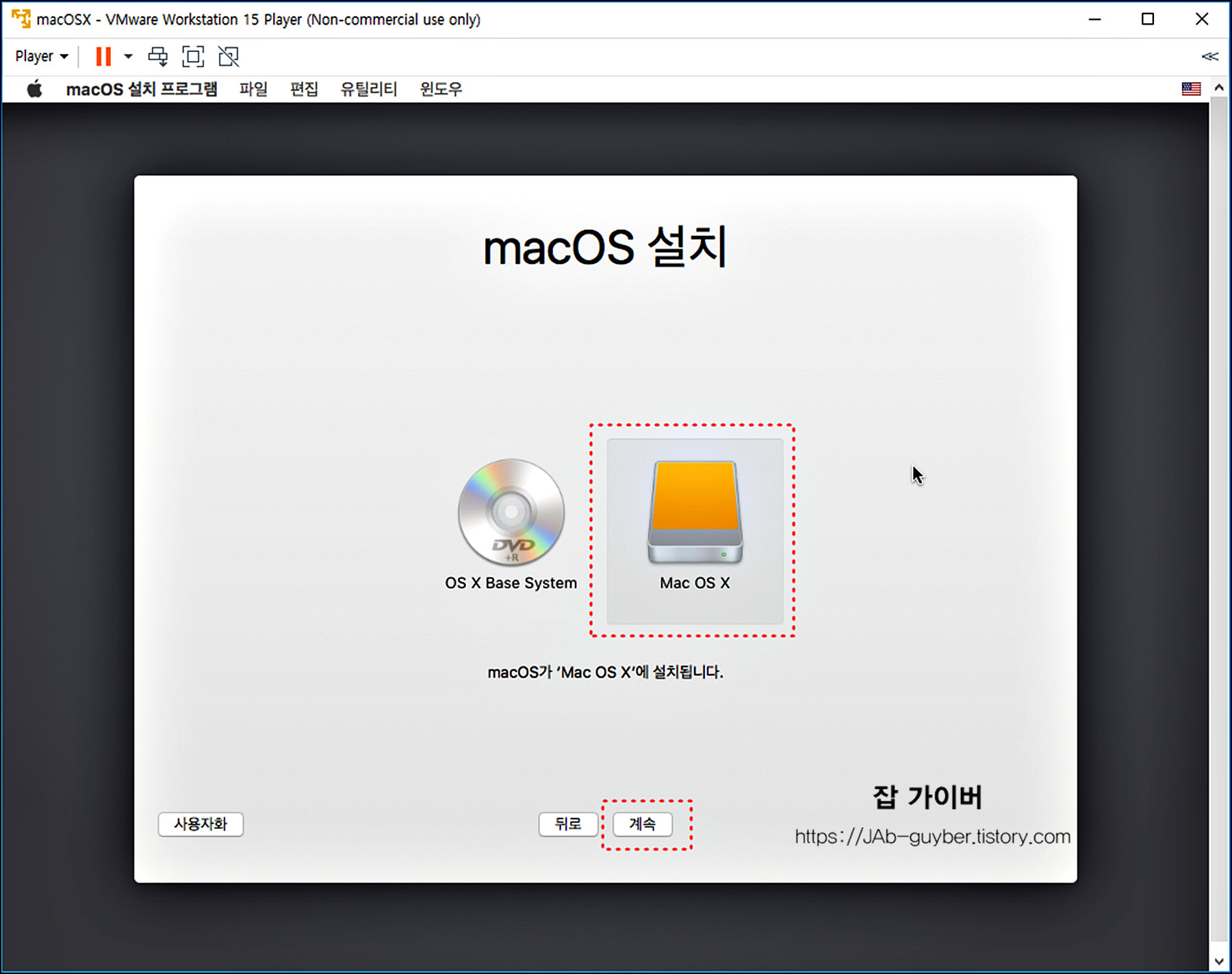
포맷이 완료되었다면 Mac OS X를 선택 후 "계속"을 눌러 설치를 진행합니다.

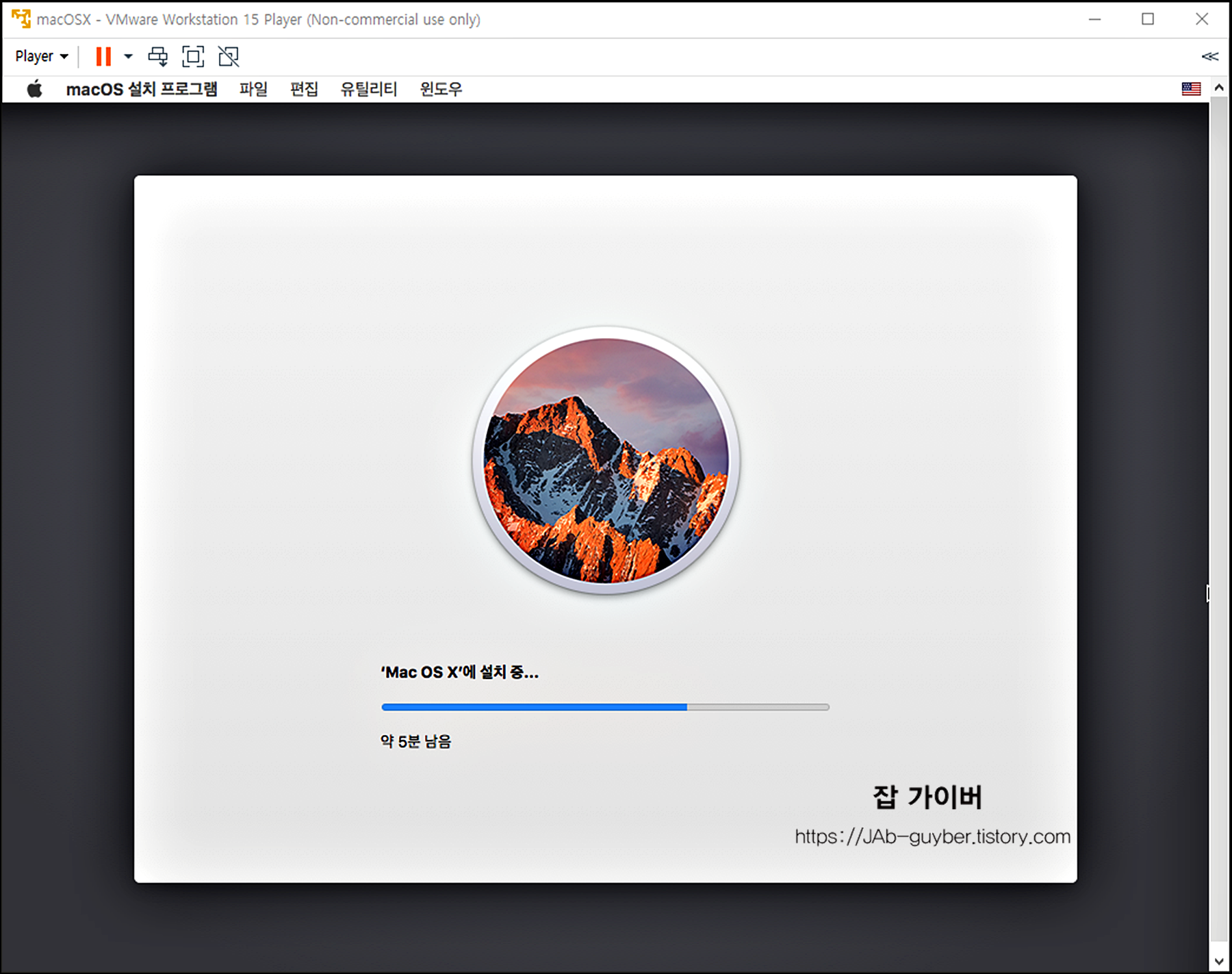
그럼 VMWare를 이용한 MacOSX가 설치가 됩니다.
MacOSX 설정


애플의 맥운영체제가 설치가 완료되었습니다.
이후 현재 사용중인 국가 "대한민국"을 선택합니다.


키보드 및 정보 전송에 대한 옵션을 선택합니다.


이후 애플의 계정 정보를 입력해 로그인합니다.

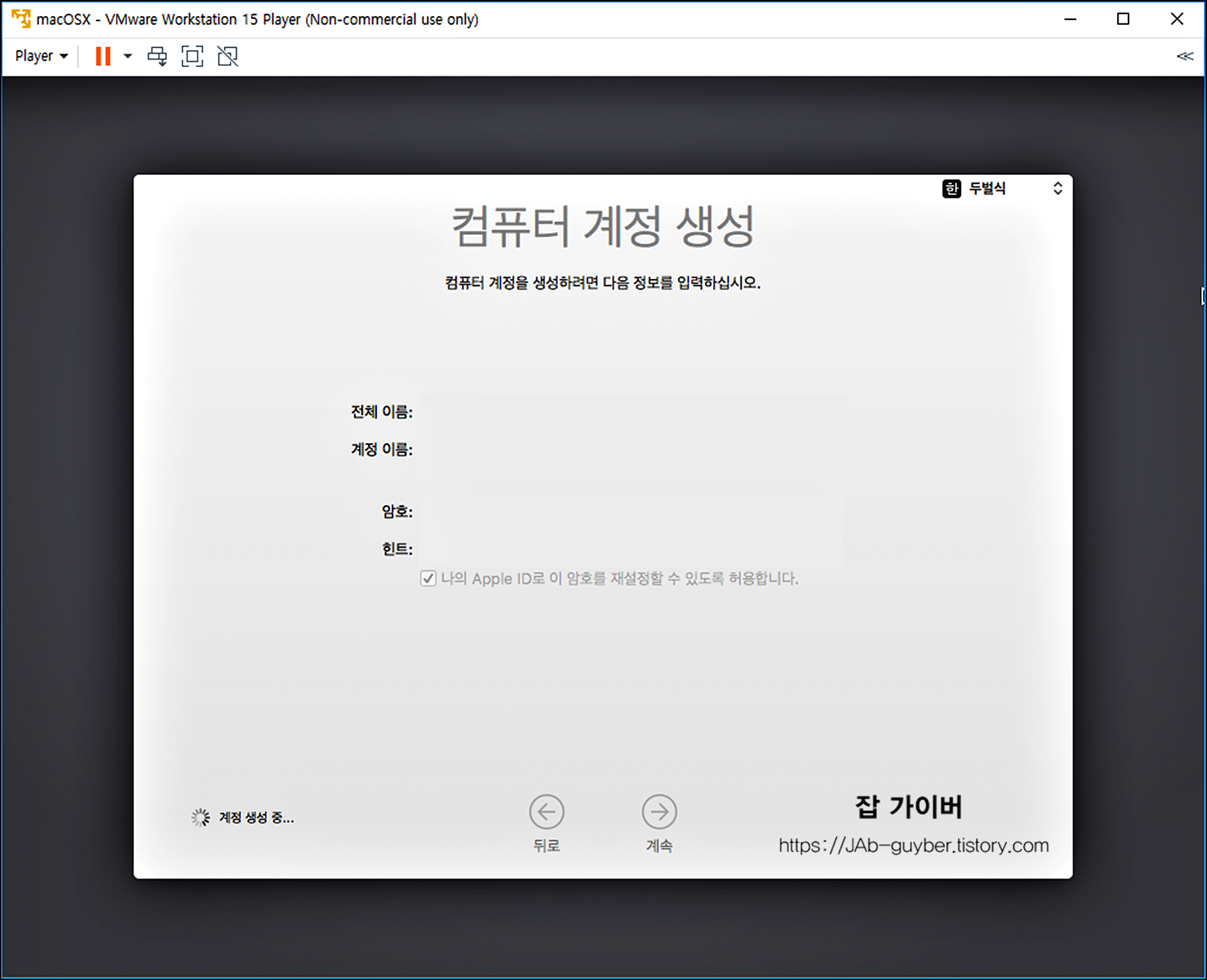
이용약관 및 컴퓨터 계정의 이름 및 암호를 설정합니다.
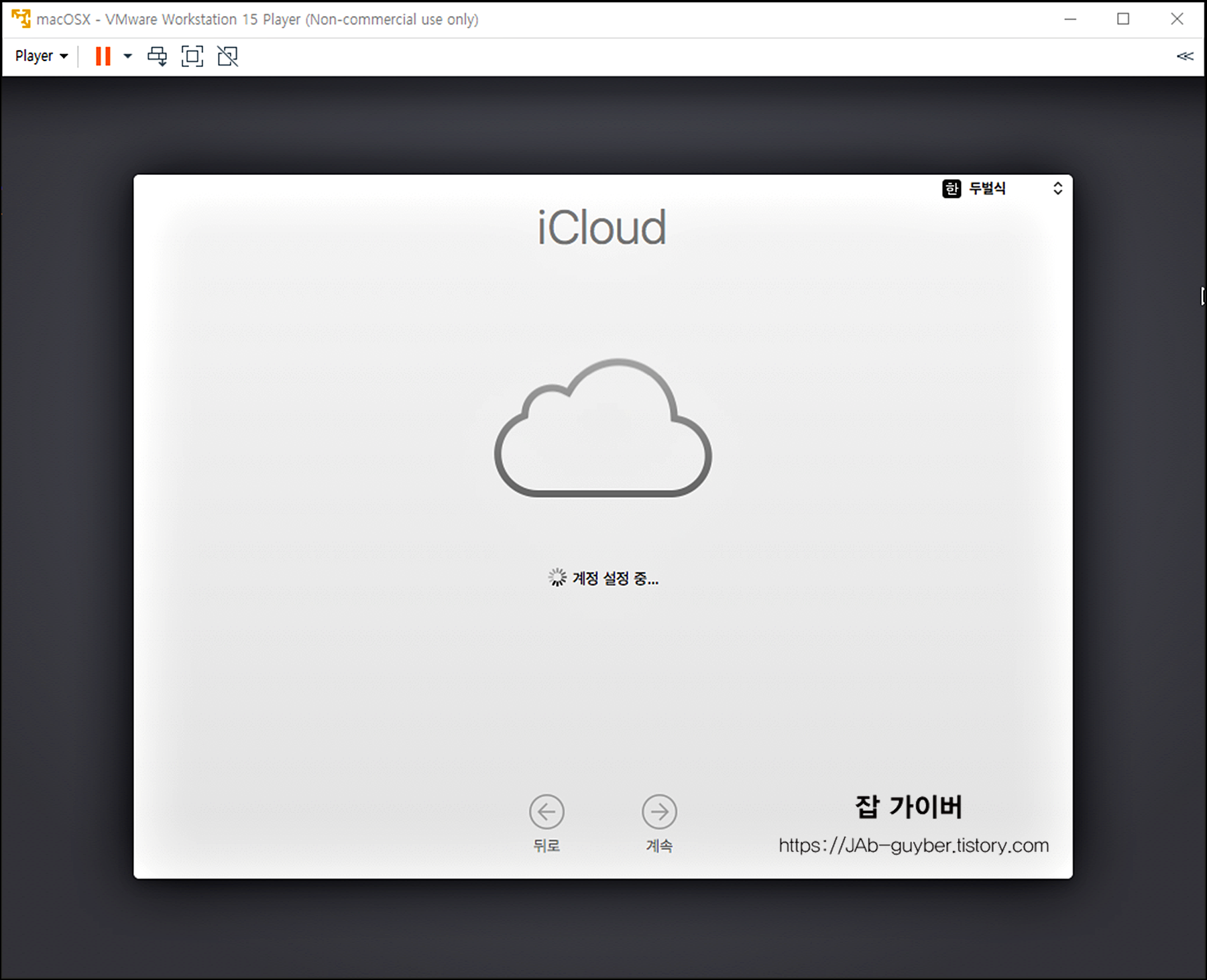

애플의 아이클라우드 계정을 생성 후 모든 데이터를 저장합니다.


현재 국가에 대한 시간 및 애플의 사용내역 등을 체크합니다.

모든 정보가 입력되었다면 해당 정보를 설정하는데 시간이 소요됩니다.
Mac OSX 운영체제 드라이브 설정
윈도우와 마찬가지로 맥 운영체제도 처음 운영체제가 설치되면 각각의 하드웨어 및 소프트웨어의 드라이브를 설정해야 합니다.
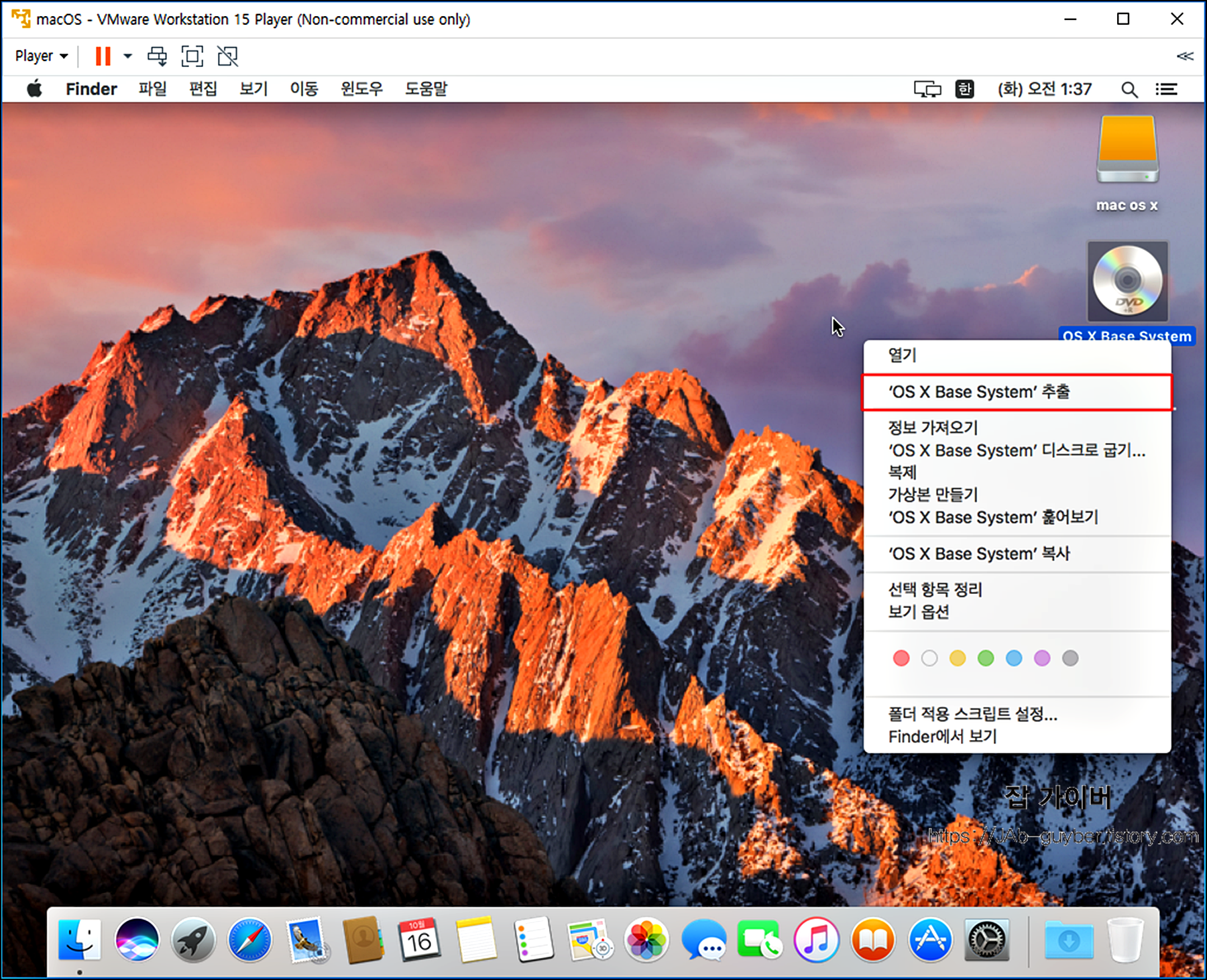
바탕화면에 있는 OS X Base System을 선택 후 마우스 우클릭 "추출"버튼을 선택합니다.

Player 메뉴에서 Manage 버튼을 클릭
Virtual Machine Settings 선택합니다.



- Use ISO image file -> Browse 버튼을 클릭
- Add 버튼을 클릭하고 CD/DVD를 선택
- Unlocker-master/tools/darwin 선택 후 OK를 눌러줍니다.


VMware Tools 설치합니다.

Mac OSx 해상도 설정


맥 운영체제의 해상도를 변경하는 방법입니다.
터미널을 실행합니다.
Root권한의 패스워드를 설정합니다.
$ sudo passwd
$ sudo defaults write /Library/Preferences/com.apple.windowserver.plist DisplayResolutionEnabled -bool true이상 윈도우 운영체제에 가상머신 VM을 이용한 맥북 운영체제를 설치하는 방법에 대해 알아보았습니다.
맥북 VMWare Unlock - MacOS 가상머신 다운로드 및 윈도우 설치 - 노랗IT월드
VMWare Unlock은 VMWare Fusion, VMWare Workstation 등의 가상머신 프로그램을 사용하는 사용자들에게 유용한 도구입니다. 이 도구를 사용하면 윈도우, 맥 Mac OS, 리눅스 등 다양한 운영체제를 동시에 사용하
yellowit.co.kr
자주 묻는 질문 FAQ
Mac OS X 설치 ISO 파일은 어디서 구할 수 있나요?
애플 공식 홈페이지에서는 구버전 Mac OS X ISO 파일을 직접 제공하지 않기 때문에 일반적으로는 ‘Mac App Store’에서 DMG 또는 PKG 파일을 내려받은 후, 이를 ISO로 변환하는 방식으로 사용합니다.
단, 이 과정은 별도의 터미널 명령어가 필요하므로 주의가 필요합니다. ISO 파일을 인터넷 커뮤니티에서 공유받는 경우는 라이선스 위반 가능성이 있어 권장되지 않습니다.
VMWare Unlock 사용이 불법인가요?
VMWare Unlock 자체는 오픈소스 기반의 툴이지만, 이를 통해 Mac OS X를 비애플 하드웨어에서 구동하는 것은 애플의 macOS 사용권 정책에 위배됩니다.
개인적인 테스트 및 비상업적 목적이라 해도 법적 문제가 될 수 있으므로 공식 사용은 권장되지 않습니다.
설치 도중 애플 로고에서 멈춰요
애플 로고에서 더 이상 진행되지 않는 경우는 대부분 ISO 이미지 문제, 가상 머신 설정 오류(예: CPU 코어 수, VT-x 비활성화 등), 또는 Unlocker 적용 실패가 원인입니다.
Mac OS X 버전에 맞는 VMWare Tools 및 설정값을 다시 확인하고, BIOS에서 가상화(VT-x)를 반드시 활성화해야 합니다.
설치 후 화면 해상도가 너무 낮습니다. 어떻게 설정하나요?
기본 설치만으로는 macOS의 화면 해상도가 1024x768 등 제한된 값으로 고정됩니다.
이 문제를 해결하려면 VMware Tools 또는 darwin.iso를 통해 드라이버를 설치하고, 터미널에서 해상도 설정 명령어를 수동으로 입력해야 합니다. 해상도 적용이 되지 않을 경우 Tools가 올바르게 설치되었는지 다시 확인하세요.
Mac OS X에서 인터넷이 연결되지 않아요
네트워크가 연결되지 않는 경우, VMWare의 네트워크 설정에서 ‘NAT’ 또는 ‘브리지’ 모드를 선택했는지 확인하고, 가상 머신 설정에서 이더넷 어댑터가 활성화되어 있는지 체크해야 합니다.
macOS 내부에서도 시스템 환경설정 > 네트워크 항목을 통해 IP가 할당되었는지 확인이 필요합니다.
VMware Tools 설치 후에도 마우스가 버벅거려요
VMware Tools가 정상적으로 설치되었더라도 macOS에서는 드라이버 호환성 이슈로 인해 마우스나 키보드 입력 지연이 발생할 수 있습니다.
이 경우 최신 버전의 Unlocker 또는 darwin.iso를 다시 설치하거나, macOS 버전을 낮춰보는 것도 하나의 방법입니다.
설치 중 ‘OS X Base System’이 보이지 않아요
디스크 유틸리티에서 ‘보기 > 모든 장치 보기’ 옵션이 활성화되어 있는지 먼저 확인하세요.
기본 설정에서는 가상 디스크가 보이지 않을 수 있습니다. 또한 가상 디스크가 정상적으로 생성되지 않았을 경우에도 인식되지 않을 수 있으므로 VM 생성 과정에서 디스크 설정을 다시 점검해야 합니다.
가상 머신 내에서 사운드가 나오지 않습니다
VMWare Tools가 제대로 설치되지 않았거나, 사운드 장치가 가상 머신 설정에서 빠져 있는 경우 발생할 수 있습니다.
설정 > 하드웨어 > 사운드 카드 항목에서 ‘자동 감지’ 또는 ‘스피커’가 활성화되어 있는지 확인하고, macOS 내 시스템 환경설정에서도 출력 장치를 재선택해야 합니다.
설치 중 자주 발생하는 오류명과 원인
Mac OS X is not supported with binary translation
원인: CPU의 가상화(VT-x)가 비활성화되어 있을 때 발생
해결: BIOS 또는 UEFI 설정에 들어가 Intel Virtualization Technology(VT-x) 또는 AMD-V를 Enable 상태로 변경
A fault has occurred causing a virtual CPU to enter the shutdown state
원인: Mac OS X 이미지나 Unlocker 설정이 잘못되었거나, 호환되지 않는 ISO 파일을 사용할 때 발생
해결
- 다른 버전의 macOS ISO 사용
- 최신 VMWare Unlocker 재설치
- 가상머신 설정에서 CPU 코어 수 조절 (보통 2개 이하)
The CPU has been disabled by the guest operating system. Power off or reset the virtual machine.
원인: Mac OS 설치가 부적절하게 구성되었거나 커널 충돌
해결
- macOS 설치 이미지 다시 다운로드
- 가상 머신 설정 변경
- 부팅 옵션에서 cpuid.0.eax = "0000:0000:0000:0000:0000:0000:0000:1010" 같은 커스텀 코드 추가 필요
Operating System not found
원인: ISO 파일이 잘못 연결되었거나, 설치 디스크가 인식되지 않을 때
해결
- ISO 파일 다시 연결
- 디스크 설정에서 CD/DVD 항목 확인
- 부팅 순서 재정렬
VMware Workstation and Device/Credential Guard are not compatible
윈도우 10/11에서 주로 발생하는 문제
원인: Credential Guard, Hyper-V가 활성화되어 VMWare와 충돌
해결
- Windows 기능에서 Hyper-V, Device Guard 비활성화
- PowerShell 명령어
-
bcdedit /set hypervisorlaunchtype off
This virtual machine requires AVX2 but AVX is not present.
원인: AVX2 명령어셋이 지원되지 않는 CPU일 경우
해결: 해당 CPU에서는 Mac OS 가상머신 설치가 불가능하거나, 낮은 버전의 macOS (예: Sierra 이하)로 변경해야 함
Could not create the virtual machine. Failed to lock the file.
원인: 기존 가상머신 파일이 제대로 종료되지 않았거나 충돌로 인해 잠긴 상태
해결
- VMWare 완전 종료 후 다시 실행
- .lck 확장자의 잠금 파일 수동 삭제
맥북 OSx 참고
- [IT 리뷰/애플 Mac 아이폰] - 맥북 Mac OSx 아이튠즈 다운그레이드 설치방법
- [IT 리뷰/애플 Mac 아이폰] - 애플 맥북 프로 14.1인치 2020년 새로운 라인업 출시
- [IT 리뷰/애플 Mac 아이폰] - 맥북 Mac OSX 포토샵 CC 2020 다운로드 및 정품인증
- [IT 리뷰/애플 Mac 아이폰] - 애플 맥북 노트북 출시되는 라인업 2019년 11월
- [IT 리뷰/애플 Mac 아이폰] - 2020년 애플 맥북 16인치 노트북 가위식 키보드 출시
'IT 리뷰 > 애플 Mac 아이폰' 카테고리의 다른 글
| 아이폰 애플페이 결제오류 안될 때 및 결제취소 환불방법 (0) | 2025.04.09 |
|---|---|
| 아이폰 비밀번호 기억안날때 초기화 - DFU 복구모드 (0) | 2025.04.04 |
| 아이패드 공장초기화 & DFU 초기화 - Apple ID 분실 원격 재설정 (0) | 2025.04.04 |




댓글