맥북 화면녹화 마이크 녹음 퀵타임 플레이어
맥북 화면녹화 마이크 녹음 퀵타임 플레이어
apple의 MacOS가 설치된 맥북을 사용하면 일반 MS 윈도우 사용자처럼 무료로 제공하는 맥 운영체제의 동영상 녹화 기능을 제공합니다.
그리고 별도로 퀵타임 플레이어를 사용해서도 맥북 화면녹화가 가능하며 외부 소리도 함께 녹화하고 싶다면 맥북이나 아이맥에 마이크 젠더를 연결하면 외부소리도 함께 녹음해서 동영상을 촬영해서 저장할 수 있습니다.

우선 맥북화면을 동영상으로 촬영하고 싶다면 맥북 화면캡쳐 단축키처럼 간단하게 단축키 클릭만으로 녹화 프로그램을 실행할 수 있습니다.
맥북 화면캡쳐 동영상 녹화 단축키
| 맥북 단축키 | 캡쳐 녹화 기능 |
| command+shift+3 | 맥북 전체화면 캡쳐 |
| command+shift+4 | 맥북 지정영역 캡쳐 |
| command+shift+5 | 맥북 화면녹화 |
화면캡쳐는 해당 기능 외에도 터치패드를 이용해 더 다양한 캡처가 가능하며 자세한 내용은 아래 참고하세요
맥북 화면을 녹화하기 위해서는 "커맨드 + 쉬프트 + 5"를 동시에 눌러줍니다.


- 다음 녹화하고 싶은 화면의 영역을 마우스 드래그해서 선택합니다.
- 이때 타이머를 이용하면 동영상 녹화버튼을 클릭 후 5초 및 10초 후 동영상이 녹화되도록 설정할 수 있습니다.
- 마이크 등을 맥북에 연결했다면 외부 음성과 오디오를 함께 추가하여 동영상에 녹음할 수 있습니다.
- 동영상 녹화가 완료되었다면 종료 버튼을 누르거나 단축키 : Command + Control + Esc를 눌러줍니다.
- 이후 동영상을 저장하거나 공유 및 수정이 가능합니다.
퀵타임 플레이어 화면 녹화 마이크 녹음


맥북에서 제공되는 동영상 플레이어인 퀵타임 플레이어를 통해 맥북 화면을 녹화하는 것이 가능합니다.


추가로 내장 마이크를 이용해 외부 소리를 함게 녹음하고 싶다면 마이크를 연결하고 "내장마이크"를 선택합니다.
그리고 맥북 화면 녹화 시 마우스 커서가 움직이고 클릭하는 것을 보기 쉽도록 하고 싶다면 "기록시 마우스 클릭보기"옵션을 체크합니다.

그 외에도 다양한 외부정보가 있다면 추가로 선택하고 녹화버튼을 눌러주면 녹화가 진행됩니다.
- 동영상 녹화가 완료되었다면 종료 버튼을 누르거나 단축키 : Command + Control + Esc를 눌러줍니다.
- 이후 동영상을 저장하거나 공유 및 수정이 가능합니다.
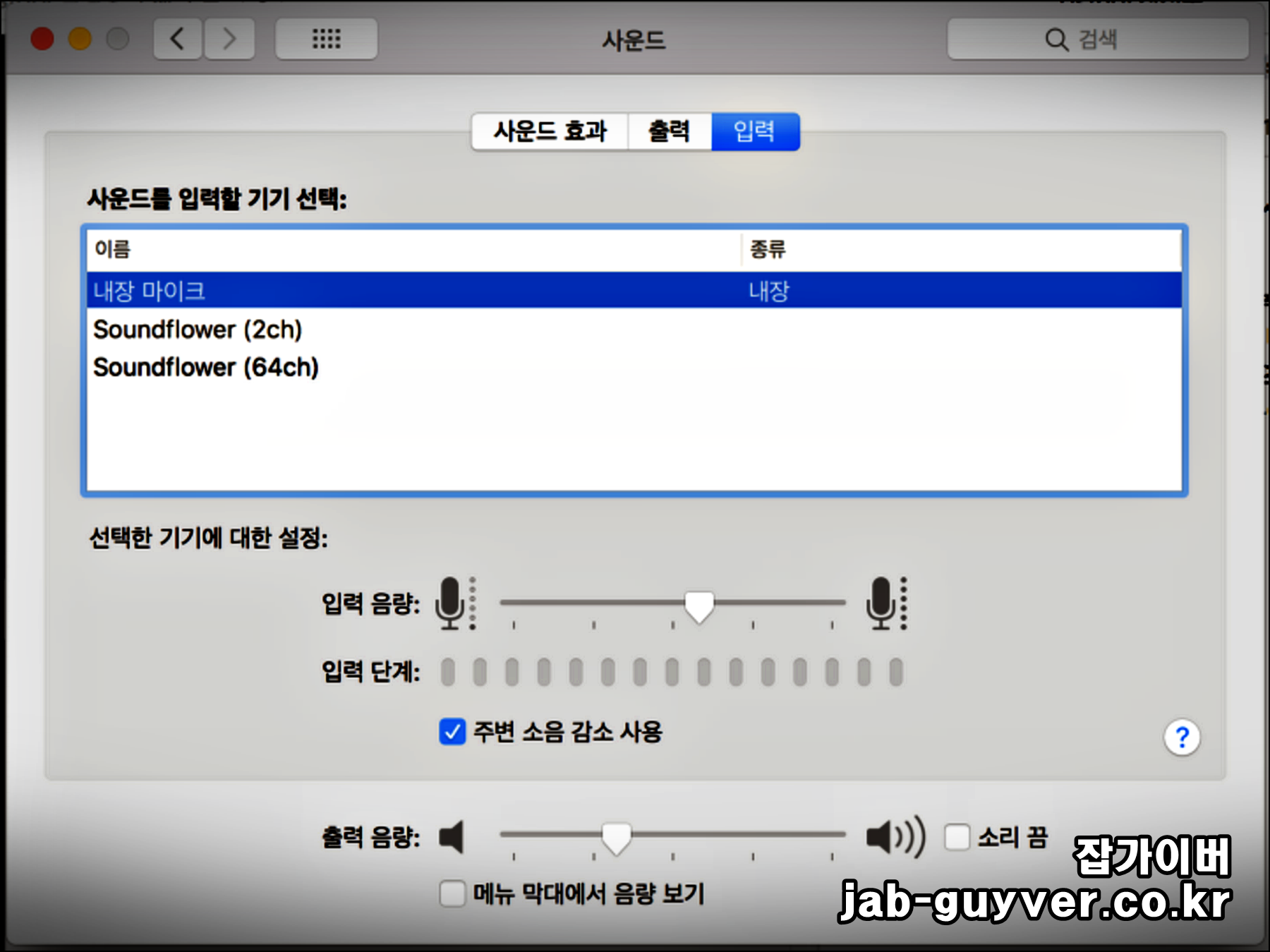
녹화시 사운드 크기가 너무 크거나 작다면 사운드 설정에서 볼륨 크기를 조절해서 맥북 화면 녹화 시 참고하세요.
- 맥북참고
- 화면녹화 참고
'IT 리뷰 > 애플 Mac 아이폰' 카테고리의 다른 글
| 아이폰 시리야 설정 음성인식 켜기 끄기 활성화 (0) | 2020.10.30 |
|---|---|
| 맥북 캡쳐 단축키 화면 스크린샷 저장 (0) | 2020.10.19 |
| 아이폰12 아이폰11 카메라 가격 비교 차이 (0) | 2020.10.14 |




댓글