컴퓨터 예약종료 윈도우 자동종료 명령어 - shutdown, 작업스케쥴러
컴퓨터 예약종료 윈도우 자동종료 명령어 - shutdown, 작업스케쥴러
컴퓨터를 사용하다보면 윈도우 업데이트나 프로그램을 설치 및 삭제로 인해 필요 없이 컴퓨터를 켜놓고 있어야 하는 경우가 있는데 필요없이 컴퓨터를 오래 켜놓으면 컴퓨터 수명이 저하되기 때문에 필요한 시간 외에는 컴퓨터 자동종료 되도록 미리 윈도우에서 제공하는 예약종료 명령어인 Shutdown 명령어를 사용하는 방법과 예약된 스케쥴 기능을 활용하는 방법을 알아보겠습니다.
컴퓨터 종료하지 않고 계속 켜놓는 이유라고 한다면 대부분 데이터가 큰 파일을 다운로드 받거나 프로그램을 설치 삭제 시에 너무 시간을 오래 잡아먹는 경우가 발생하는데 그런 경우 2.3시간만 켜놓으면 되는 상황임에도 불구하고 10시간 이상 컴퓨터를 켜놓은 채로 회사나 학교, 수면을 취해야 하는 경우가 발생합니다.
이렇게 필요없이 컴퓨터를 켜놓아야 하는 문제를 해결하기 위해서는 윈도우에서 제공하는 컴퓨터 예약 종료 기능을 이용해 필요한 시간에 컴퓨터 예약 자동종료 되게 끔 타이머 종료설정을 할 수 있습니다.

기본적으로 전자제품은 오래 사용하면 할수록 수명이 단축되기 때문에 컴퓨터를 오랫동안 사용하고 싶다면 필요하지 않은 상태에서는 "윈도우 절전모드"로 변경하거나 제대로 전원을 꺼주어 사용시간을 줄여주느것이 좋습니다.
윈도우10 예약종료 타이머 설정
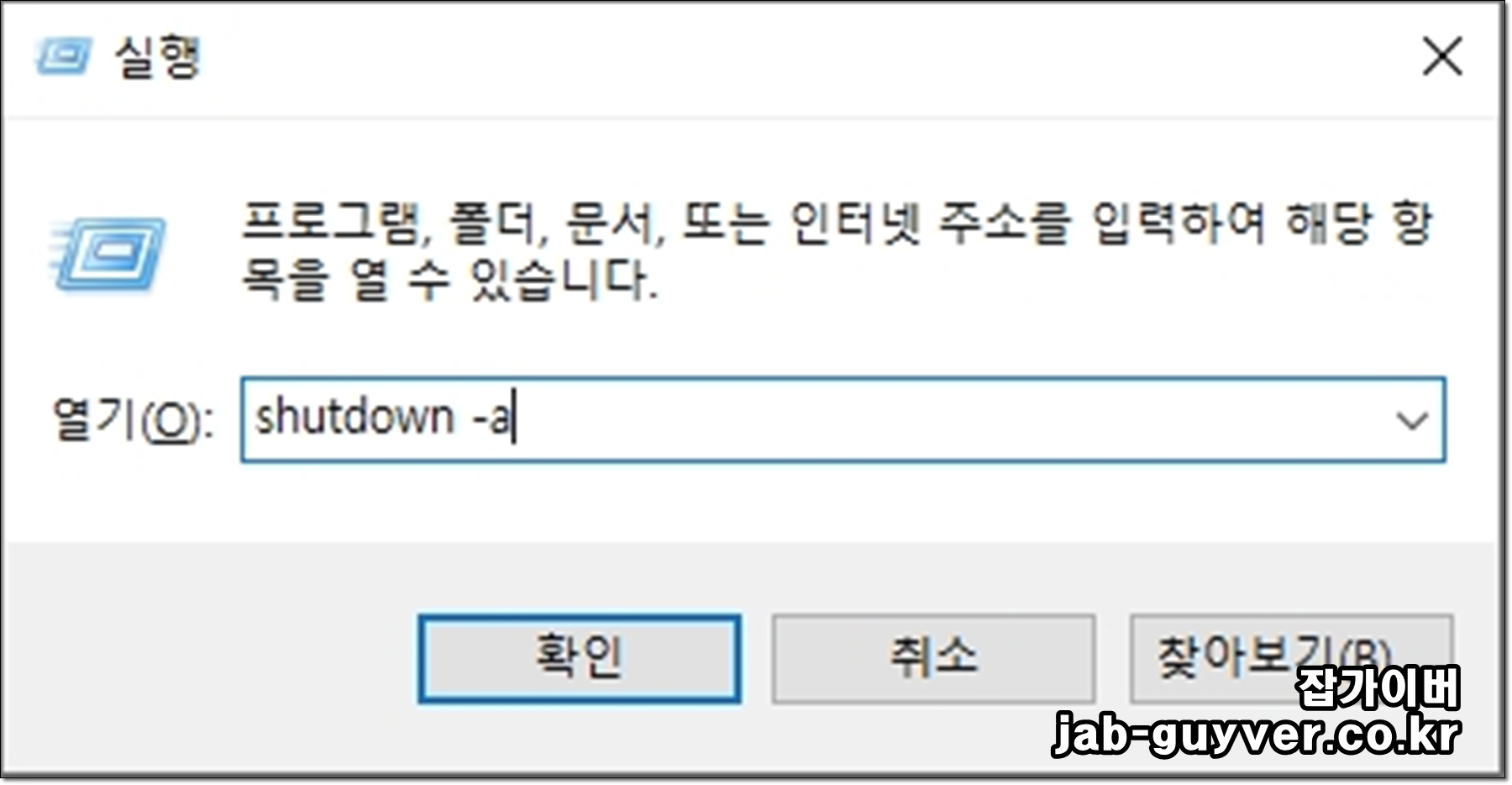
Win + R 키를 누르거나 실행창을 열어 아래 명령어를 입력합니다.
Shutdown -s -t 종료시간여기서 3000을 입력하면 3000초 이후 종료됩니다.
| 컴퓨터 예약종료 명령어 | 자동종료 타이머 시간 |
| Shutdown -s -t 3000 | 50분 후 컴퓨터 꺼짐 |
| Shutdown -s -t 6000 | 1시간 40분 후 컴퓨터 꺼짐 |
| Shutdown -s -t 9000 | 2시간 30분 후 컴퓨터 꺼짐 |
| Shutdown -s -t 12000 | 3시간 20분 후 컴퓨터 꺼짐 |
분으로 환산하면 50분후 종료되며 6000을 입력하면 1시간 40분뒤에 종료됩니다.

원하는 시간뒤에 컴퓨터 자동종료 되도록 예약시간을 입력합니다.

컴퓨터 예약종료 타이머 설정하고 시간을 변경하거나 자동종료되는것은 예약시간 전이라면 얼마든지 취소가 가능합니다.
Shutdown -a컴퓨터 예약종료 시간을 변경하기 위해서는 기존의 예약된 시스템 종료를 취소하고 다시해야 하며 취소 명령어는 위 내용을 참고하세요
컴퓨터 윈도우 자동종료 방법
컴퓨터 윈도우 자동종료 방법 보통 컴퓨터를 사용하고 나면 전기세를 많이 먹기 때문에 사용하지 않을때는 종료를 해주는것이 좋습니다. 하지만 인터넷에서 큰 용량의 파일을 다운로드 받거나
jab-guyver.co.kr
윈도우10 예약종료 설정 - 작업 스케쥴러


가장 먼저 제어판을 실행합니다.
컴퓨터 설정 변경 항목에서 "시스템 및 보안"항목을 선택합니다.


시스템 보안 -> 관리 도구에 있는 예약 작업을 선택합니다.
작업스케쥴러에 있는 작업 중 "작업만들기"를 통해 컴퓨터를 자동 종료할 수 있는 예약 스케쥴러를 생성해보도록 하겠습니다.


이름에 알아보기 쉽도록 무슨작업을 하는 것인지 이름을 정해줍니다.
그리고 사용자의 로그온 할 때만 실행으로 설정하는 것이 좋습니다.
사용자 로그온 여부에 관계없이 실행을 선택하게 되면 현재 "윈도우 로그인한 계정의 암호"를 입력하라고 표시됩니다.
하지만 관리자 계정으로 설정하면 암호를 별도로 지정하지 않았기 때문에 설정을 완료할 수 없습니다.
윈도우10 부팅 암호설정 및 암호해제 보안설정
윈도우10 부팅 암호설정 및 암호해제 보안설정 윈도우7이 이번 2020년 1월을 기점으로 더이상 유지보수를 진행하지 않기 때문에 컴퓨터 보안에 신경쓰시는 분들이라면 윈도우8버전 이상 윈도우10
jab-guyver.co.kr
윈도우10 암호분실 - 암호기억 마법사 복구 3가지
윈도우10 암호분실 - 암호기억 마법사 복구 3가지 윈도우10을 사용하는 이유 중 하나가 바로 안전한 외부와의 해킹이나 보안을 위해서 사용하는 것으로 가정에서 사용하는 게 아닌 회사나 외부사
jab-guyver.co.kr
저는 "예약 종료"라는 이름으로 정하고 "트리거"항목으로 이동해서 "새로만들기"를 생성합니다.


"새 트리거 만들기"를 실행하면 잠깐 컴퓨터가 버벅거립니다.
작업 시작은 예약 상태로 설정합니다.
해당 예약 작업을 매일 할 것인지 매주 할 것인지 매월 할 것인지 설정합니다.

하단 고급설정 부분은 별도로 설정할 필요는 없습니다.
동작 탭으로 이동해서 컴퓨터 자동종료하는 행동을 할 수 있도록 명령어를 입력합니다.


각각 항목을 아래와 같이 입력해줍니다.
- 프로그램 / 스크립트 : shutdown
- 인수 추사 / 옵션 : /s /f /t 0
shutdown은 셧다운으로서 윈도우가 종료되게 하는 명령어로서 부가적인 종료 기능에 기능을 추가합니다.
- /s 는 시스템 종료를 뜻합니다.
- /f 는 시스템을 항상 강제 종료하도록 합니다.
- /t는 얼마 후에 종료할 것인지 시간을 입력하는 부분으로 초단위로 입력합니다.
여기에서 /t 다음에 0을 입력했으니 대기 시간 없이 바로 종료되며 60을 입력하게 되면 60초 후 즉 1분 뒤 윈도가 예약 종료됩니다.
그 외 Shutdown 명령어
/l - 로그로프
/s - 시스템 종료
/r - 다시 시작
/f - 강제종료 (컴퓨터 종료시 강제로 종료해야 하는 현상이 발생하면 강제종료 합니다.)
/t - 지정된 시간내에 종료 (기본값 30, 최대 315360000<10년>)
관련 > /a - 시간을 지정하여 종료하였을 경우 shutdown /a 명령어로 취소 할 수 있습니다.
/p - 제한된 시간 및 경고 없이 종료
/h - 최대 절전 모드로 전환컴퓨터 자동종료 전원조건 설정

모든 설정이 완료되었으며 남은 "조건"과 "설정"을 통해 자잘할 설정을 마무리합니다.
조건 탭에서는 유후 상태에 있는 "컴퓨터가 다음 시간 동안 유후 상태인 경우에만 작업 시작"항목을 선택합니다.
전원 항목에서는 "컴퓨터가 배터리 전원으로 전환되는 경우 중지"를 통해 노트북 사용자에게 필요한 설정입니다.

컴퓨터를 오래 사용하게 되면 내구성이 떨어지고 파워전력이 부족해질 수 있기 때문에 늘 사용중인 PC의 온도 및 파워전력 문제가 있는지 체크하느것이 좋습니다.
컴퓨터 자동종료 참고
해당 방법이 조금은 번거롭지만 한번 설정해놓으면 편하게 사용할 수 있는 장점이 있습니다.
그 외에 자주 사용시간이 변경된다면 아래 윈도우 실행 탭을 통해 바로바로 자동 종료 기능을 사용할 수도 있습니다.
'IT 리뷰 > 윈도우 Tip' 카테고리의 다른 글
| 윈도우11 다운로드 및 설치 USB 부팅순서 변경 (0) | 2021.06.29 |
|---|---|
| 네이버 메일 보내는사람 발신자 이름변경 및 이메일 주소 바꿔 보내기 (0) | 2021.06.27 |
| 무료 윈도우11 업그레이드 및 권장사양 (0) | 2021.06.25 |




댓글