SSD 장착 윈도우10 설치 복사 마이그레이션 방법
SSD 장착 윈도우10 설치 복사 마이그레이션 방법
일반적으로 컴퓨터에 3.5인치 하드디스크나 2.5인치의 SSD를 컴퓨터에 장착하는 방법은 동일합니다.
일반 전원케이블 1개와 SATA3 케이블 1개를 컴퓨터에 그대로 연결해주는 것으로 장착이 완료되지만 이렇게 설치된 내장 스토리지는 윈도우에서 바로 인식이 되지 않기 때문에 컴퓨터에 SSD 장착 후 SSD 설치를 하기 위해서는 파티션 설정을 해야합니다.

그 이유는 파티션설정이 되지 않았기 때문인데요 이번 시간에는 하드디스크나 SSD를 컴퓨터에 조립 후 파티션을 활성화하거나 나누는 방법 그리고 기존에 사용하던 윈도우가 있다면 해당 윈도우를 SSD로 복사"마이그레이션"하는방법에 대해 알아보도록 하겠습니다.
하드디스크 SSD 컴퓨터 장착방법
현재 제가 사용하는 SSD는 총 3가지입니다.
- 삼성전자에서 출시한 860 PRO 256GB
- 인텔에서 출시한 SSD5 256GB
- HP에서 출시한 256GB
회사는 달라도 M3타입의 SSD는 모두 설치방법이 동일합니다.

기본적으로 SSD 박스에는 Prod Code와 S/n 시리얼넘버가 제공됩니다.
해당 제품번호를 이용해 제품등록을 통해 정품인증을 해야 합니다.
그래야 기본적으로 브랜드마다 제공하는 무상수리 워런티가 적용되니 참고하세요
SSD를 개봉하면 후면에 4개의 볼트가 있습니다.


이를 컴퓨터 본체를 열어 결합하는 방법이
있으며 이 방법이 가장 깔끔하지만 이렇게 조립이 안 되는 경우도 있습니다.

그런 경우는 3.5 인치 케이스를 구입해서 따로 2.5인치 하드디스크나 SSD를 결합해 일반 하드디스크의 위치에 설치해야 합니다.
SSD 설치 케이블 연결방법

사타3방식의 SSD는 2개의 케이블만 연결하면 됩니다.


왼쪽에는 넓은 전원 케이블과 오른쪽에 SATA3 케이블을 결합합니다.
이때 본체에서 보이는 해당 케이블과 맞는걸 그대로 연결하면 되며 끝단에 꺾여있기 때문에 반대로 장착한 다거 하는 실수를 하진 않습니다.
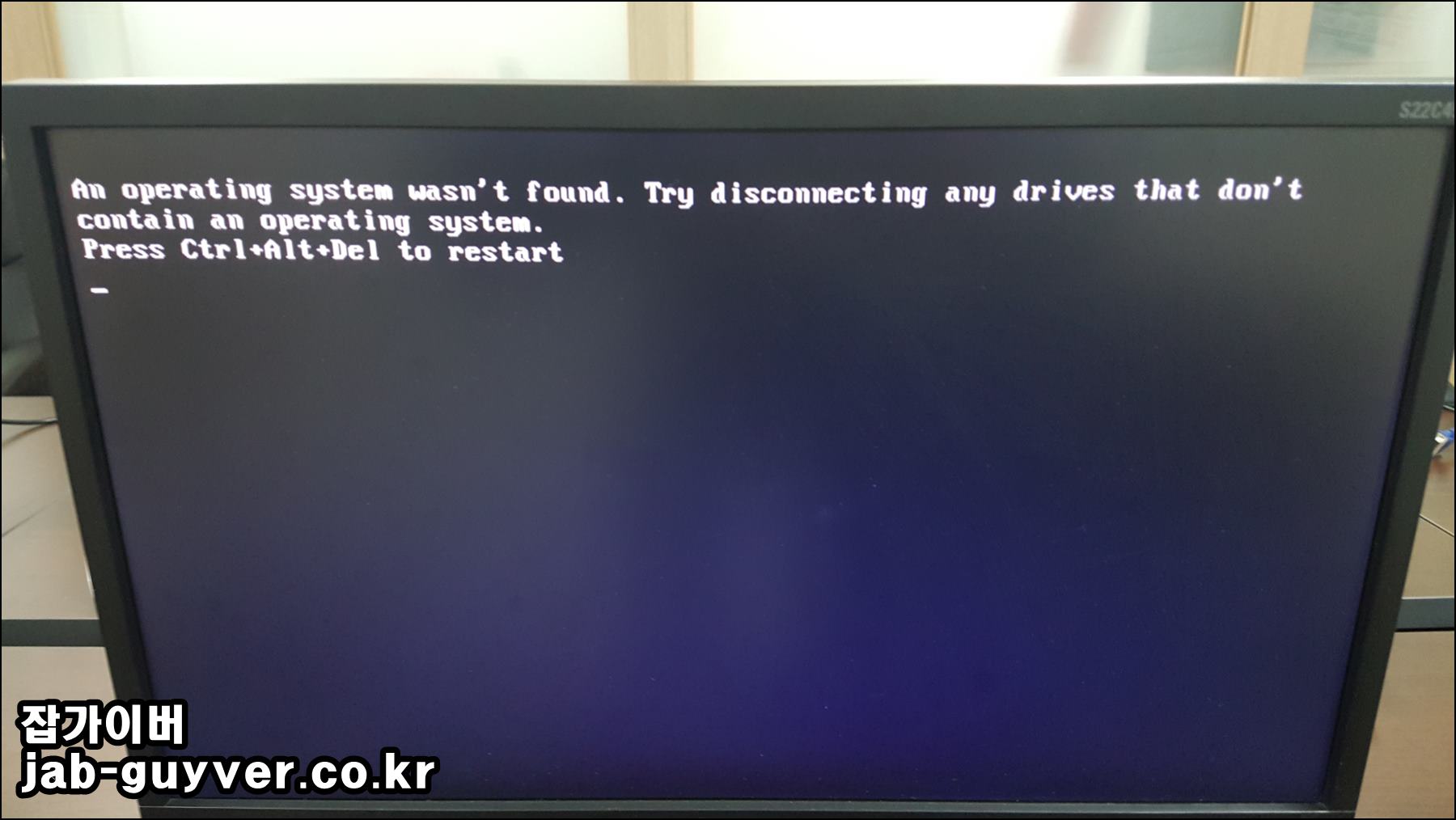
똑같은 2.5인치 SSD라고 하더라도 조금씩은 두께나 크기가 다릅니다.
이렇게 설치된 SSD를 컴퓨터에 연결 후 부팅을 하게 되면 윈도우에서 정상적으로 SSD 드라이브를 읽지 못하는 것을 볼 수 있습니다.
CMOS에 들어가 SSD가 인식되는 것을 확인해보면 정상적으로 인식이 되기 때문에 큰 걱정을 할 필요 없으며 파티션을 활성화해 SSD 드라이브의 활성시켜줍니다.
SSD 파티션 활성화 설정

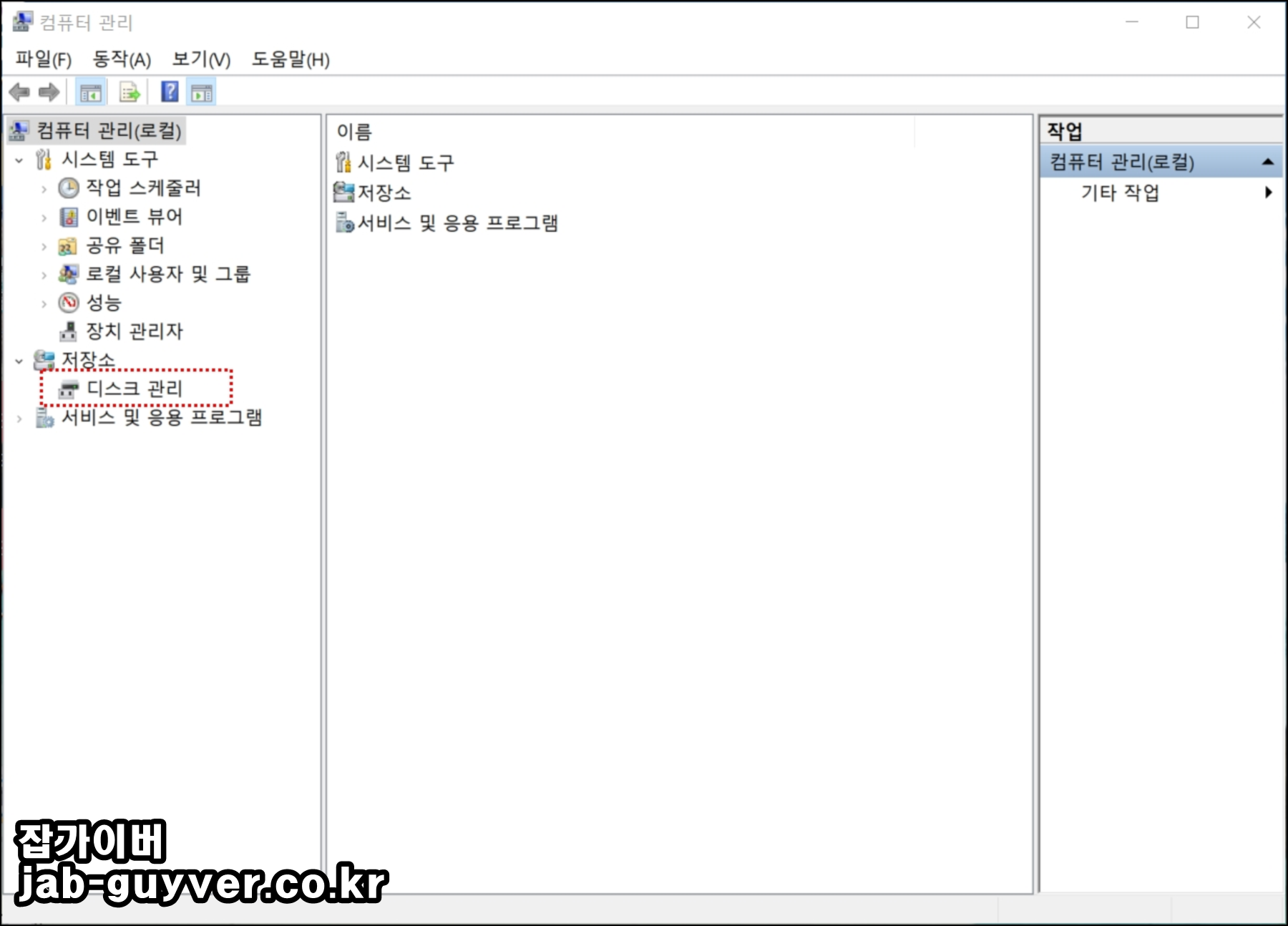
내 PC 마우스 우클릭 "관리"를 선택합니다.
좌측 하단 저장소 -> 디스크 관리를 선택하면 새로 장착한 SSD 파티션을 볼 수 있습니다.

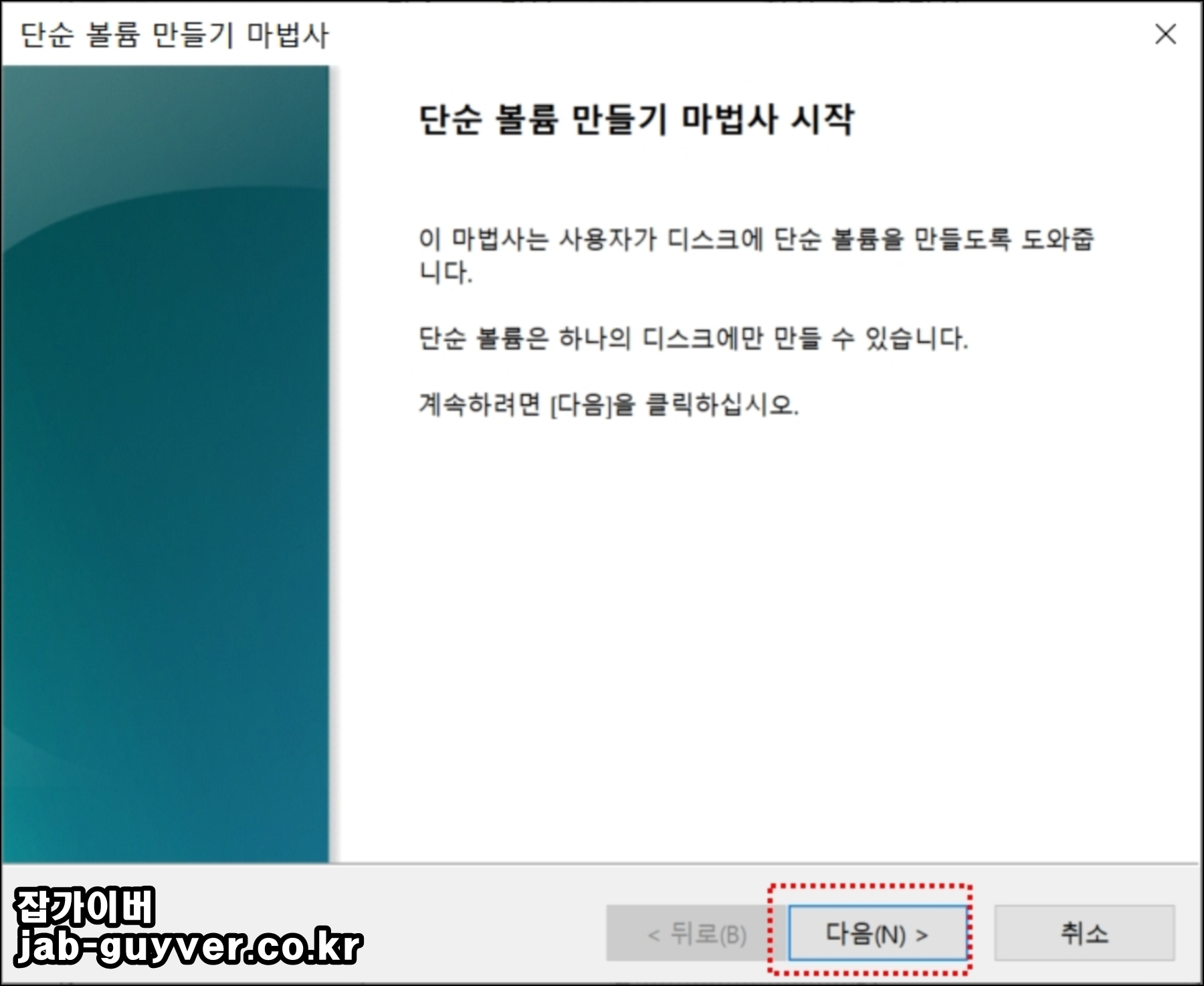
파티션 활성화 버튼이 있다면 활성화되어 있다면 활성화를 선택합니다.
만약 기능이 모두 선택 불가능이라면 "볼륨삭제"를 먼저 눌러 준다음 "볼륨확장"을 통해 파티션을 새롭게 생성합니다.

그럼 정상적으로 파티션이 활성화되며 내 컴퓨터에 뜨지 않던 드라이브 목록이 추가됩니다.
SSD 윈도우10 설치 및 마이그레이션 방법

만약 바로 SSD에 윈도우를 설치하고자 한다면 이 과정을 건너뛰고 바로 USB 부팅디스크를 이용해 설치를 진행해도 됩니다.
삼성 SSD 마이그레이션 윈도우 복사방법
삼성 SSD 마이그레이션 하드 윈도우 운영체제 복사 방법 SSD를 사용하면 최소의 비용으로 컴퓨터의 성능을 최대로 증가시킬수 있는 아이템입니다. 그래서 기존에 SSD에 대한 포스팅을 진행한
jab-guyver.co.kr
기존에 사용하던 하드디스크에 새로 구입한 SSD를 부팅 가능한 윈도우 운영체제 그대로 복사하고 싶다면 "마이그레이션"기능을 사용합니다.
삼성 매지션 SSD 윈도우 마이그레이션

삼성 SSD 사용하고 있다면 삼성 매지션을 설치해서 현재 사용하고 있는 윈도우 마이그레이션 할 수 있습니다.
삼성 매지션 지원하는 삼성 SSD 종류는 아래 참고하세요
- Samsung SSD 980 PRO with Heatsink(M.2)
- Samsung SSD 980 (M.2) / Samsung SSD 980 PRO (M.2) /
- Samsung SSD 970 PRO (M.2) / Samsung SSD 970 EVO (M.2) / Samsung SSD 970 EVO Plus (M.2)
- Samsung SSD 960 PRO (M.2) / Samsung SSD 960 EVO (M.2) /
- Samsung SSD 950 PRO (M.2)
- Samsung SSD 870 QVO / Samsung SSD 870 EVO /
- Samsung SSD 860 PRO / Samsung SSD 860 EVO (2.5”, mSATA, M.2) / Samsung SSD 860 QVO
- Samsung SSD 850 PRO Samsung SSD 850 / Samsung SSD 850 EVO (2.5”, mSATA, M.2)
- Samsung SSD 840 PRO / Samsung SSD 840 EVO (2.5”, mSATA) / Samsung SSD 840 Series
- Samsung SSD 830 Series
- Samsung SSD 750 EVO
Samsung Portable SSD Series
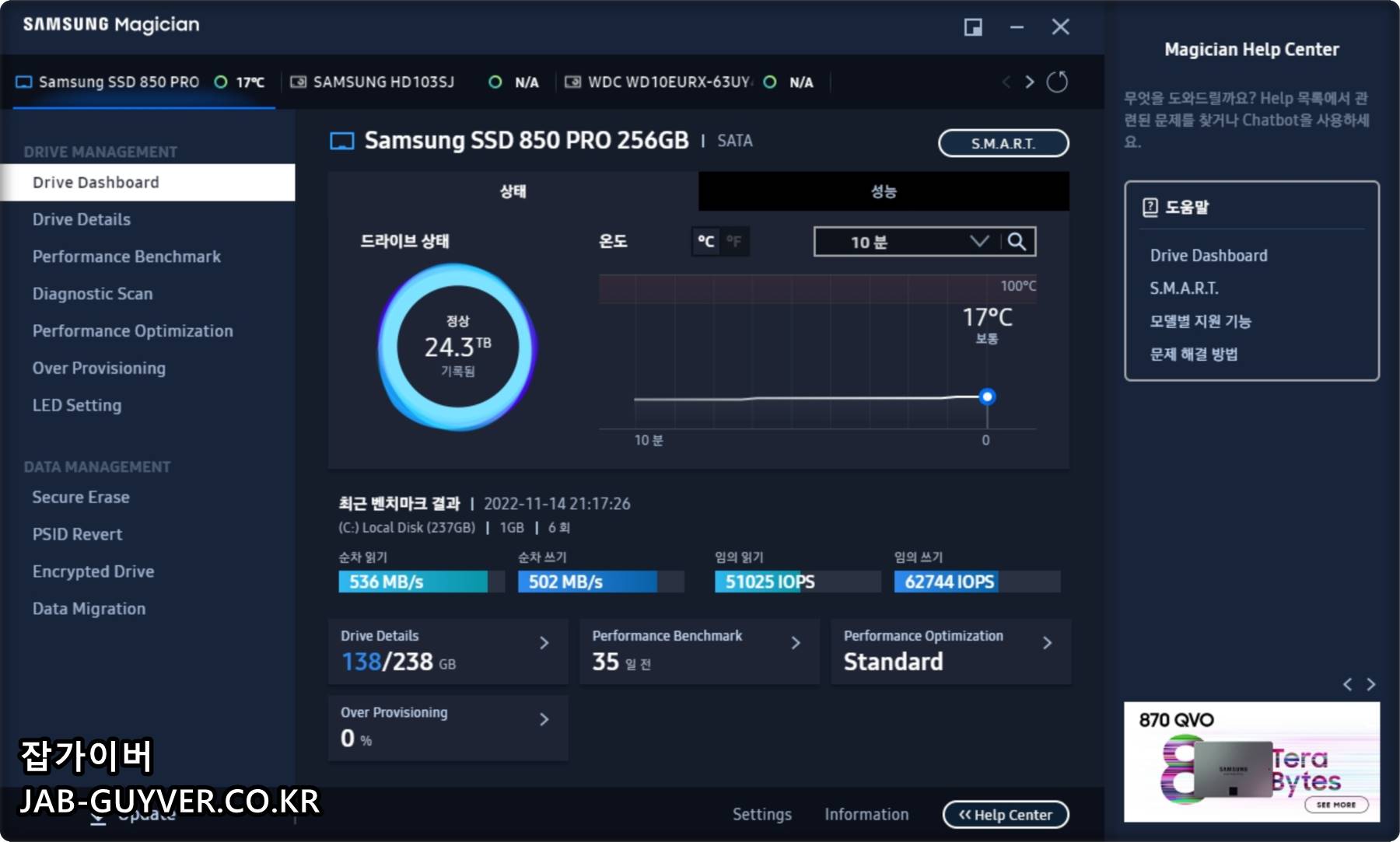
기본적으로 삼성 매지션은 데이터 마이그레이션 외에도 SSD 성능향상을 위한 읽기 쓰기 최적화 및 드라이브 보안기능등 기능을 제공합니다.
- 삼성 매지션 SSD 최적화 유지보수 관리설정
- 삼성 SSD 시리얼넘버 및 펌웨어 버전확인
- SSD 성능 최적화 – Rapid, Trim, Over Provisioning
- 성능 벤치마크 분석
- Over Provisioning 오버 프로비저닝 성능개선
- Secure Erase USB 보안 부팅디스크 만들기
- PSID Revert 되돌리기
- Encrypted Dirve 드라이브 암호화
- 삼성 SSD 데이터 마이그레이션 윈도우 복사
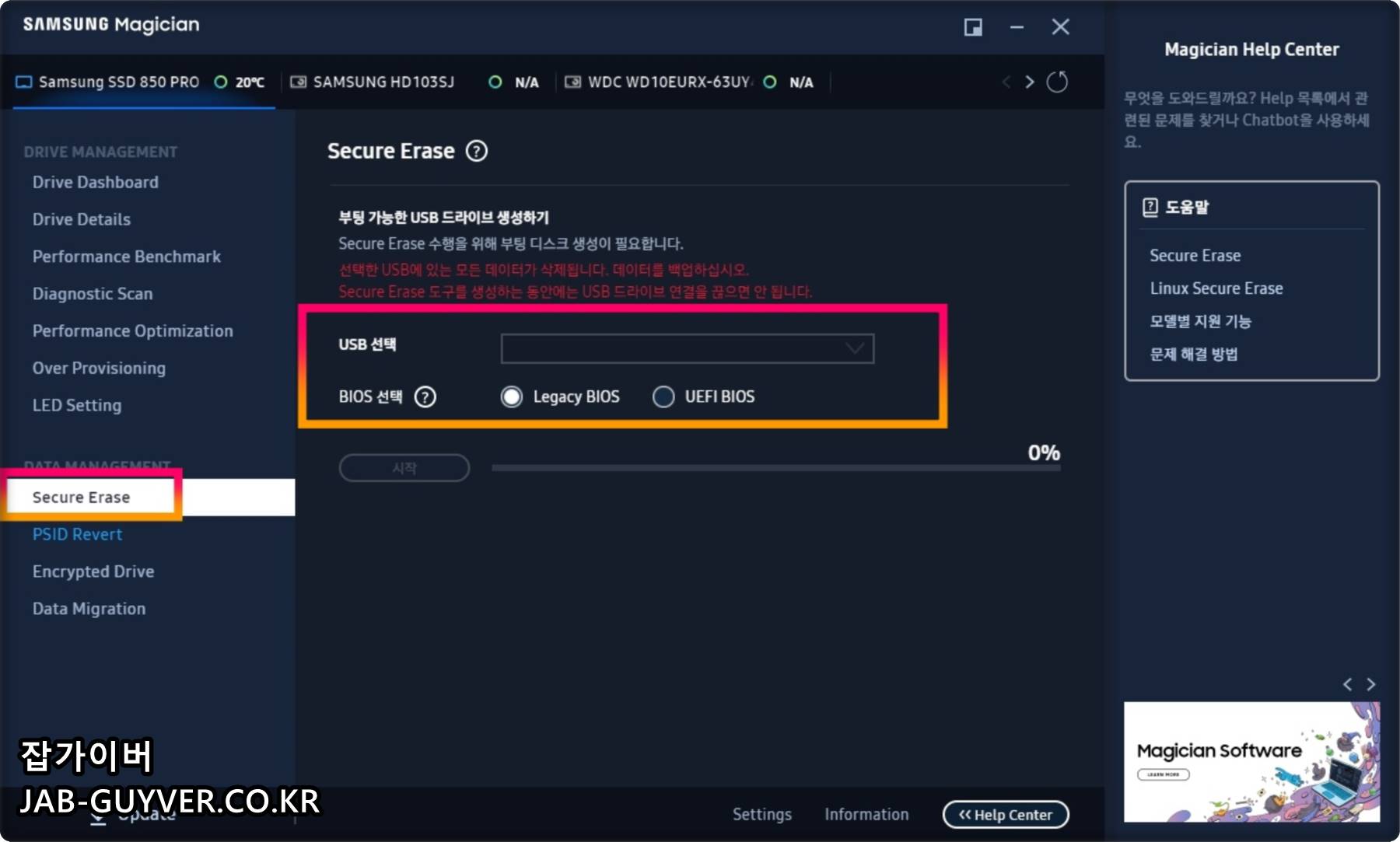
Secure Erase 들어가면 USB 부팅이 가능한 USB 드라이브생성이 가능합니다.
이때 보안부팅 USB 파티션 바이오스로 Legacy Bios & UEFI Bios 2가지 중 선택해서 부팅 USB 만들 수 있습니다.

Data Migraion 탭으로 이동 후 드라이브 선택을 한 뒤 삼성 SSD 윈도우 마이그레이션 복제가 가능합니다.
삼성에서는 SSD 데이터 백업과 복제를 위해 '삼성 Data Migration' 소프트웨어를 제공합니다. 삼성 Data Migration 소프트웨어는 기존 스토리지 장치(HDD, SSD 등)에서 새로운 삼성 SSD로 모든 데이터를 빠르고 쉽고 안전하게 마이그레이션할 수 있도록 설계되었습니다. 현재 운영 체제, 애플리케이션 소프트웨어 및 사용자 데이터를 새로운 삼성 SSD로 손쉽게 마이그레이션할 수 있습니다.
인텔 SSD 마이그레이션 복사 프로그램 다운로드 및 사용법 - 노랗IT월드
보급화되는 SSD로 인해 가격이 많이 저렴해지고 있습니다. 그중에서도 컴퓨터 부품 전문업체인 인텔 SSD 사용자가 급증하고 있는데요 윈도우 운영체제부터 하드의 내용물을 복사하는 마이그레이
yellowit.co.kr
인텔 SSD를 사용한다면 인텔에서 제공하는 마이그레이션 프로그램을 사용해 볼 수 있습니다.
'IT 리뷰 > 윈도우 Tip' 카테고리의 다른 글
| 윈도우10 자동백업 복구 복원방법 - 복구지점 삭제 (0) | 2021.05.03 |
|---|---|
| 오피스 2019 영문판 한글 언어팩 패치 방법 (0) | 2021.05.03 |
| MS OFFICE 2016 체험판 다운로드 및 설치 정품인증 (0) | 2021.05.03 |




댓글