자전거라이딩 GPX 속도 케이던스 지도 동영상 삽입 편집
자전거라이딩 GPX 속도 케이던스 지도 동영상 삽입 편집
2025년 자전거 라이딩 콘텐츠는 단순한 영상 기록을 넘어 ‘데이터 기반의 시각화 콘텐츠’로 진화하고 있습니다. 특히 GPS 지도 위에 속도, 케이던스, 심박수, 파워미터 정보까지 실시간으로 오버레이된 영상은 훈련 분석은 물론, 시청자에게도 뛰어난 몰입감을 선사하죠.

라이딩 중 촬영한 영상을 더욱 전문적으로 만들고 싶다면, GPX나 FIT 로그 파일을 기반으로 한 속도계, 심박계, 경사도, 고도 데이터를 시각화할 수 있는 편집 기법은 이제 필수가 되었습니다.
특히 Garmin Edge나 Wahoo, 또는 파워미터와 연동된 센서를 사용하는 라이더라면 이 데이터를 활용해 '지도+속도+심박+경로'가 실시간으로 겹쳐진 고급 영상 콘텐츠를 제작할 수 있습니다.
자전거 라이딩 영상 편집 프로그램 비교표
GPS, 케이던스, 속도, 심박, 파워 데이터를 삽입할 수 있는 자전거 액션캠 영상 편집 소프트웨어를 비교했습니다. 각 프로그램은 기능, 호환성, 가격에 따라 장단점이 있으며, 편집 목적에 맞게 선택할 수 있습니다.
| 프로그램 이름 | 지원 포맷 | 주요 기능 | 유료/무료 | 장점 | 단점 |
|---|---|---|---|---|---|
| Garmin VIRB Edit | MP4, .fit, .gpx | GPS 지도, 속도, 심박, 고도, 파워, 텍스트 삽입 | 무료 | 자전거용 데이터 시각화에 최적화, 직관적 UI | UI 낡고 가끔 오류, 한글 미지원 |
| GoPro Quik | MP4 (GoPro 전용) | 간단 편집, 음악 삽입 (고프로 전용) | 무료 | 초보자도 쉽게 사용, 자동 편집 | 고프로만 지원, 데이터 오버레이 미흡 |
| Dashware | MP4, GPX, CSV 등 | 게이지, 데이터 오버레이 시각화 | 무료 | 커스터마이징 강력, 다양한 데이터 연동 | 설정 복잡, 학습 필요 |
| RaceRender | MP4, GPX, CSV 등 | 멀티캠 영상 + 데이터 오버레이 | 유료 (약 $45~) | 레이싱 분석에 특화, 사용자 설정 다양 | 인터페이스 복잡, 러닝커브 있음 |
| Final Cut Pro | 모든 주요 포맷 | 고급 영상 편집, 시네마틱 효과 | 유료 (₩399,000) | 전문 영상 완성도, 애플 생태계 연동 | Mac 전용, 진입장벽 높음 |
| DaVinci Resolve | 모든 주요 포맷 | 전문 영상편집, 컬러그레이딩, Fusion | 기본 무료 (Studio 유료) | 무료로 고급 편집 가능, 가성비 최고 | 사양 요구 높음, 학습 시간 필요 |
| Adobe After Effects | 모든 주요 포맷 | 모션그래픽, 고급 합성, 템플릿 제작 | 유료 (Adobe CC) | 방대한 플러그인, TV급 편집 가능 | 과도한 기능, 초보자 어려움 |
| Telemetry Overlay | MP4, GPX, CSV | 오버레이 전용 GPS/심박 시각화 | 유료 (₩30,000 내외) | 경량, 빠른 데이터 연동에 특화 | 자막/효과 기능 약함 |
Garmin VIRB Edit을 중심으로, 다양한 액션캠(FLY12 CE, GoPro 등)의 영상을 불러오고, GPS 데이터를 싱크 맞춰 삽입하는 방법, 템플릿 커스터마이징, 텍스트·음악 삽입, 내보내기 해상도까지 전 과정을 자세히 알아보겠습닏.
이제 프리미어나 에프터이펙트 없이도, 누구나 자신의 훈련을 영상 속에 데이터로 표현할 수 있는 시대가 된 것입니다.
저는 현재 FLY12 CE와 FLY6 CE 두 가지 제품의 영상을 가민 버브를 이용해 인코딩하고 있습니다.
고프로 영상편집 퀵 컴퓨터 버전 다운로드 및 가민정보 삽입 - 노랗 IT 월드
고프로 영상편집 프로그램인 퀵을 이용하면 익사이팅한 영사을 간편하게 편집 재활용 할 수 있다. 기존의 사용하기 어렵고 무거운 영상툴인 프리미어나 에프터이펙트보다 쉽고 가벼운 고프로 영상편집 프로그램을 이용해보자.
www.yellowit.co.kr
가민버브 설치
프로그램 설치는 가민 사이트에 들어가서 설치가 가능합니다.
액션캠 영상편집 가민 버브 쉽고 간단하게 인코딩 - 노랗 IT 월드
자전거 액션캠 가민 버브 영상편집 프로그램입니다 gpx 데이터를 이용한 심박계 심박정보 고도 속도 지도등을 담아 표현할 수 있으며 가민 버브 외에 고프로나 fly12ce 등 모두 편집이 가능해 프리미어, 에프터이펙트 보다 더 편리합니다.
www.yellowit.co.kr
설치 관련 및 기능 설명은 위 포스팅을 참고하세요
가민 버브 동영상 가져오기
Garmin Virb Edit 실행합니다.
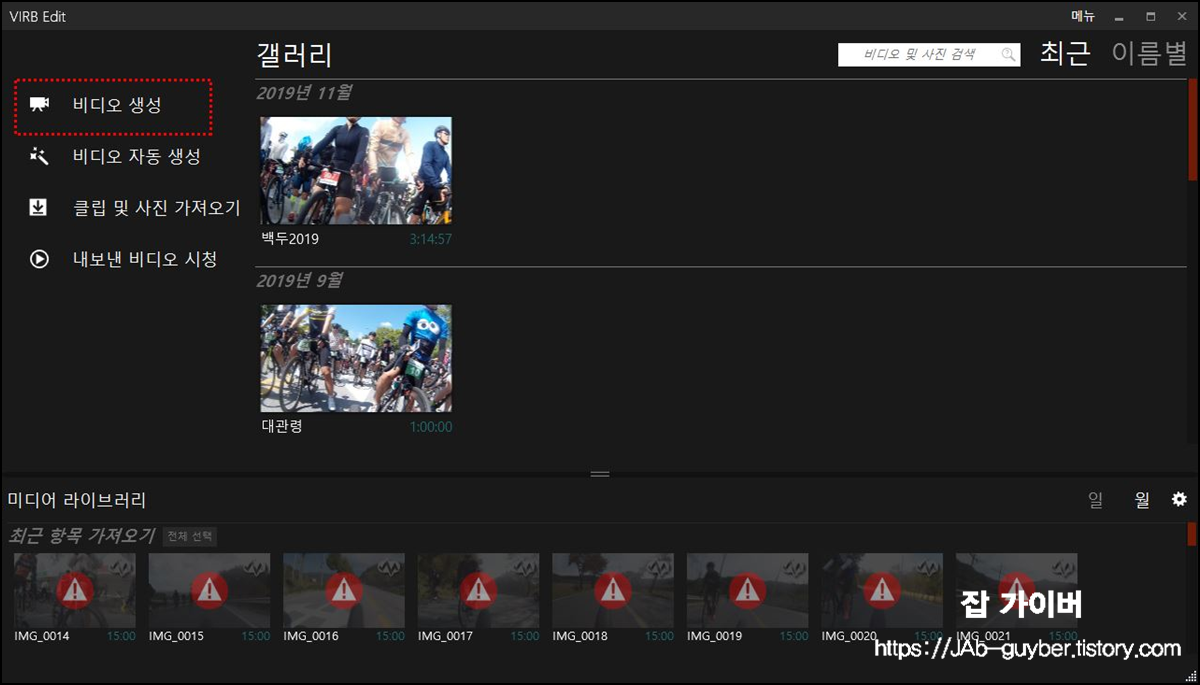

좌측에 비디오 생성을 선택해 제목을 만들어줍니다.

클립 및 사진 가져오기 선택해 촬영된 동영상을 가져옵니다.
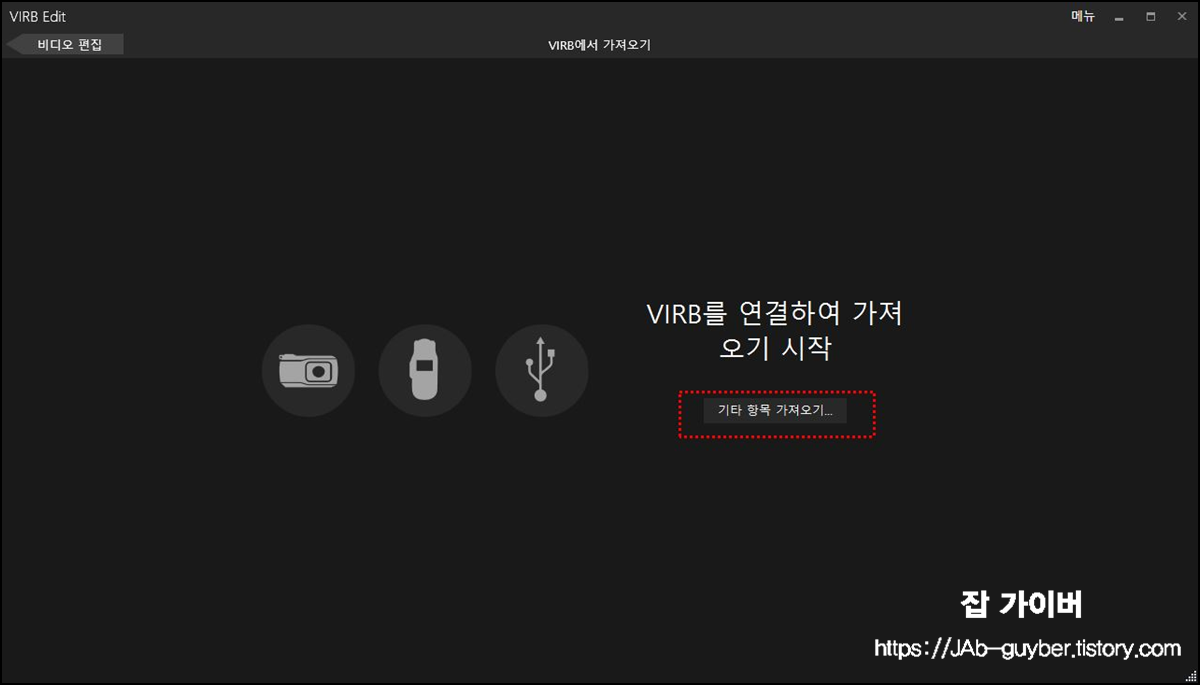
가민 버브 외에도 로컬 PC 및 다른 액션 카메라로 촬영된 영상도 호환이 됩니다.

편집하고자 하는 영상을 선택해 열기
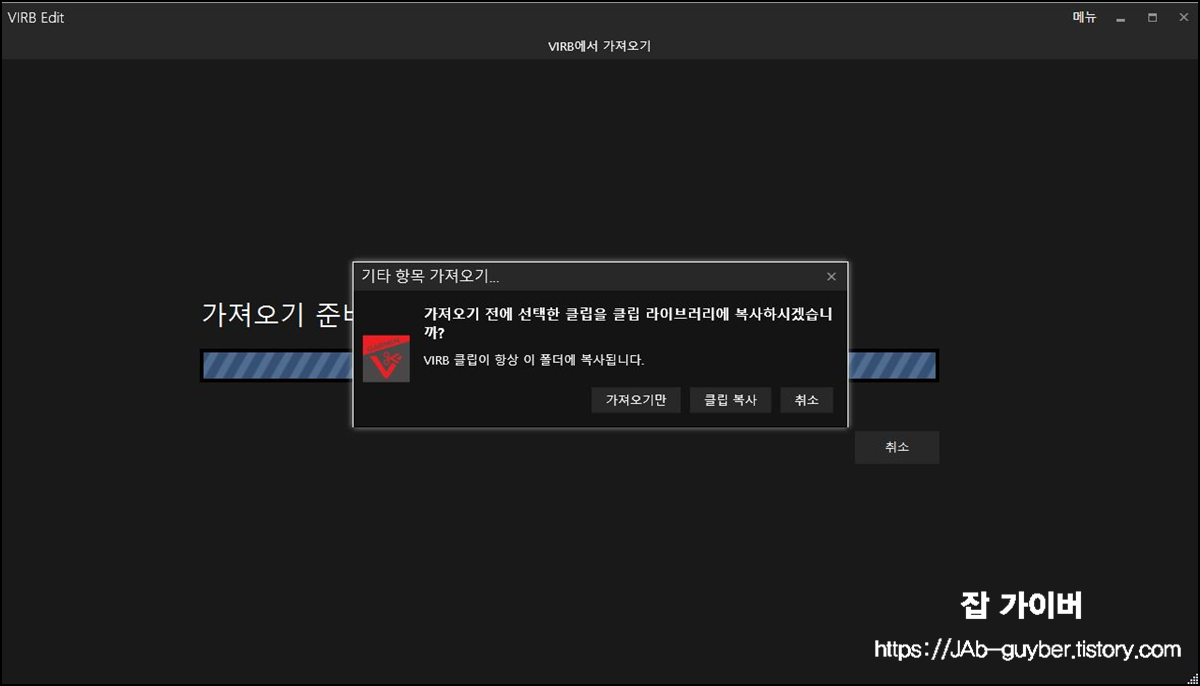
동영상을 가져오는 방법은 크게 2가지로 가져오기만 할 것인지 클립 복사를 할 것인지 선택합니다.
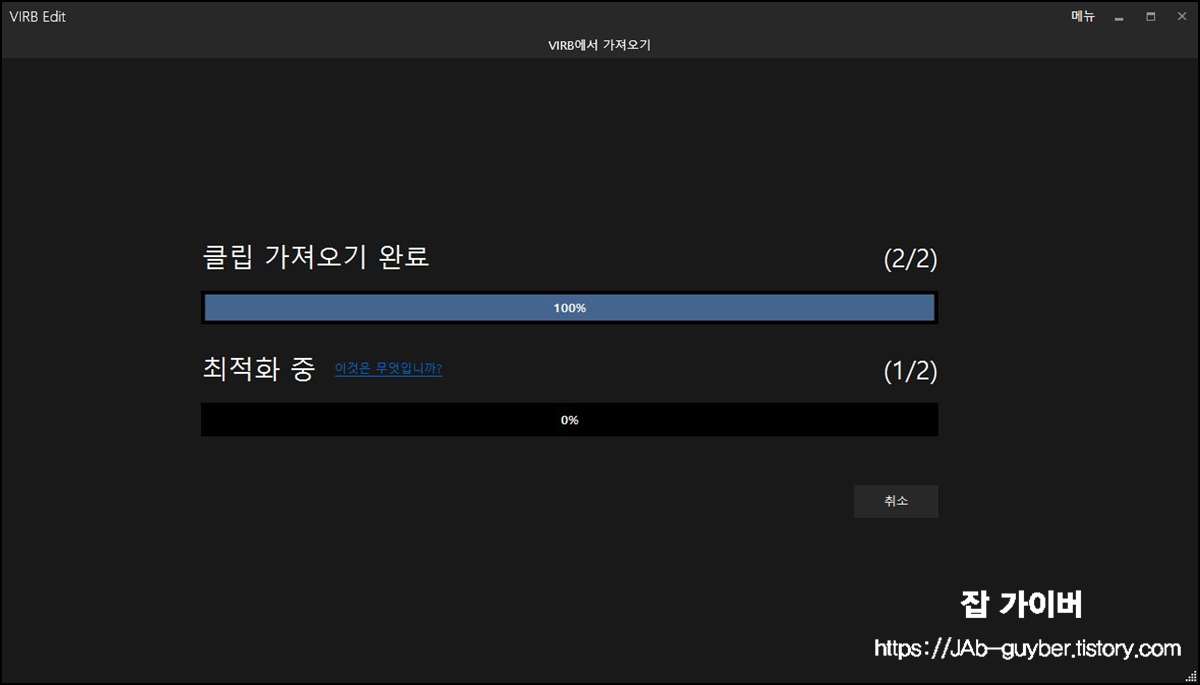

클립 복사를 통해 동영상의 썸네일을 로컬 PC에 저장해서 큰 동영상도 바로바로 편집할 수 있는 기능으로 가져오는데 시간이 조금 소요됩니다.

동영상 최적화가 완료되었습니다.
가민버브 에디트 동영상 편집하기

동영상이 가져와졌다면 드래그해서 하단의 미디어에 추가합니다.
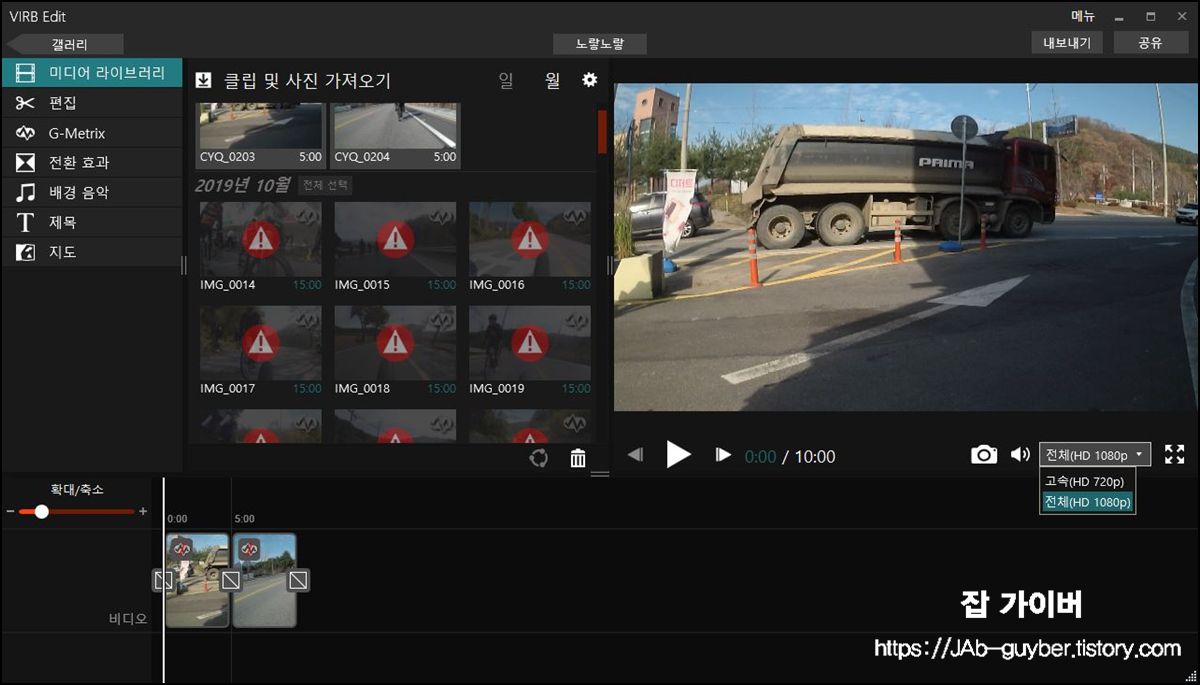
그럼 하단의 타임라인에 추가된 영상이 우측 상단에 표시됩니다.

좌측 하단에 있는 확대 축소를 통해 타임라인을 보기 쉽게 설정합니다.

좌측 편집 메뉴를 선택해 동영상을 180도 회전하거나 수평 전환 및 영상을 트리밍(자르기)을 통해 편집할 수 있습니다.
G-Metrix 가져오기

데이터에 있는 G-Metrix 가져오기를 통해 가민에 있는 라이딩 정보를 가져올 수 있습니다.

가민에 있는 로그를 불러오면 가민에 포함된 위치 및 해발, 온도, 속도, 거리등 등의 정보를 가져올 수 있습니다.
파워미터가 있다면 파워 정보
DI2라면 기어 정보 등등 제공하는 정보 모드를 가져옵니다.
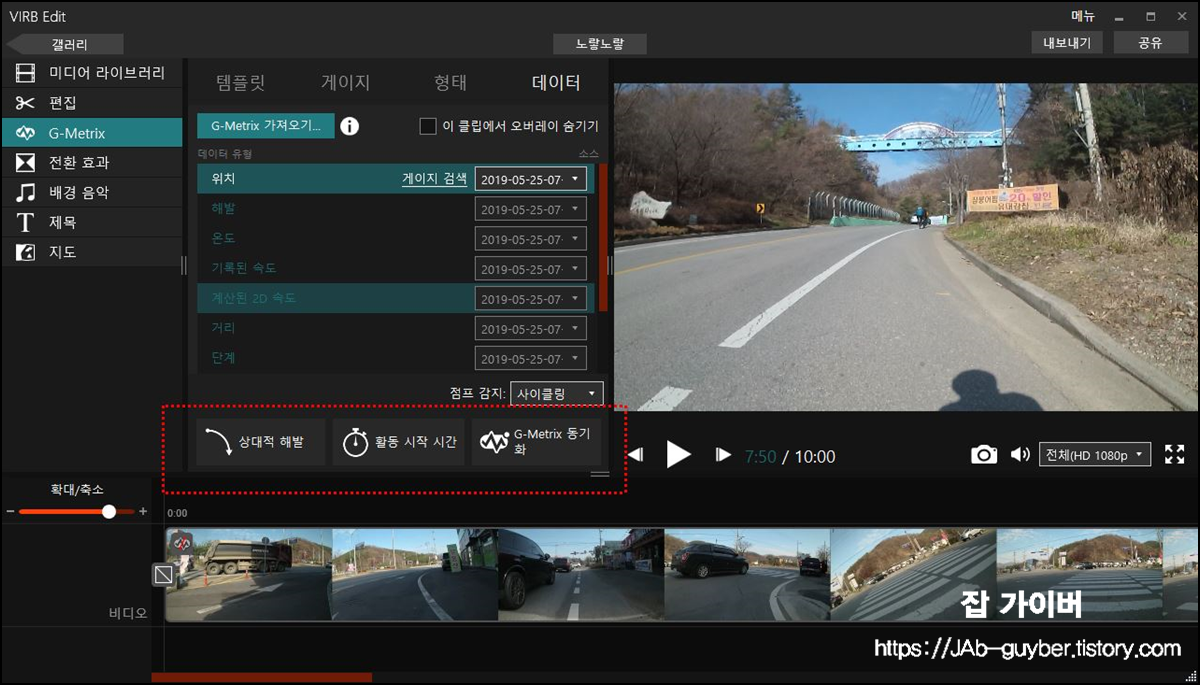
데이터에서 위치정보를 가민 데이터와 맞지 않는다면 시작 지점을 동기화시켜 맞출 수 있습니다.


만약에 해당 GPS 지도와 라이딩 영상의 싱크가 맞지 않는다면 싱크를 맞혀줍니다.
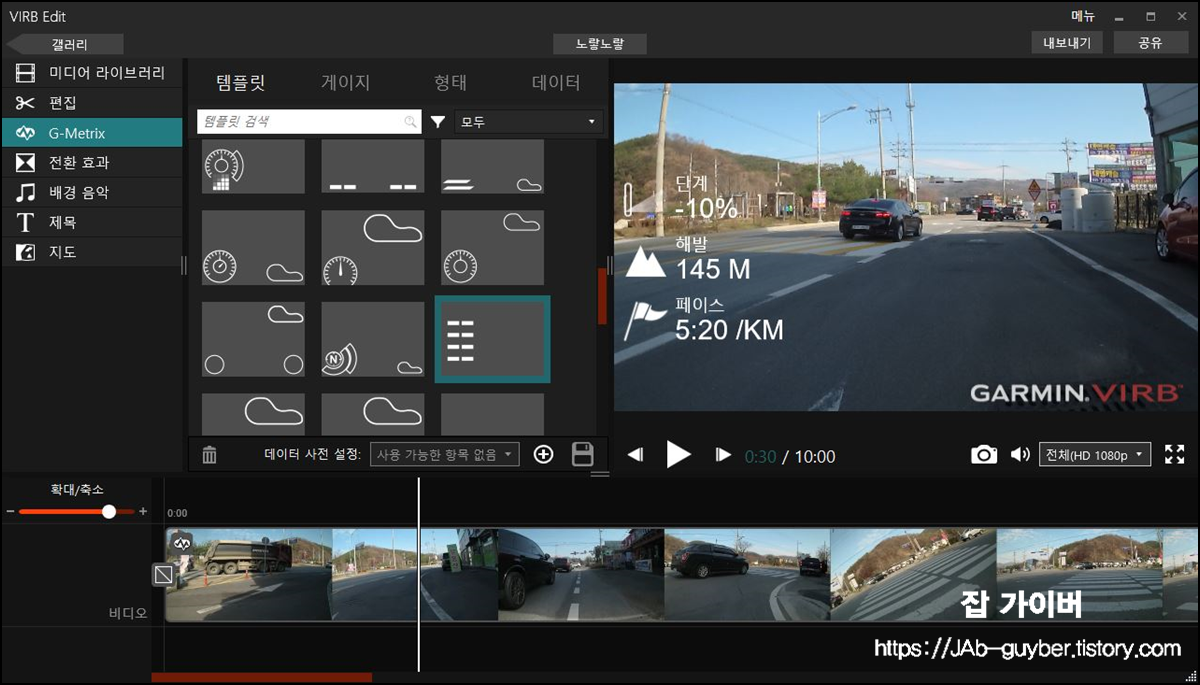
템플릿에 들어가면 가민 버브에서 지원하는 다양한 영상 템플릿이 보입니다.
경사도나 해발, 페이스 등 원하는 정보가 있는 레이아웃을 선택합니다.
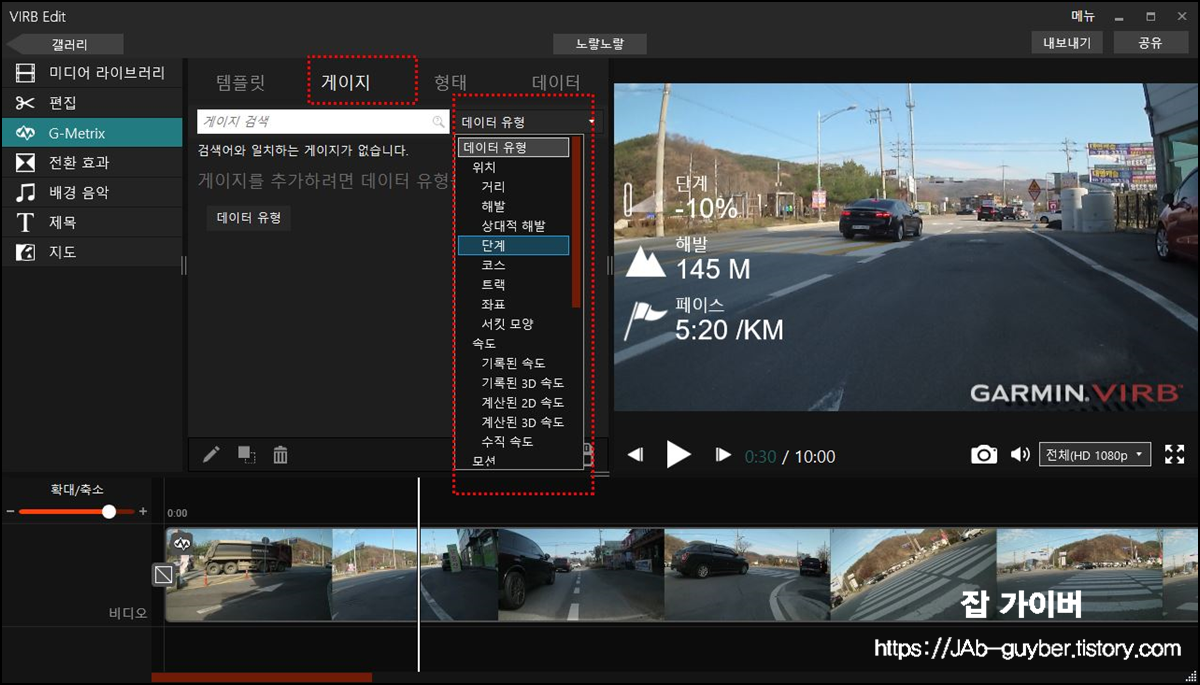
게이지에 들어가면 템플릿 외에 있는 다양한 정보를 커스터마이징 해서 영상에 삽입할 수 있습니다.
- 거리
- 해발
- 상대적 해발
- 단계
- 코스 지도
- 트랙
- 좌표
- 서킷 모양
- 속도

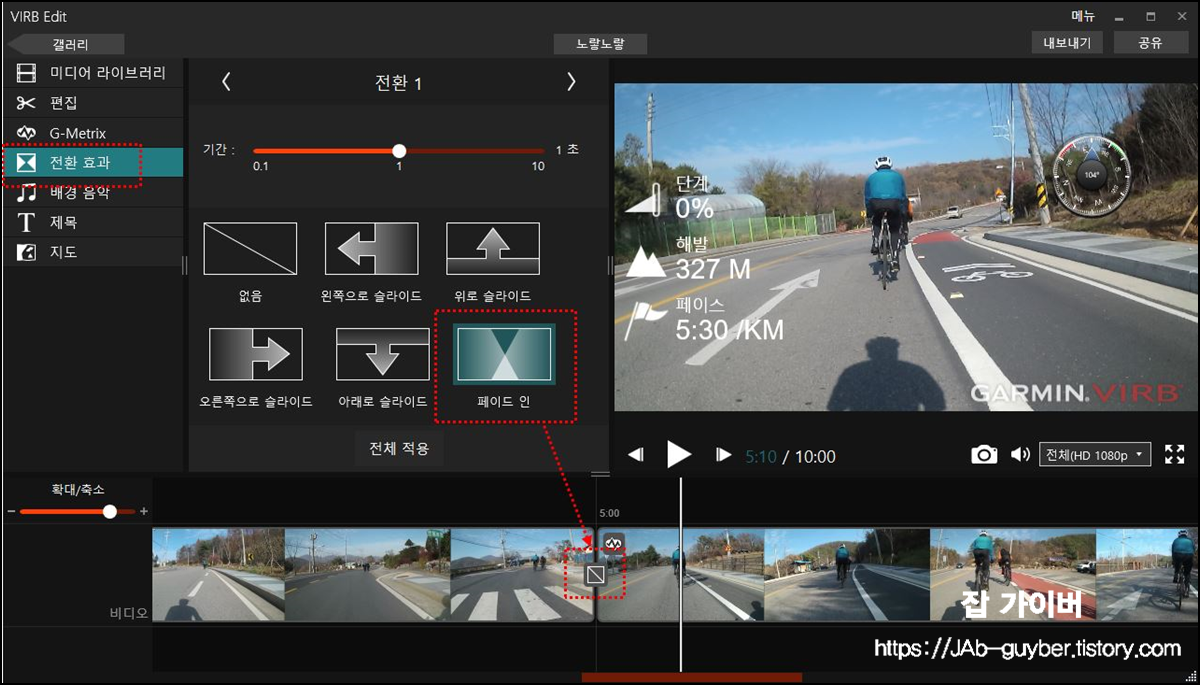
커스터마이즈 한 속도정보를 드래그해서 영상에 넣을 수 있습니다.
그리고 영상과 영상이 이어지는 부분에 페이드 (전환 효과)를 통해 부드럽게 설정할 수 있습니다.
동영상 음악 삽입

마지막으로 가민 버브에서 지원하는 무료 음악을 추가해 넣을 수 있으며 검색을 통해 원하는 음악. MP3 파일을 넣을 수도 있습니다.
동영상 텍스트 추가

제목 추가를 통해 동영상에 원하는 글을 추가할 수 있습니다.
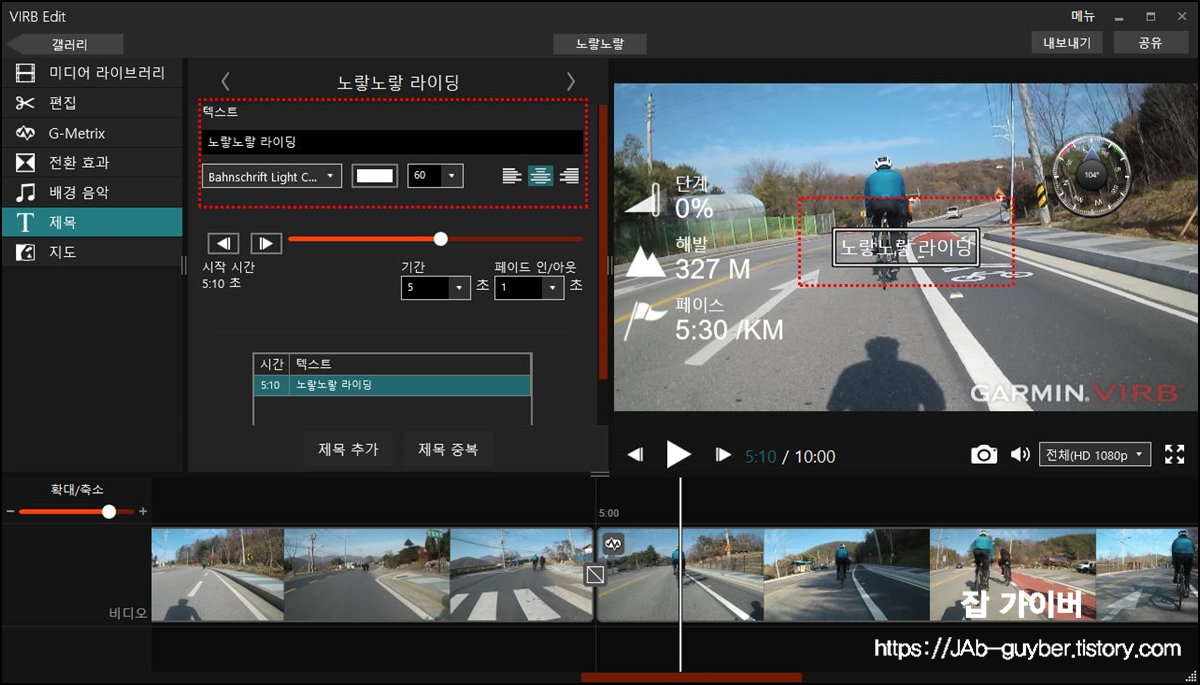
텍스트 글꼴 및 색상 시작시간과 사라지는 시간 등을 설정해서 삽입합니다.
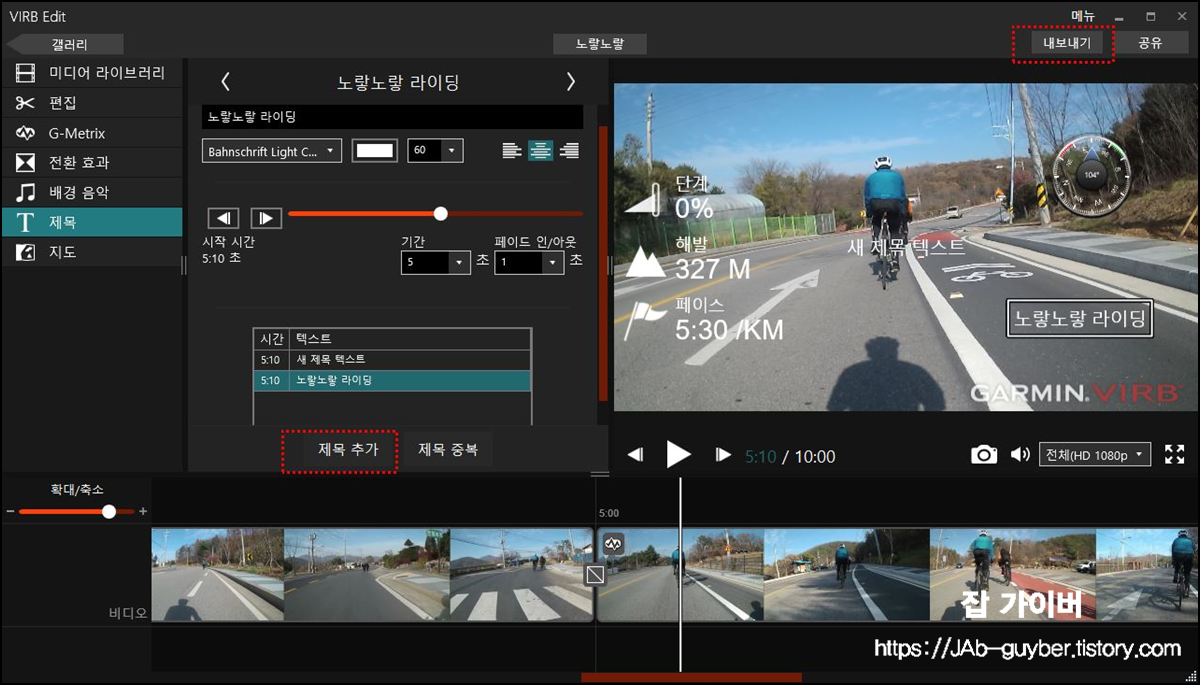
모든 작업이 완료되었다면 우측 상단의 내보내기 버튼을 클릭합니다.

동영상은 기본적으로 MP4 파일로 내보내기 되며 저장할 위치나 해상도 프레임 품질 등을 설정합니다.
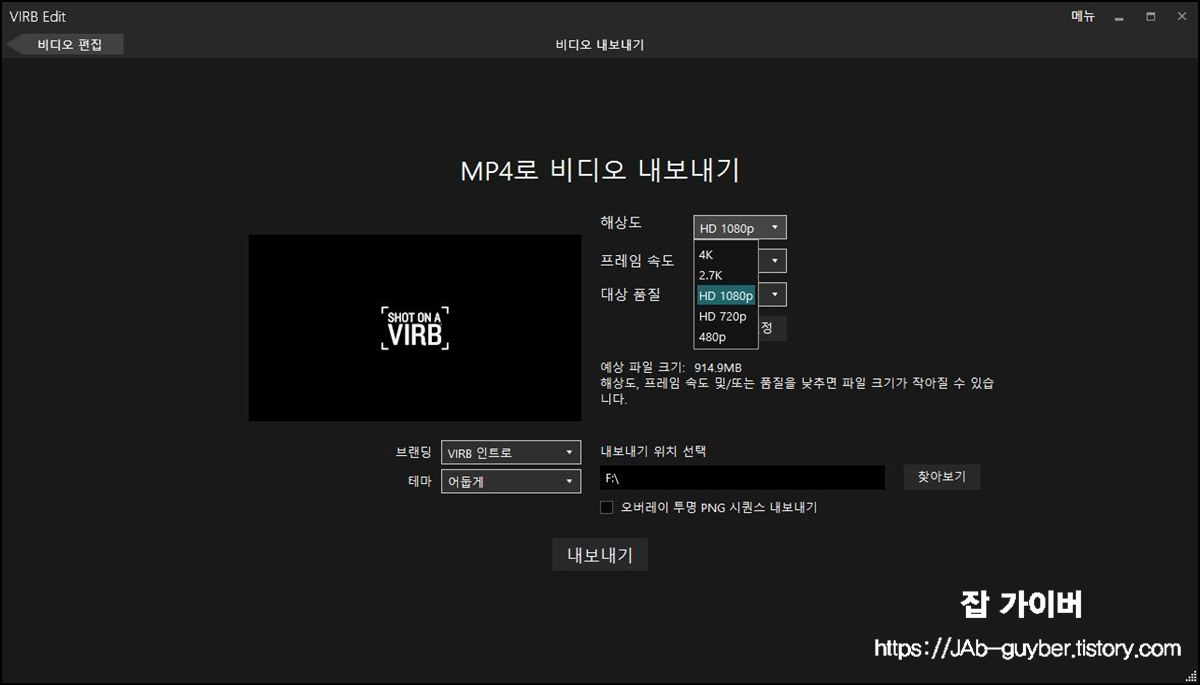
해상도는 최대 4K 가지 지원합니다.

프레임 속도는 120 FPS가지 지원하며 보통 카메라는 30 FPS나 60 FPS정도로 설정하는 것을 추천합니다.

대상 품질을 설정하는데 자전거 라이딩의 경우는 해상도보다 대상 품질이 중요한 거 같습니다.
품질은 늘 최대로 설정합니다.
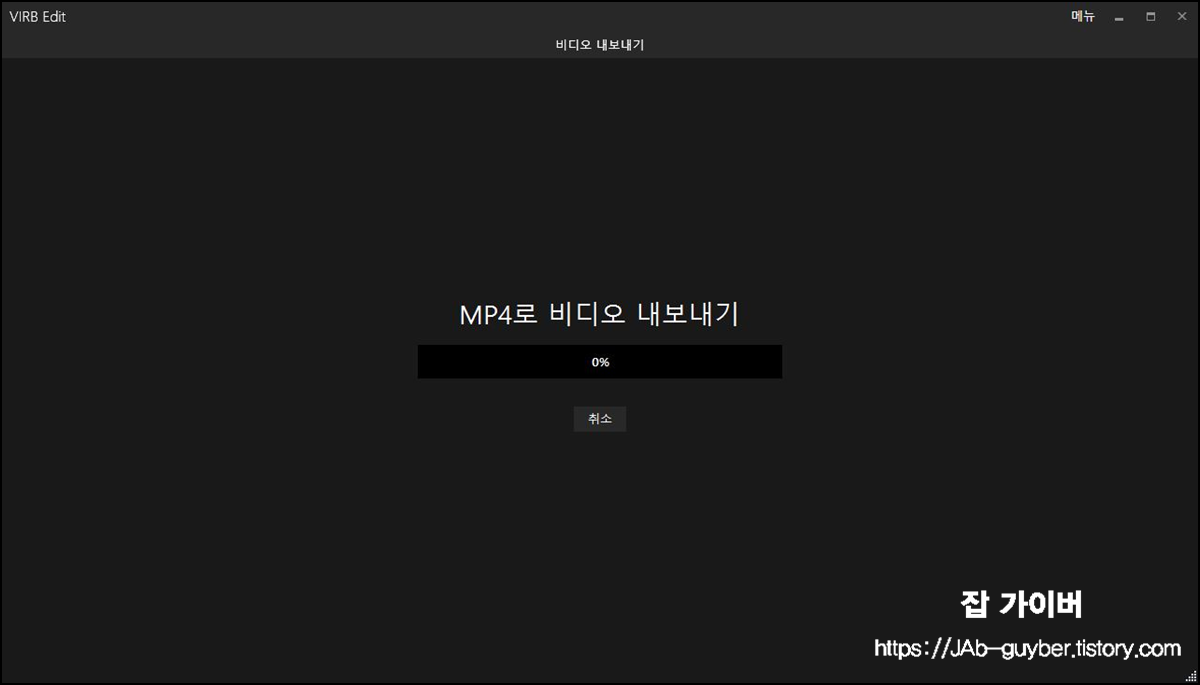
이상 자전거 라이딩 후 라이딩에 대한 속도나 심박 정보, 라이딩한 지도 등을 동영상에 표시해서 인코딩 편집하는 기능에 대해 알아보았습니다.
아래는 가민 버브를 이용해 영상을 편집한 영상입니다.
FAQ
가민 버브 외에도 라이딩 데이터를 영상에 삽입할 수 있는 대체 프로그램은 어떤 것이 있나요?
가민 버브 외에도 Dashware, RaceRender, GoPro Telemetry Extractor 등의 프로그램이 있습니다. Dashware는 다양한 센서 데이터를 시각적으로 삽입할 수 있으며, GoPro Telemetry Extractor는 고프로 영상에서 GPS 및 기타 데이터를 추출해주는 툴입니다. 단, 대부분의 프로그램은 초기 설정이 번거롭고, 가민 버브만큼 직관적인 UI를 제공하지는 않으므로 초보자라면 가민 버브를 추천합니다.
GoPro 카메라를 사용하는 경우, GPS 데이터는 자동으로 수집되나요?
GPS 기능이 있는 GoPro 모델(예: Hero 5 Black 이상)에서는 촬영 중 자동으로 GPS 데이터를 기록합니다. 단, GPS 기능이 켜져 있어야 하며, 실내나 터널처럼 위성 신호가 약한 환경에서는 데이터 수집이 누락될 수 있습니다.
FLY12 CE 같은 액션캠은 GPS 기능이 없는데, 어떻게 지도 데이터를 삽입하나요?
FLY12 CE와 같은 액션캠은 자체적으로 GPS 기능이 없기 때문에, 별도로 가민 엣지, 와후 엘리먼트 등에서 기록한 .fit 또는 .gpx 파일을 연동해 사용해야 합니다. 이 GPS 파일을 영상 편집 툴에 수동으로 불러와야 지도 및 속도 데이터가 삽입됩니다.
가민 버브에서 지원하는 템플릿 외에 개별 게이지 디자인도 가능한가요?
네, 가능합니다. 가민 버브에서는 ‘게이지 편집’ 메뉴를 통해 거리, 고도, 속도, 기어, 파워, 심박 등 다양한 정보의 위치, 크기, 색상 등을 직접 설정할 수 있습니다. 직접 게이지를 커스터마이즈하면 영상 스타일에 맞는 디자인을 연출할 수 있어 더욱 전문적인 느낌을 줄 수 있습니다.
GPS 지도와 영상 싱크가 맞지 않으면 어떻게 조정하나요?
GPS 데이터와 영상의 싱크가 어긋날 경우, 가민 버브의 ‘시작 지점 동기화’ 기능을 활용해 수동으로 시작 시점을 조정할 수 있습니다. GPS 로그의 시작 지점과 영상의 출발 시점이 정확히 맞아야 지도와 속도, 고도 등의 변화가 자연스럽게 표시됩니다.
심박계나 파워미터가 없는 경우에도 데이터를 시각화할 수 있나요?
가능은 하지만 제한적입니다. 심박계나 파워미터 없이 촬영하면 해당 항목에 대한 데이터는 시각화할 수 없습니다. 이 경우 지도, 속도, 고도, 거리 등 GPS 기반 정보만 삽입됩니다. 추가적인 훈련 데이터가 필요한 경우, 심박계 또는 파워미터 연동이 필요합니다.
동영상 편집 후 유튜브 업로드 시 저작권 문제는 없을까요?
가민 버브에서 제공하는 기본 배경음악은 대부분 저작권 걱정 없이 사용할 수 있지만, 사용 전 해당 음원의 라이선스를 반드시 확인하는 것이 좋습니다. 또한 MP3 파일을 외부에서 가져오는 경우, 저작권이 없는 음원을 사용해야 유튜브에서 문제없이 업로드할 수 있습니다.
내보내기 설정 시 4K로 인코딩하면 유튜브 품질이 무조건 좋아지나요?
꼭 그렇지는 않습니다. 4K 인코딩은 고해상도를 지원하지만, 원본 영상의 품질이 낮거나 데이터가 부족하면 화질 향상에는 한계가 있습니다. 해상도보다 ‘대상 품질’을 높게 설정하는 것이 실제 시청 품질에 더 중요한 영향을 미칩니다.
자전거 라이딩 데이터를 영상에 넣는 주된 목적은 무엇인가요?
주로 자신의 훈련 데이터를 시각적으로 복기하고 분석하기 위함이며, 시청자에게는 현장감을 높이고 코스 난이도를 이해하는 데 도움을 줍니다. 특히 대회 리캡 영상이나 코스 가이드 제작 시 매우 유용합니다.
편집 후 영상 공유는 어떻게 하나요?
가민 버브에서 내보낸 영상은 일반 MP4 형식이기 때문에 유튜브, Vimeo, SNS 등에 바로 업로드할 수 있습니다. 유튜브에 올릴 경우, ‘라이딩 코스’, ‘고도’, ‘심박’ 같은 키워드를 제목이나 설명에 함께 넣으면 검색 노출에 도움이 됩니다.
자전거 참고 포스팅
'자전거 > 가민 Garmin' 카테고리의 다른 글
| 가민엣지 공장초기화 기기 먹통 배터리 GPS 오류 스트라바 연도 복구 백업 (0) | 2025.06.20 |
|---|---|
| 가민 포러너,가민피닉스,인스팅트 초기화 방법 (1) | 2025.06.05 |
| 가민엣지 시리즈 강제 재부팅 초기화 리셋방법 - 고장 수리비용 (1) | 2025.06.04 |




댓글